windows电脑录制视频怎么录 win10电脑如何录制教学视频
windows电脑录制视频怎么录,在数字化时代,教育领域正逐渐转向线上教学模式,为了更好地传递知识和分享技能,录制教学视频成为一种常见的方式。而对于使用Windows 10操作系统的电脑用户来说,录制教学视频变得更加简便。无论是想录制软件操作教程、学习笔记还是其他教育内容,Win10提供了多种工具和功能,让我们能够轻松地进行视频录制。下面我们将介绍一些简单易用的方法,帮助您快速掌握Win10电脑录制视频的技巧。
操作方法:
1.点击win10电脑左下角的开始菜单,然后我们就会在左侧的窗口中找到“相机”应用,如图所示...
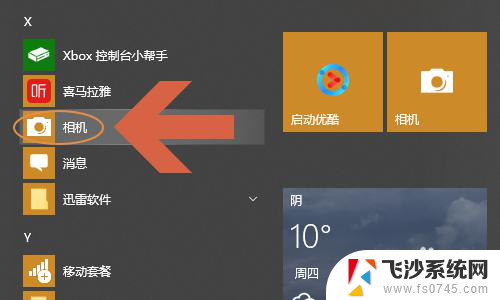
2.点击之后就会切换到拍摄界面了,这个功能相信大部分网友都知道。在该界面的右侧我们会看到视频按钮,见下图...

3.点击该按钮,就可以给当前摄像机对着的画面录制视频了,屏幕最下方会显示录制的时长;
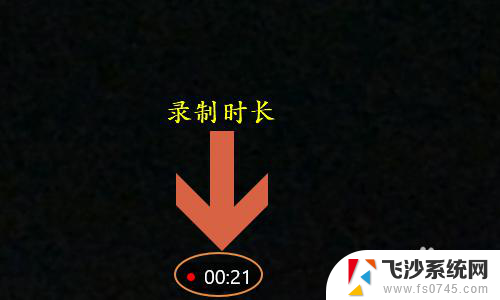
4.如果需要结束录制,那么在该页面的右侧点击红色的开始/停止按键。也可以选择上方的暂停按键,如图一所示...一旦录制结束,刚才录制的视频就会显示在屏幕右下角;


5.那么在电脑哪个文件夹可以找到之前录制的所有视频文件呢?我们需要点击以上步骤右下角的视频,然后在视频播放页面点击右上角的三点图标找到“打开文件夹”选项。这样即可查看所有录制的视频了,见图二...
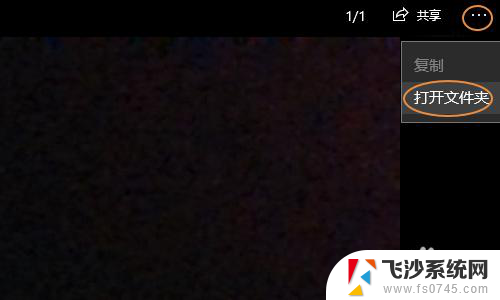
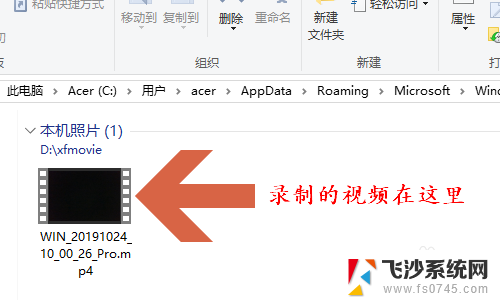
以上就是如何在Windows电脑上录制视频的全部内容,如果有需要的用户,可以按照以上步骤进行操作,希望这对大家有所帮助。
windows电脑录制视频怎么录 win10电脑如何录制教学视频相关教程
-
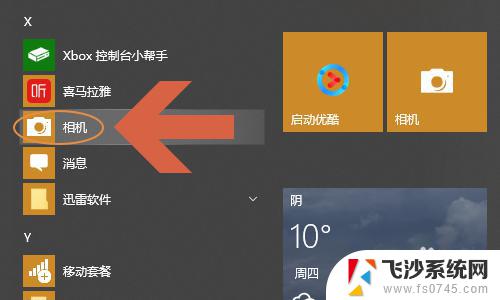 录制视频win10 win10电脑如何录制屏幕视频
录制视频win10 win10电脑如何录制屏幕视频2023-10-27
-
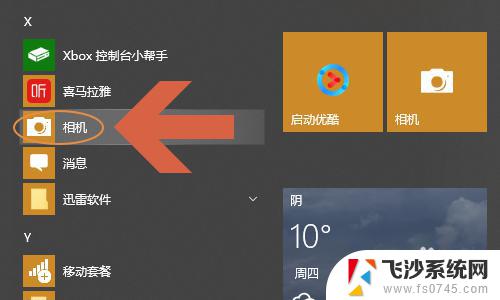 win10 录制视频 win10电脑如何录制桌面视频
win10 录制视频 win10电脑如何录制桌面视频2023-10-14
-
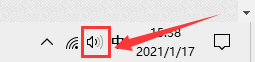 录屏录制系统声音 Win10视频录制怎么录制系统声音
录屏录制系统声音 Win10视频录制怎么录制系统声音2024-05-15
-
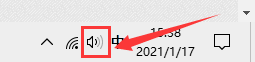 电脑怎么录屏可以把屏幕声音录下来 win10录制视频时如何同时录制系统声音
电脑怎么录屏可以把屏幕声音录下来 win10录制视频时如何同时录制系统声音2024-01-10
- 如何在录制屏幕的时候有声音 Win10录制视频时怎么录制电脑声音
- win10录屏60帧 win10 如何设置录制视频的帧速率和质量
- windows10录制的视频保存在哪 Win10系统Xbox录制视频保存路径在哪
- 录制音频win10 Win10怎么录制电脑内部播放的声音
- win10音频录制 在Win 10系统中如何录制音频文件
- 电脑录屏怎么录自己的声音 win10录制屏幕视频时怎么调整系统声音输入
- 输入法 顿号 win10默认输入法怎么打顿号符号
- 电脑切换打字键在哪里 Win10输入法怎么关闭
- 桌面壁纸更换设置方法 Win10怎么更换桌面背景图片
- 怎样提高电脑音量 Win10电脑声音调整不够大怎么办
- 系统自带的软件卸载了怎么恢复 Windows10自带应用卸载与恢复教程
- win10专业版插上耳机无声音解决办法 电脑插耳机没声音怎么调整设置
win10系统教程推荐
- 1 电脑切换打字键在哪里 Win10输入法怎么关闭
- 2 系统自带的软件卸载了怎么恢复 Windows10自带应用卸载与恢复教程
- 3 win10专业版插上耳机无声音解决办法 电脑插耳机没声音怎么调整设置
- 4 win10系统装网络打印机 Windows10 IP地址添加网络打印机教程
- 5 手柄怎么校准 WIN10游戏手柄校准方法
- 6 电脑开机windows一直转圈 Win10开机一直转圈圈怎么解决
- 7 怎么删除另一个系统 win10系统开机双系统如何删除多余的系统
- 8 windows10怎么查看wifi密码 win10系统WiFi密码怎么查看
- 9 win10系统清理垃圾代码 Win10清理系统垃圾指令代码
- 10 桌面任务栏如何隐藏 Win10任务栏隐藏方法