win11删除文件询问 笔记本文件删除方法
当你使用Windows 11系统时,可能会遇到误删文件的情况,而且有时候文件的删除并非完全是出于意愿,在笔记本电脑上删除文件也是一样,可能会出现一些疑问和困惑。所以在遇到这种情况时,我们需要了解一些文件删除的方法,以便能够有效地恢复误删文件或者从根本上避免这种情况的发生。接下来我们就来看看在Windows 11系统中如何删除文件和恢复误删文件。
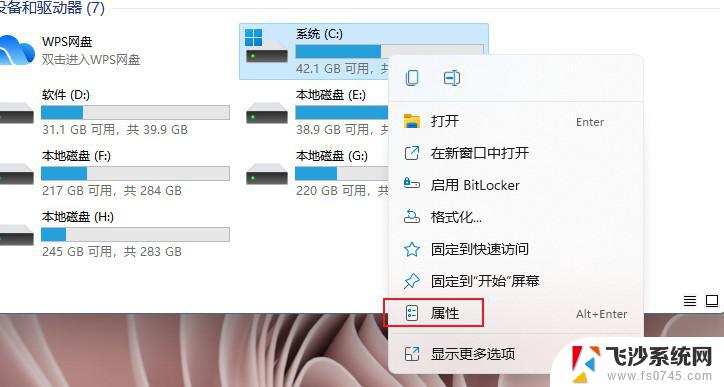
**一、通过文件资源管理器删除**
1. **打开文件资源管理器**:首先,点击屏幕左下角的“开始”按钮。然后在弹出的菜单中找到并点击“文件资源管理器”图标,或者使用快捷键Win+E快速打开。
2. **定位到目标文件**:在文件资源管理器中,浏览或搜索到您想要删除的文件所在的文件夹。
3. **选择并删除文件**:单击文件以选中它,如果需要删除多个文件,可以按住Ctrl键并单击每个要删除的文件。之后,右键点击选中的文件,选择“删除”选项,或者直接按下Delete键。系统会提示您确认删除操作,点击“是”即可完成删除。
**二、使用快捷键删除**
对于已经打开的文件或文件夹,您可以直接使用快捷键进行删除。首先,确保文件或文件夹处于选中状态(可以通过单击或框选实现),然后按下Shift+Delete组合键。这种方式将绕过回收站,直接永久删除文件,因此请务必谨慎使用。
**三、通过命令行删除**
对于高级用户或需要批量处理文件的情况,使用命令行删除文件也是一个高效的选择。打开命令提示符(在搜索框中输入cmd并回车),然后使用`del`命令后跟文件路径和文件名来删除单个文件。或者使用`del /s /q *.*`命令(注意替换`*.*`为具体的文件类型或通配符,且谨慎使用。因为它会删除当前目录及其子目录下的所有文件)来执行更复杂的删除操作。
掌握这些删除文件的方法,您将能更加灵活地管理笔记本上的存储空间,确保系统运行的流畅性。
以上就是win11删除文件询问的全部内容,有出现这种现象的小伙伴不妨根据小编的方法来解决吧,希望能够对大家有所帮助。
win11删除文件询问 笔记本文件删除方法相关教程
-
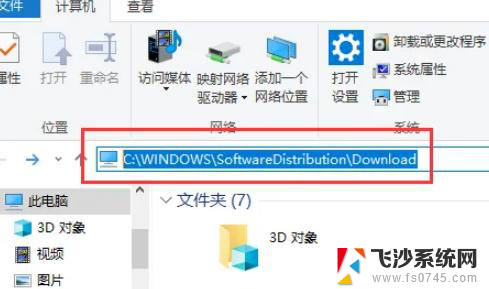 win11自带删除文件 笔记本文件删除方法
win11自带删除文件 笔记本文件删除方法2024-10-21
-
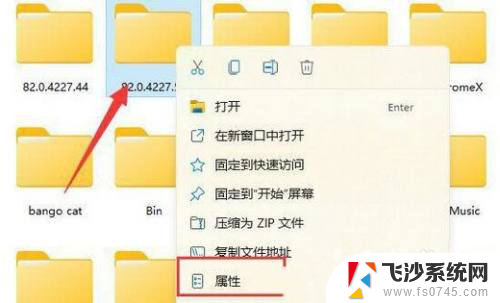 win11没有权限删除文件 Win11文件删除权限问题解决方法
win11没有权限删除文件 Win11文件删除权限问题解决方法2024-11-12
-
 win11 恢复删除文件 win11恢复已删除文件的备份方法
win11 恢复删除文件 win11恢复已删除文件的备份方法2024-02-26
-
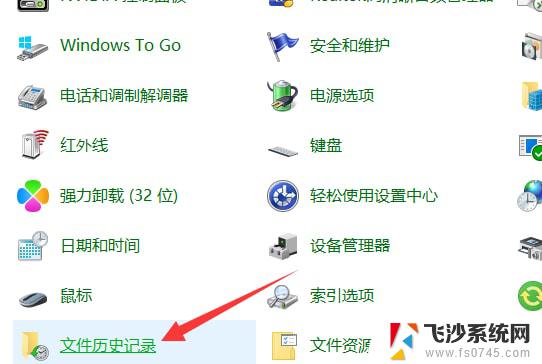 win11系统文件删除不了 win11系统备份文件删除方法
win11系统文件删除不了 win11系统备份文件删除方法2025-01-13
- win11怎么设置删除询问 win11删除确认提示设置方法
- win11的更新文件怎么删除 如何删除win11系统更新文件
- win11删除文件使用记录 如何删除最近打开的文档
- win11文件夹删不掉怎么办 win11无法删除文件夹怎么办
- win11无法删除u盘东西 Win11 U盘文件无法删除怎么办
- win11怎么删除此电脑 文件夹 Win11桌面文件夹无法删除怎么办
- win11摄像头开启 Win11电脑摄像头打开方法
- win11怎么开文件预览 Excel表格预览功能在哪里
- 打印机脱机win11 打印机脱机了怎么解决
- win11ltsc版本怎样卸载小组件 Win11小组件卸载步骤
- win11系统电脑总是自动重启 win11自动重启频繁教程
- win11 如何显示实时网速 笔记本显示网速的方法
win11系统教程推荐
- 1 win11 如何显示实时网速 笔记本显示网速的方法
- 2 win11触摸板关闭了 用着会自己打开 外星人笔记本触摸板关闭步骤
- 3 win11怎么改待机时间 Win11怎么调整待机时间
- 4 win11电源键关闭设置 怎么关闭笔记本上的功能键
- 5 win11设置文件夹背景颜色 Win11文件夹黑色背景修改指南
- 6 win11把搜索旁边的图片去电 微信如何关闭聊天图片搜索功能
- 7 win11电脑怎么打开蜘蛛纸牌 蜘蛛纸牌游戏新手入门
- 8 win11打开管理 Win11系统如何打开计算机管理
- 9 win11版本联想y7000风扇声音大 笔记本风扇响声大怎么办
- 10 如何设置笔记本开盖不开机 win11系统 win11翻盖开机取消方法