台式电脑键盘灯不亮了按哪个键恢复 电脑键盘失灵按哪个键可以修复
当我们使用台式电脑时,偶尔会遇到键盘灯不亮或键盘失灵的情况,这时候我们不必慌张,只需按下特定的键就能轻松解决问题。对于键盘灯不亮的情况,我们可以按下键盘上的Scroll Lock键来恢复;而如果键盘失灵,则可以尝试按下Ctrl、Alt和Delete三个键同时来修复问题。这些简单的操作能够帮助我们快速解决键盘问题,保证我们的工作和娱乐体验顺畅进行。
方法如下:
1.我们去按小键盘上的Numlock键,如果亮的话就没有问题了。如果按了之后键盘键盘灯没有亮,往下看解决方法,如图。

2.这时候我们首先要去检查键盘连接主机的USB接口是否连接好了,如图。

3.在连接好的情况下,如果还是不亮的话,就找到桌面上的计算机,右键-管理,点击管理,如图。
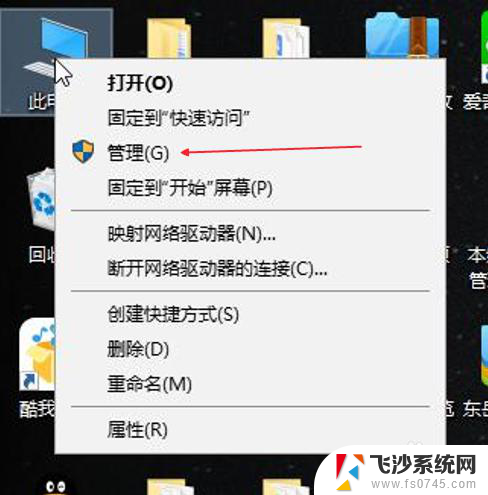
4.在打开的窗口中找到设备管理器,如图。
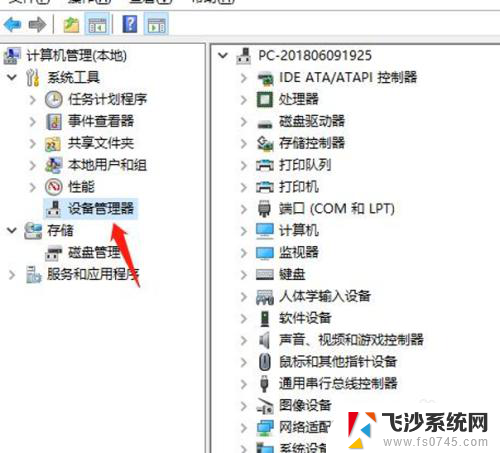
5.在设备管理器对应的右侧找到键盘,并且双击,如图。
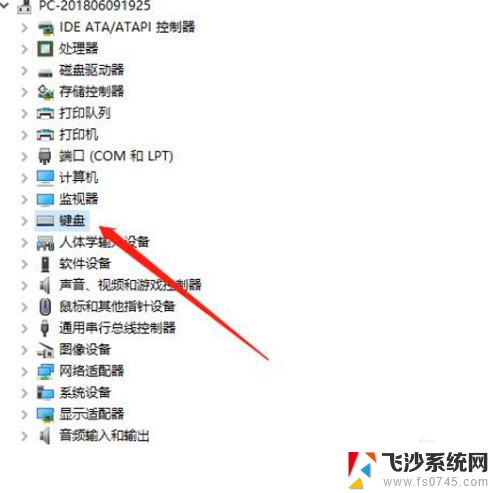
6.这时候有一个下边的按钮,HID Keyboard Device,如图。
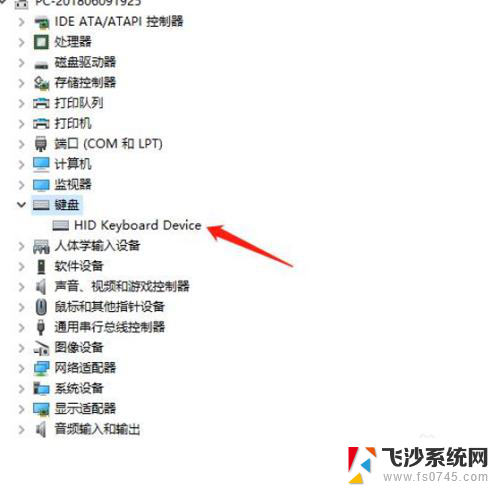
7.选择HID Keyboard Device,右键选择属性。在属性面板中看下运行是否正常,如图。
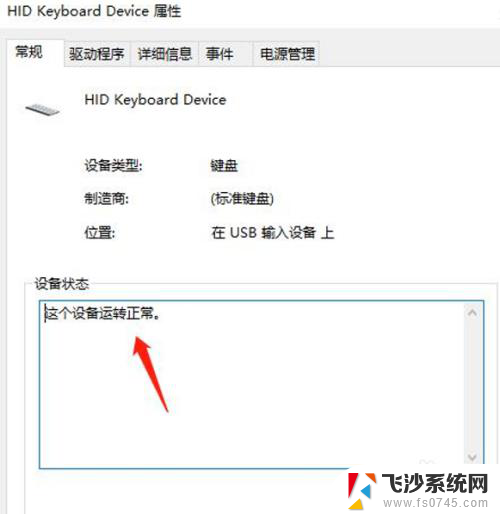
8.如果不正常的话,我们就需要点击驱动程序菜单,找到更新驱动程序,并且点击它,如图。
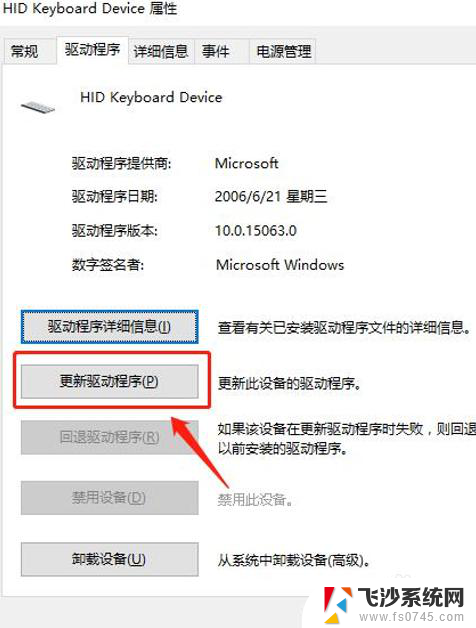
9.最后回到键盘上来,再次按下小键盘上的Numlock键。这时候看到键盘灯亮了,这时候键盘就能打字了,如图。

以上就是台式电脑键盘灯不亮了按哪个键恢复的全部内容,有遇到这种情况的用户可以按照小编的方法来解决,希望能够帮助到大家。
台式电脑键盘灯不亮了按哪个键恢复 电脑键盘失灵按哪个键可以修复相关教程
-
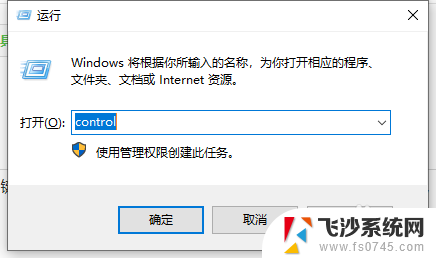 台式电脑键盘个别按键失灵怎么办 台式电脑键盘部分按键失灵怎么处理
台式电脑键盘个别按键失灵怎么办 台式电脑键盘部分按键失灵怎么处理2024-06-08
-
 台式电脑数字键用不了应该按哪个键恢复 键盘数字键按不出数字怎么办
台式电脑数字键用不了应该按哪个键恢复 键盘数字键按不出数字怎么办2024-03-12
-
 键盘bn2个键按键失灵 笔记本键盘一键修复教程
键盘bn2个键按键失灵 笔记本键盘一键修复教程2024-03-25
-
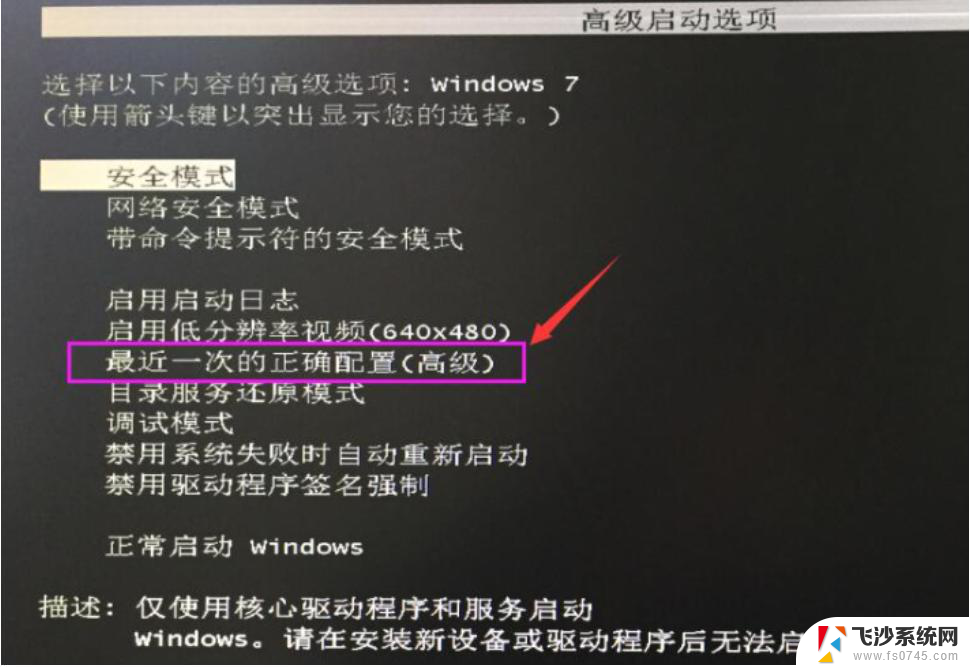 屏幕不动了哪个键恢复 电脑死机按什么键恢复不了
屏幕不动了哪个键恢复 电脑死机按什么键恢复不了2024-09-07
- 删除键盘是哪个键 电脑键盘按什么键可以删除
- dareu键盘失灵 达尔优机械键盘按键不灵修复方法
- 达尔优键盘失灵按什么键恢复 达尔优机械键盘按键失灵自行维修方法
- 机械键盘按键灯不亮了 机械键盘按键不亮了怎么处理
- 电脑键盘是哪个键 电脑键盘上的各个按键的作用
- 蓝牙键盘按键失灵怎么修复 蓝牙键盘无法识别
- 电脑如何硬盘分区合并 电脑硬盘分区合并注意事项
- 连接网络但是无法上网咋回事 电脑显示网络连接成功但无法上网
- 苹果笔记本装windows后如何切换 苹果笔记本装了双系统怎么切换到Windows
- 电脑输入法找不到 电脑输入法图标不见了如何处理
- 怎么卸载不用的软件 电脑上多余软件的删除方法
- 微信语音没声音麦克风也打开了 微信语音播放没有声音怎么办
电脑教程推荐
- 1 如何屏蔽edge浏览器 Windows 10 如何禁用Microsoft Edge
- 2 如何调整微信声音大小 怎样调节微信提示音大小
- 3 怎样让笔记本风扇声音变小 如何减少笔记本风扇的噪音
- 4 word中的箭头符号怎么打 在Word中怎么输入箭头图标
- 5 笔记本电脑调节亮度不起作用了怎么回事? 笔记本电脑键盘亮度调节键失灵
- 6 笔记本关掉触摸板快捷键 笔记本触摸板关闭方法
- 7 word文档选项打勾方框怎么添加 Word中怎样插入一个可勾选的方框
- 8 宽带已经连接上但是无法上网 电脑显示网络连接成功但无法上网怎么解决
- 9 iphone怎么用数据线传输文件到电脑 iPhone 数据线 如何传输文件
- 10 电脑蓝屏0*000000f4 电脑蓝屏代码0X000000f4解决方法