win10系统怎么扫描文件到电脑上 Win10如何使用Windows Defender扫描文件
win10系统怎么扫描文件到电脑上,在现代社会电脑已经成为我们生活中不可或缺的一部分,随着网络安全威胁的增加,我们需要保护我们的电脑免受恶意软件和病毒的侵害。幸运的是Win10系统提供了一个强大的工具——Windows Defender,它可以帮助我们扫描并清理电脑上的恶意文件。Win10系统如何使用Windows Defender来进行文件扫描呢?本文将详细介绍Win10系统如何扫描文件到电脑上以及如何使用Windows Defender来完成这一任务。无论您是电脑新手还是有经验的用户,通过阅读本文,您将了解到使用Windows Defender扫描文件的简单方法。
操作方法:
1.把文件|身份证等需要扫描的东西放入扫描仪中。

2.然后点击开始菜单——打印机和设备;
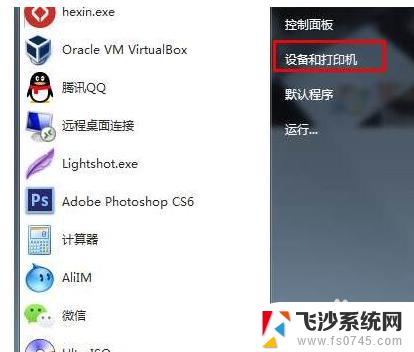
3.打开之后,可以看到我们安装的扫描仪或多功能一体打印机;
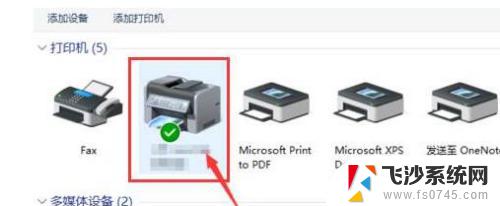
4.找到“扫描文档或图片”,双击打开 (不同的扫描仪或打印机扫描选项不同,有些右键点击图标可以找到扫描怀选项)

5.这时出现了扫描窗口,扫描颜色格式、文件类型、分辨率、亮度、对比度等都设置确定好后。点击“扫描”;
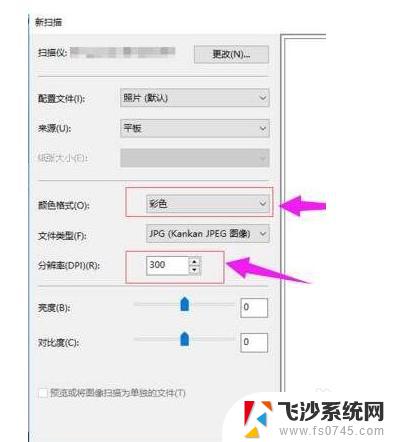
6.开始扫描;
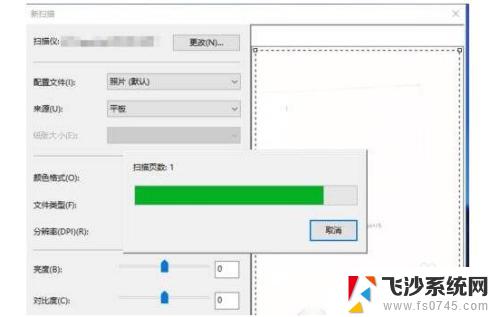
7.之后会出现提示保存在什么位置,我们自己设置一下。储存在电脑上就可以了。
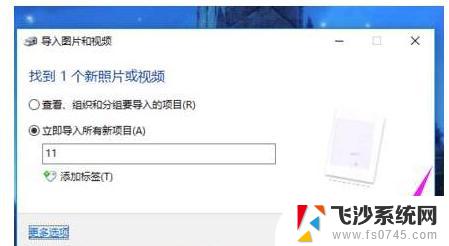
8.扫描后得到图片的默认保存位置为“我的文档》图片”;
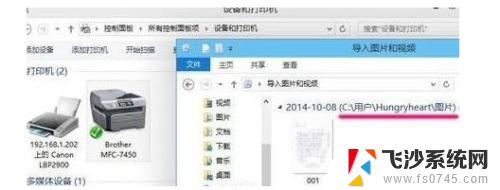
9.操作完成扫描完毕,打开我的文档 - 图片即可得到图片!最后得到身份证正反两面两张图片。

以上就是如何将文件从扫描到电脑上的全部内容,如果您遇到了相同的问题,可以参考本文中介绍的步骤进行修复,希望这能对您有所帮助。
win10系统怎么扫描文件到电脑上 Win10如何使用Windows Defender扫描文件相关教程
-
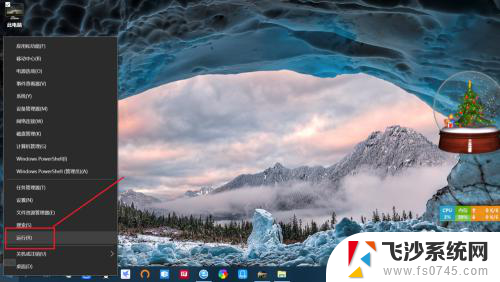 笔记本电脑扫描文件怎么扫描 笔记本win10如何设置和使用扫描仪扫描文件
笔记本电脑扫描文件怎么扫描 笔记本win10如何设置和使用扫描仪扫描文件2023-11-30
-
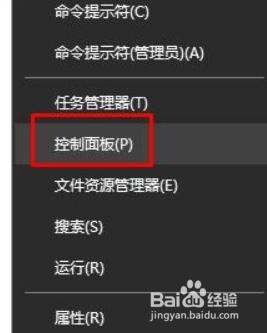 电脑怎么使用扫描仪扫描文件 win10系统怎么连接扫描仪扫描文件
电脑怎么使用扫描仪扫描文件 win10系统怎么连接扫描仪扫描文件2024-03-15
-
 windows10系统如何扫描 Win10如何扫描文件到电脑
windows10系统如何扫描 Win10如何扫描文件到电脑2024-02-14
-
 怎样用电脑扫描文件 Win10如何扫描文件到电脑
怎样用电脑扫描文件 Win10如何扫描文件到电脑2023-11-27
- windows10打印机如何扫描 Win10系统如何使用打印机进行扫描
- win10共享打印机扫描 win10系统打印机如何使用扫描功能
- win10系统找不到扫描仪 win10怎么查找电脑扫描仪
- windows10怎么扫描打印机文件 win10系统打印机如何进行扫描操作
- win10如何添加扫描仪到电脑 win10电脑添加扫描仪的步骤
- 佳能mg2580s有扫描功能吗 Win10系统下佳能MG2580s打印机如何扫描文件设置
- win8.1开始菜单改win10 Windows 8.1 升级到 Windows 10
- 文件:\windows\system32\drivers Win10系统C盘drivers文件夹可以清理吗
- windows10移动硬盘在电脑上不显示怎么办 移动硬盘插上电脑没有反应怎么办
- windows缓存清理 如何清理Win10系统缓存
- win10怎么调电脑屏幕亮度 Win10笔记本怎样调整屏幕亮度
- 苹果手机可以连接联想蓝牙吗 苹果手机WIN10联想笔记本蓝牙配对教程
win10系统教程推荐
- 1 苹果手机可以连接联想蓝牙吗 苹果手机WIN10联想笔记本蓝牙配对教程
- 2 win10手机连接可以卸载吗 Win10手机助手怎么卸载
- 3 win10里此电脑的文档文件夹怎么删掉 笔记本文件删除方法
- 4 win10怎么看windows激活码 Win10系统激活密钥如何查看
- 5 电脑键盘如何选择输入法 Win10输入法切换
- 6 电脑调节亮度没有反应什么原因 Win10屏幕亮度调节无效
- 7 电脑锁屏解锁后要按窗口件才能正常运行 Win10锁屏后程序继续运行设置方法
- 8 win10家庭版密钥可以用几次 正版Windows10激活码多少次可以使用
- 9 win10系统永久激活查询 如何查看Windows10是否已经永久激活
- 10 win10家庭中文版打不开组策略 Win10家庭版组策略无法启用怎么办