windows7连不上网怎么办 win7网络连接正常但无法浏览网页的解决办法
windows7连不上网怎么办,在当今信息时代,互联网成为了人们生活中不可或缺的一部分,有时我们可能会遇到一些网络连接问题,比如在Windows 7操作系统下,尽管网络连接正常,却无法浏览网页的情况。这给我们的日常工作和学习带来了不便。在面对这种情况时,我们应该如何解决呢?接下来本文将为大家介绍一些解决Windows 7无法浏览网页问题的方法。
具体步骤:
1.首先右键桌面上的“ 网络 ”并点击" 属性 "。
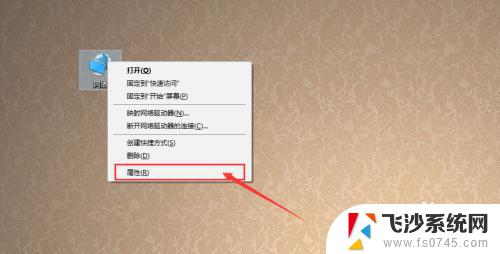
2.接下来就进入了网络和共享中心,点击左侧的“ 更改适配器属性 ”
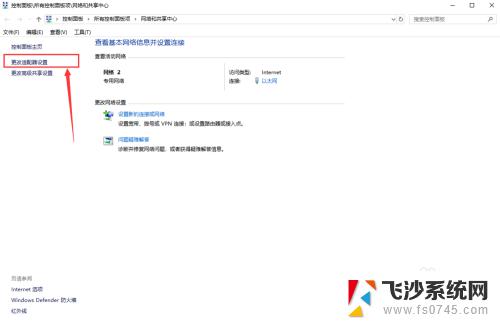
3.然后右键查看“ 以太网 ”的“ 属性 ”。
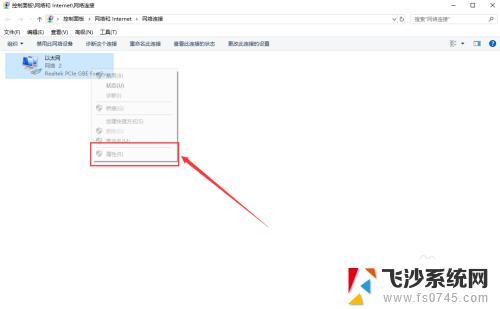
4.接着选中“ Internet 协议版本4(TCP/IPv4) ”并点击“ 属性 ”,如图所示。
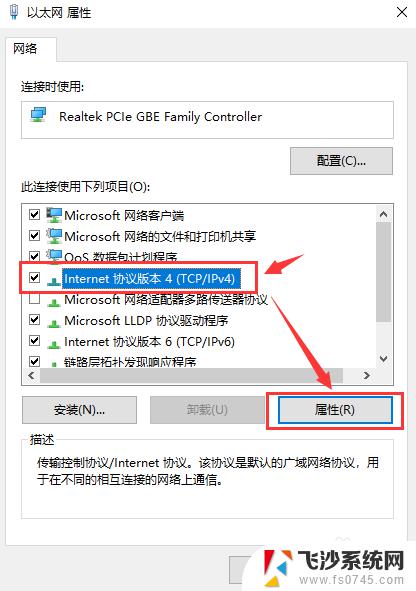
5.选择“ 自动获得 IP 地址 ”和“ 自动获得DNS服务器地址 ”,然后依次点击确定即可。如果还是不能连接网络,那么我们接着继续操作。
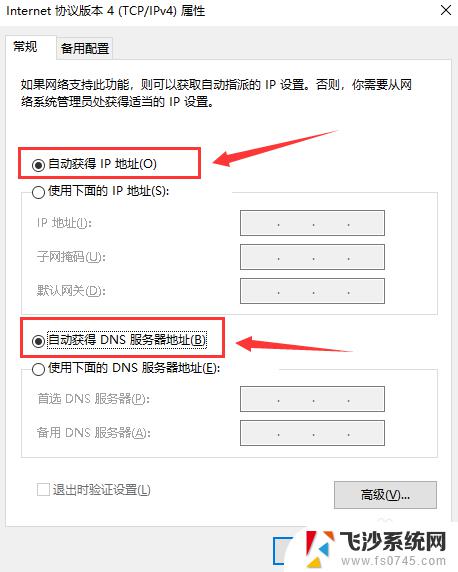
6.下载“ 腾讯电脑管家 ”,从官网下载。(由于本机不能联网,需要提前用联网的电脑下载好腾讯电脑管家,再用U盘拷贝过来进行安装)。

7.下载好之后安装好,然后打开桌面的“ 电脑管家 ”。
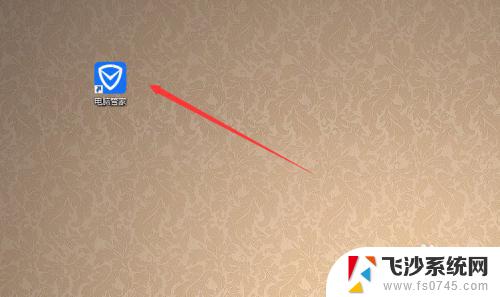
8.然后找到“ 工具箱 ”中的“ 网络修复 ”并点击进去。
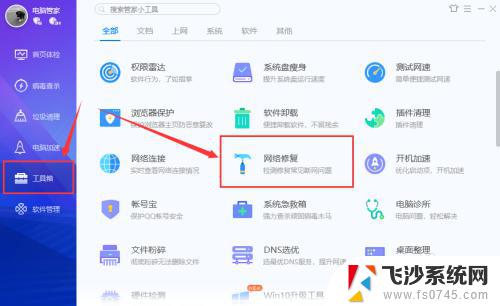
9.此时我们对上不了网的原因进行修复,点击“ 立即修复 ”。
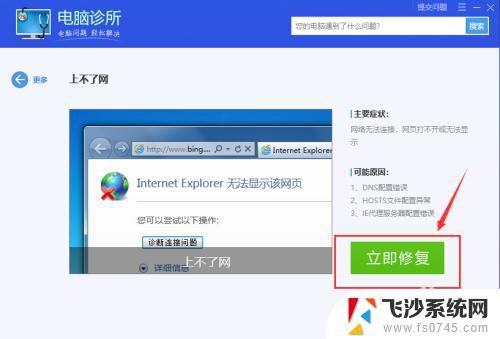
10.修复的过程会把IP地址配置和DNS配置重置,并且会把hosts文件恢复到正常状态。
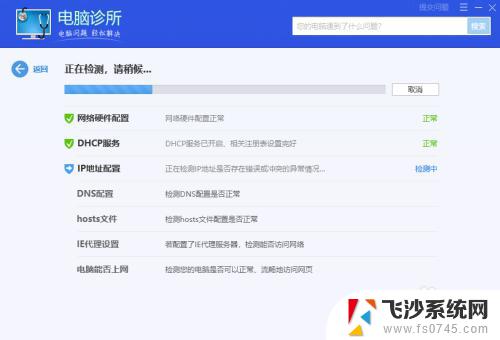
11.最后修复完成后,我们点击“ 验证 ”,就能解决不能上网的问题了。
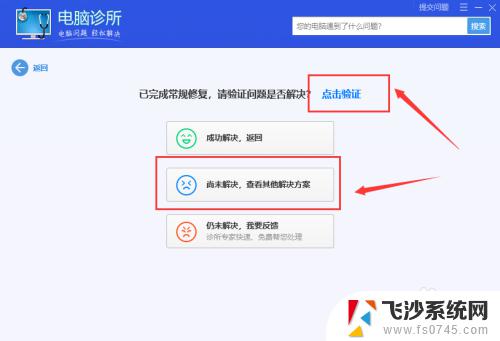
12.总结:
1、通过更改桌面的网络中的Internet 协议版本4(TCP/IPv4)的属性为自动获取。
2、通过腾讯电脑管家工具箱中的网络修复进行进一步的网络修复工作。
以上是关于如何解决Windows 7无法连接到互联网的全部内容,如果您也遇到了相同的问题,可以按照这篇文章中的方法来解决。
windows7连不上网怎么办 win7网络连接正常但无法浏览网页的解决办法相关教程
-
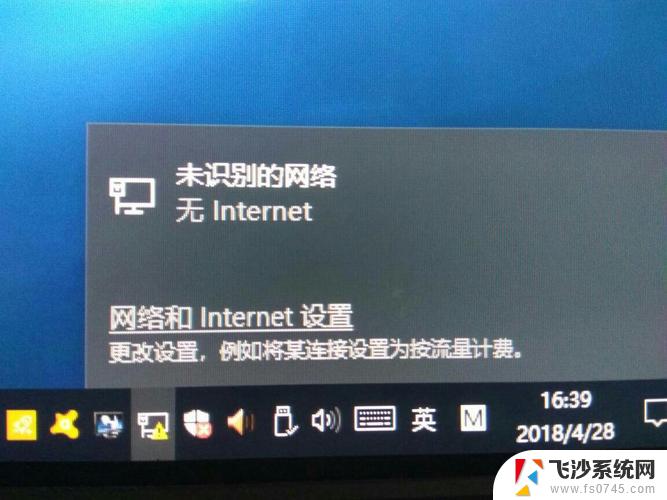 windows7网络连接不上 win7网络连接无法使用怎么办
windows7网络连接不上 win7网络连接无法使用怎么办2025-04-02
-
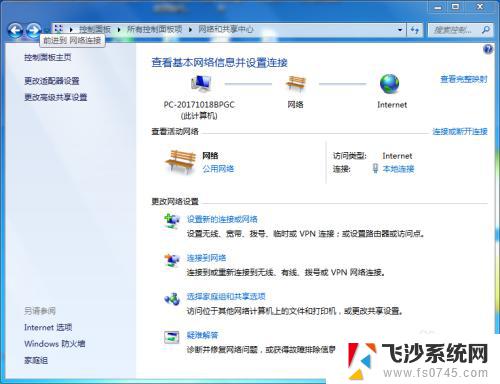 windows7连接不上网络该如何处理 WIN7电脑上不了网怎么办
windows7连接不上网络该如何处理 WIN7电脑上不了网怎么办2023-09-13
-

-
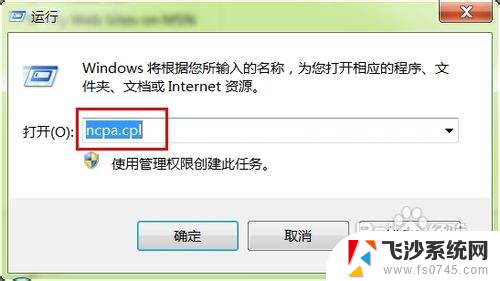 windows7怎么设置网络连接 win7网络连接设置方法
windows7怎么设置网络连接 win7网络连接设置方法2023-11-11
- win7连接wifi找不到无线网络 win7无线网络连接消失
- 未识别的网络win7 Win7出现未识别的网络连接怎么解决
- win7笔记本搜索不到无线网络 Win7笔记本电脑无法连接无线网络怎么办
- win7无法发现共享打印机 WIN7无法浏览网络共享文件的解决办法
- win7网络连接里没有无线连接 win7找不到无线网络选项怎么办
- win7已关闭无线功能开启但无法连接网络 win7系统无线功能无法开启怎么解决
- 电脑window7怎么连接wifi Win7怎么连接WiFi网络
- 电脑连不上网有个黄色感叹号 Win7连不上网出现黄色感叹号怎么处理
- windows7桌面图标消失怎么办 win7桌面上我的电脑图标不见了怎么办
- 电脑中怎样把游戏彻底删除,win 7 win7自带游戏删除方法
- windows文件夹显示大小 Win7文件夹显示文件夹大小
- win7电脑之间怎么共享文件 WIN7共享文件给其他电脑步骤
win7系统教程推荐
- 1 win7电脑之间怎么共享文件 WIN7共享文件给其他电脑步骤
- 2 w7图标大小怎么设置在哪里 win7如何调整桌面图标大小
- 3 win7扩展屏不显示任务栏 win7双显示器如何显示相同任务栏
- 4 win7自带键盘怎么打开 win7内置键盘如何打开
- 5 win8快速换成win7系统 联想电脑win8换win7图文教程
- 6 win7笔记本没有wifi连接功能 win7无线网络连接无法连接
- 7 windows图标字体颜色 Win7/8桌面图标字体颜色改变技巧
- 8 win7代码0×0000050 win7系统蓝屏代码0x00000050解决步骤
- 9 windows 如何切换windows 系统版本 电脑怎么切换到win7系统
- 10 怎么激活windows 7系统 win7激活后出现黑屏怎么处理