平板电脑怎样连接手机热点 手机热点连接电脑步骤
更新时间:2024-03-27 10:58:10作者:xtang
在现代社会中平板电脑已经成为我们日常生活中不可或缺的一部分,有时候我们会遇到无法连接Wi-Fi的情况,这时候我们就需要利用手机的热点来为平板电脑提供网络连接。接下来我们将介绍一下如何连接手机热点来给平板电脑提供网络连接,并且还会讲解手机热点连接电脑的具体步骤。让我们一起来了解吧!
具体步骤:
1.打开手机,解锁手机桌面后,在桌面应用中点击设置,进入手机的设置页面。
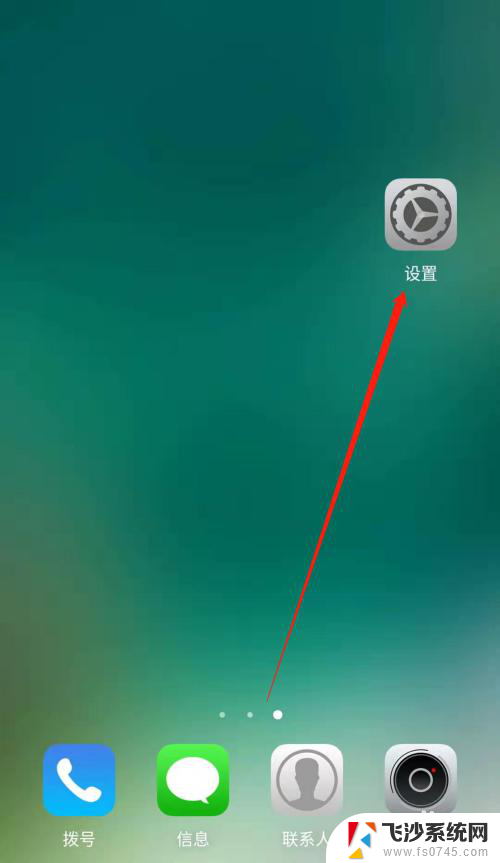
2.进入手机的设置页面后,点击更多连接方式,进入手机更多连接方式设置页面。
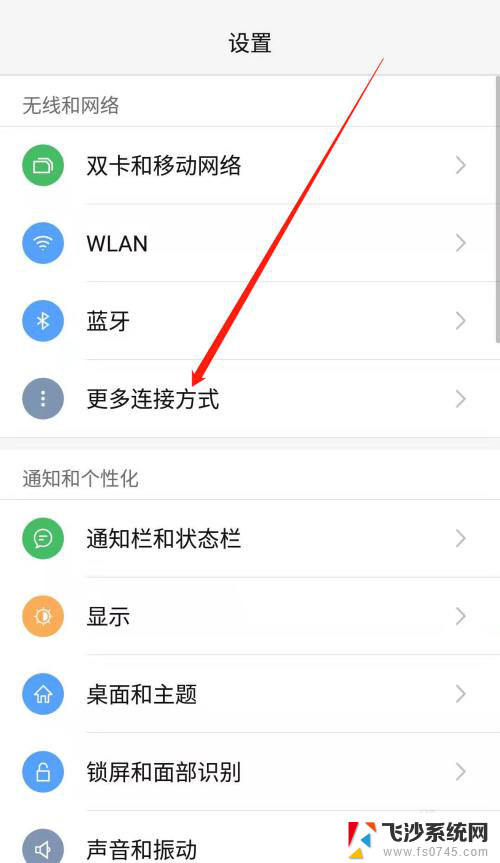
3.进入手机的更多连接方式设置页面后,点击个人热点一栏,进入手机的个人热点设置页面。
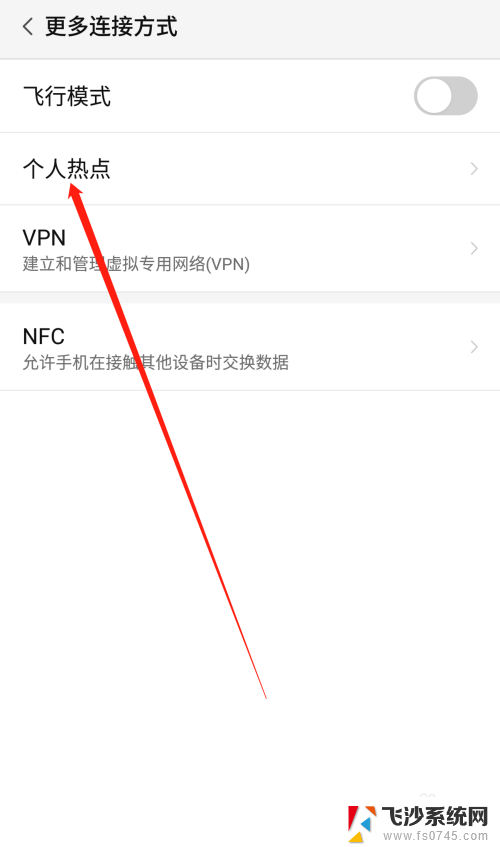
4.进入手机的个人热点设置页面后,点击便携式WLAN热点后方的开关按钮打开手机的便携式热点。
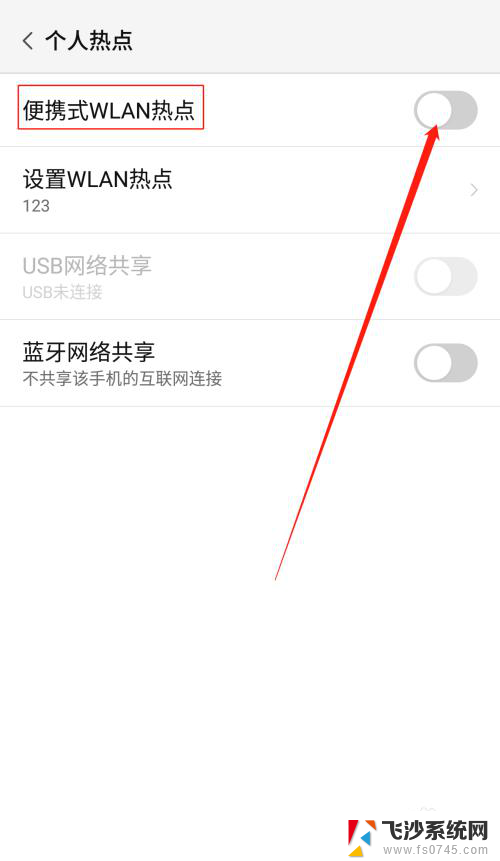
5.打开手机的便携式热点后,点击下方的设置WLAN热点。设置热点的网络名称及网络密码,然后点击页面右上角的确定。
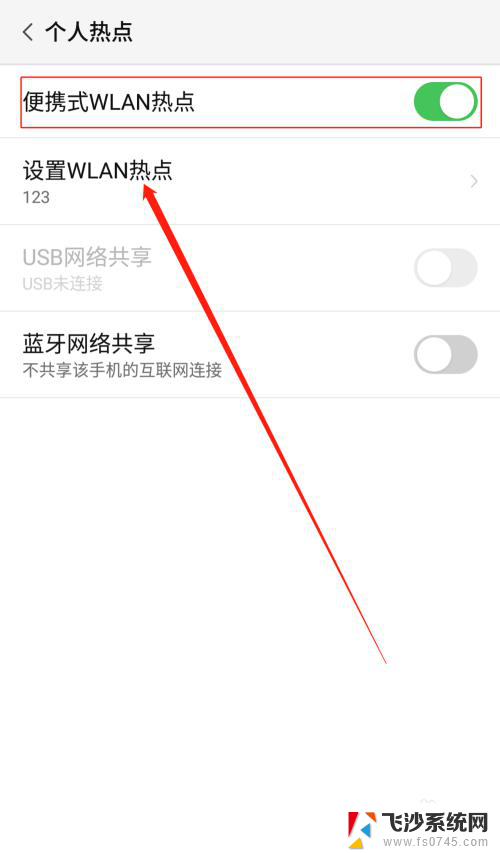
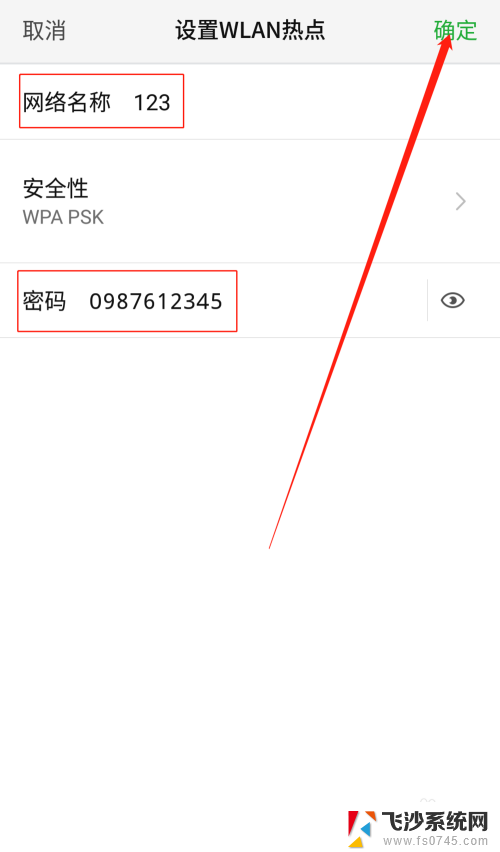
6.便携式热点的网络名称及密码设置好以后,用数据线把手机连接到电脑上。我们可以看到USB网络共享下方显示:已连接USB,然后点击USB网络共享后方的开关按钮开启USB网络共享功能。
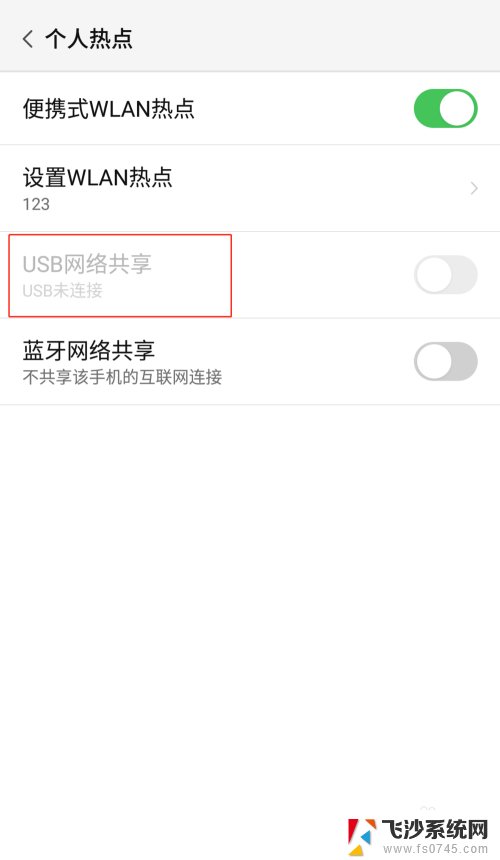
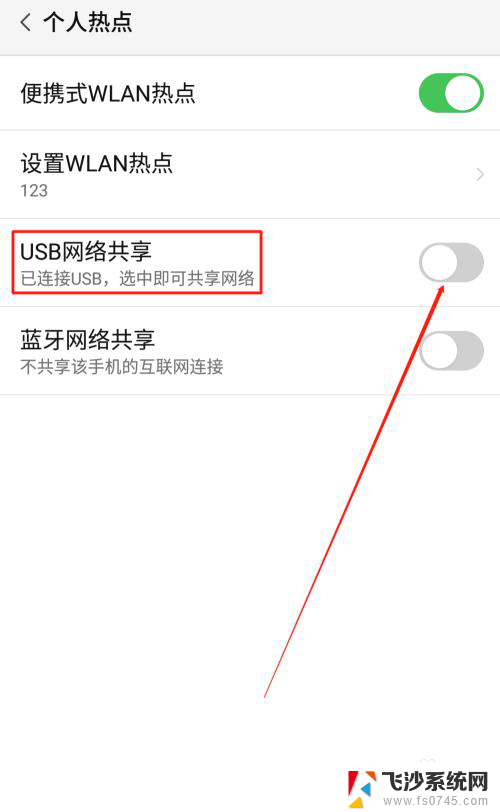
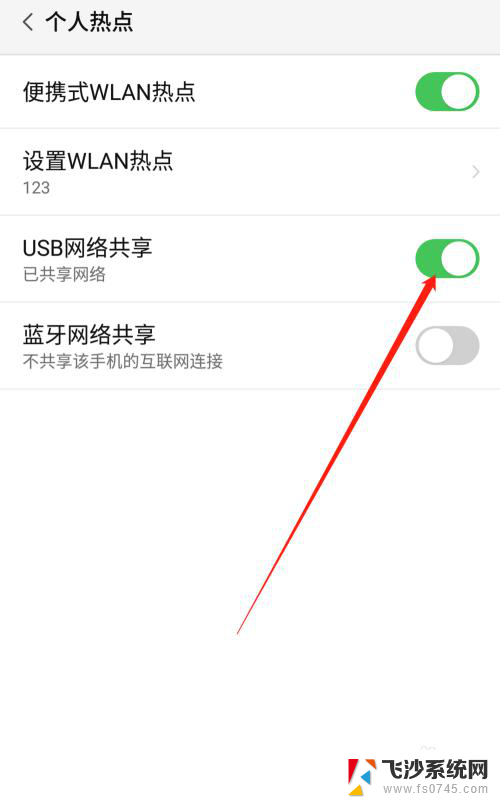
7.USB网络共享功能开启后,点击电脑下方的网络连接。找到我们设置的便携式热点的网络名称输入密码,这样就可以用电脑使用手机上的热点了。
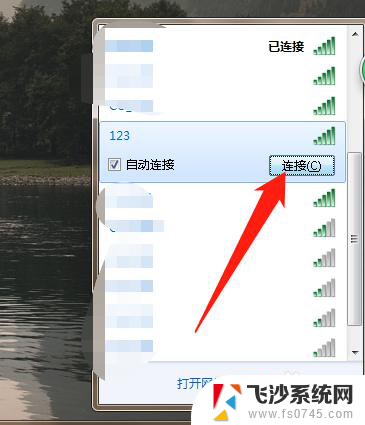
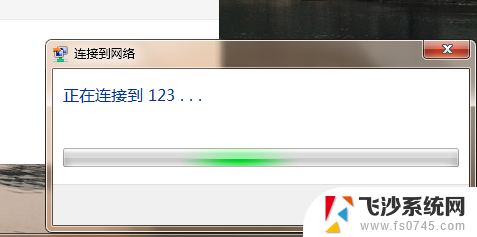
以上就是平板电脑如何连接手机热点的全部内容,如果还有不清楚的用户,可以参考以上小编的步骤进行操作,希望对大家有所帮助。
平板电脑怎样连接手机热点 手机热点连接电脑步骤相关教程
-
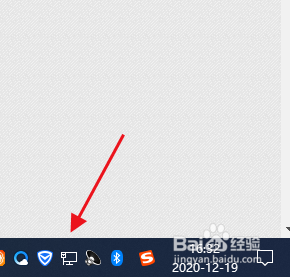 电脑手机热点连接方法 手机热点连接电脑的步骤
电脑手机热点连接方法 手机热点连接电脑的步骤2024-02-22
-
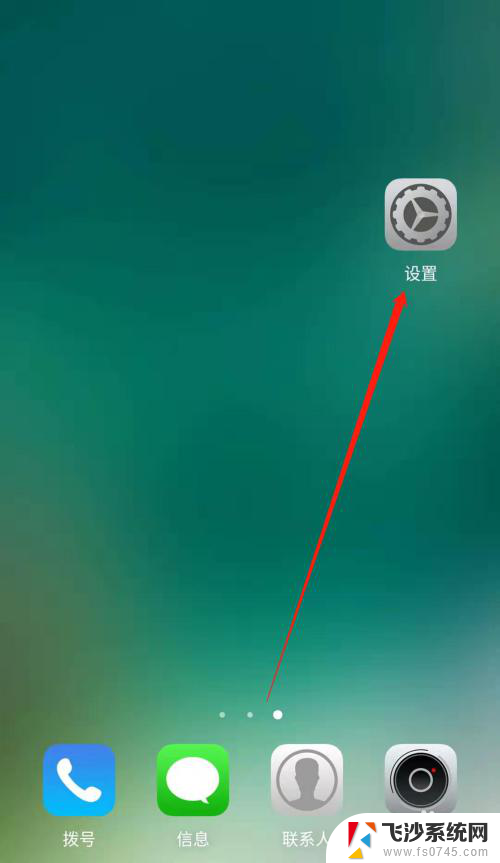 电脑热点怎么连接手机 电脑连接手机热点的步骤
电脑热点怎么连接手机 电脑连接手机热点的步骤2023-12-06
-
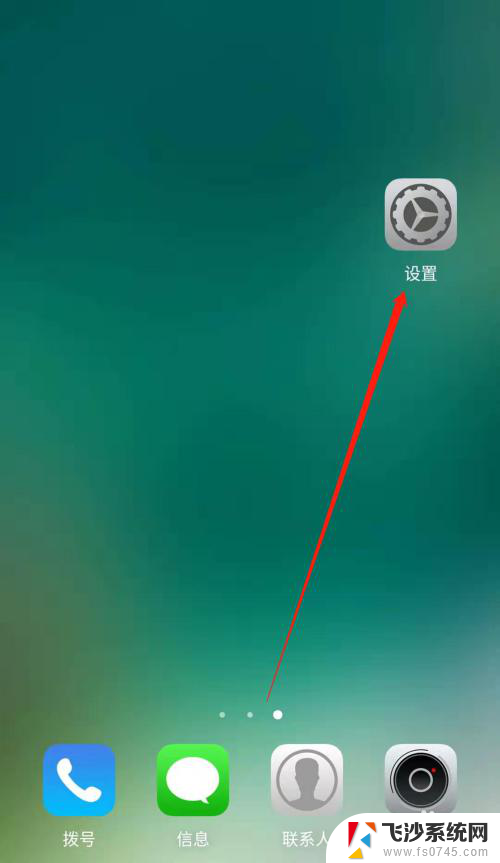 电脑可以共享手机热点吗 电脑连接手机热点的步骤
电脑可以共享手机热点吗 电脑连接手机热点的步骤2024-01-02
-
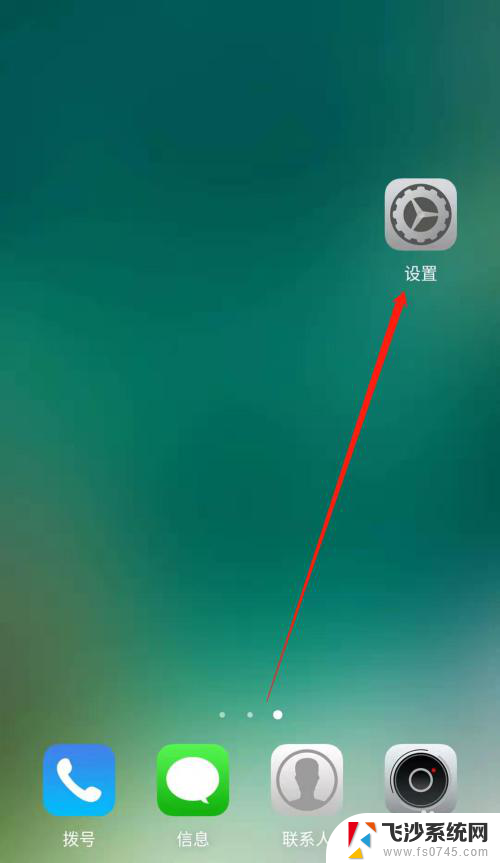 热点可以连接电脑吗 电脑连接手机热点步骤
热点可以连接电脑吗 电脑连接手机热点步骤2023-12-10
- 电脑怎样连接手机的热点 台式电脑连接手机热点步骤
- 手机热点连电脑怎么连 电脑连接手机热点的方法
- 电脑如何连接手机上的热点 电脑如何连接手机热点
- 电脑怎么连手机的热点 电脑连接手机热点教程
- 台式机怎么连接热点 台式电脑连接手机热点教程
- 手机连电脑热点 如何在电脑上连接手机的热点
- windows关机cmd命令 Windows系统如何使用cmd命令关机
- 电脑上微信字体怎么调大 电脑微信字体大小设置方法
- 笔记本电脑隐藏的文件夹怎么找出来 隐藏文件夹怎么显示出来
- 打开文件桌面不见了 桌面文件不见了怎么恢复
- word 删除分节 分节符删除方法
- 笔记本微信截图快捷键ctrl加什么 微信截图快捷键ctrl加什么更快速
电脑教程推荐
- 1 windows关机cmd命令 Windows系统如何使用cmd命令关机
- 2 笔记本电脑隐藏的文件夹怎么找出来 隐藏文件夹怎么显示出来
- 3 小米分屏关不掉怎么办 小米手机如何关闭分屏模式
- 4 网页自动保存密码设置 浏览器如何设置自动保存密码
- 5 vmware workstation15 密钥 VMware Workstation 15永久激活方法
- 6 苹果手机如何通过数据线传文件到电脑上 iPhone 如何通过数据线传输文件
- 7 mac怎样剪切文件 Mac怎么快速进行复制粘贴剪切
- 8 网络拒绝连接怎么回事 WiFi网络拒绝接入如何解决
- 9 如何看电脑是win几 怎么查看电脑系统是Windows几
- 10 苹果怎么不更新系统升级 如何取消苹果iPhone手机系统更新