电脑上如何重新输入wifi密码 苹果电脑如何重新输入wifi密码
更新时间:2023-10-21 10:58:09作者:xtang
电脑上如何重新输入wifi密码,随着科技的不断发展,电脑已经成为我们生活中不可或缺的一部分,而Wi-Fi无疑是让我们能够畅快上网的重要工具,有时我们可能会遇到需要重新输入Wi-Fi密码的情况,特别是在使用苹果电脑时。在电脑上如何重新输入Wi-Fi密码呢?苹果电脑又有什么独特的操作方式呢?本文将为您详细介绍这些问题的解决方法,帮助您轻松重新连接Wi-Fi网络,继续享受高速上网带来的便利与乐趣。
操作方法:
1.点击信号,然后点击网络设置。
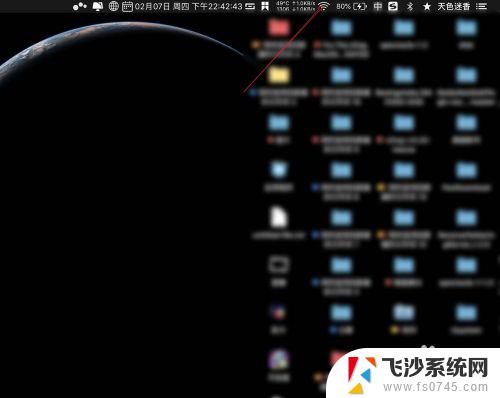
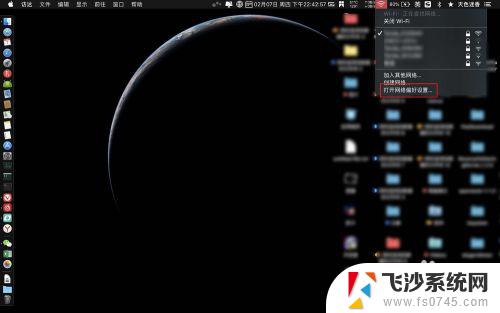
2.高级点击它,然后选择一个要重新输入密码的网络。
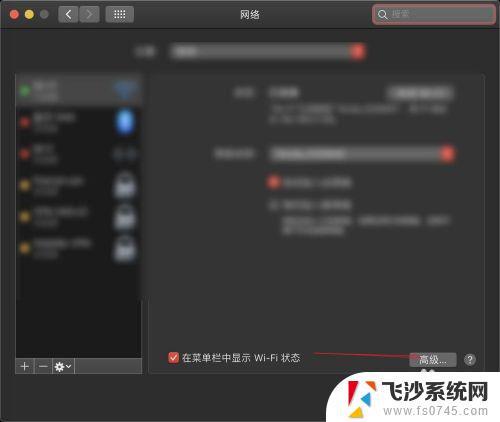
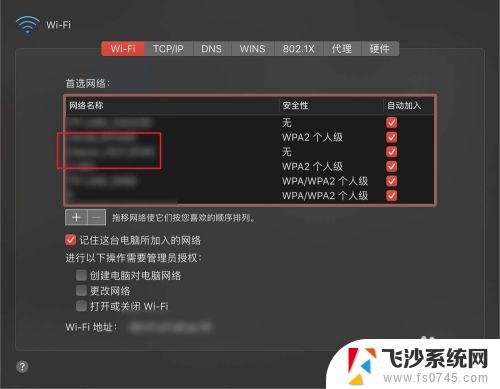
3.-点击它,点击好。然后再次点击WiFi。
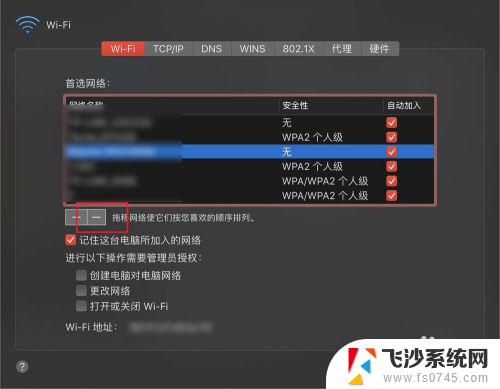
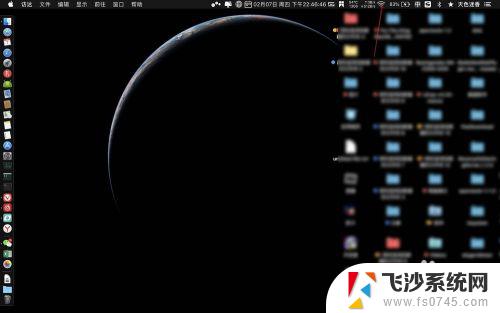
4.选择网络,此时即可输入新的密码。
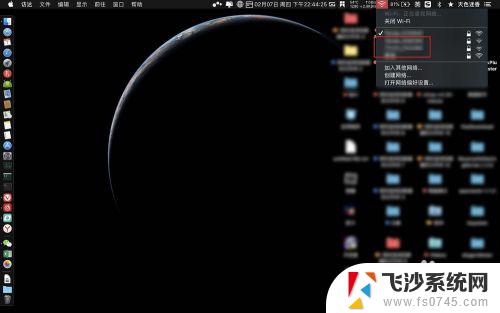
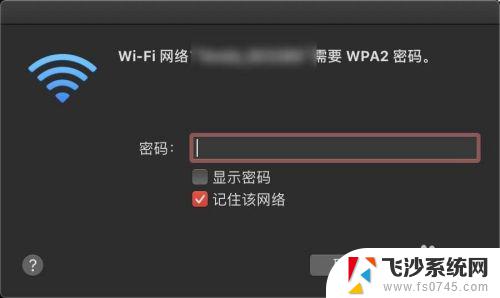
以上就是电脑上如何重新输入wifi密码的全部内容,如果你遇到了这种情况,可以按照小编的操作步骤解决,非常简单快速,一步到位。
电脑上如何重新输入wifi密码 苹果电脑如何重新输入wifi密码相关教程
-
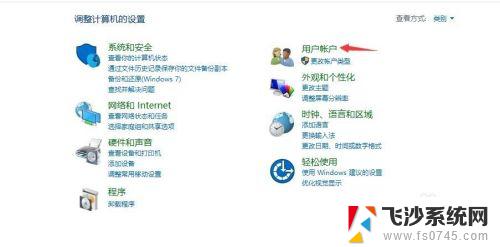 共享文件夹每次重启电脑都要输密码 解决重启电脑后需要重新输入共享文件密码的问题
共享文件夹每次重启电脑都要输密码 解决重启电脑后需要重新输入共享文件密码的问题2023-10-15
-
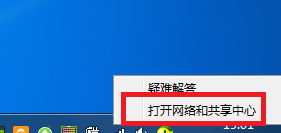 电脑上查wifi密码 电脑连接WiFi后如何查看WiFi密码
电脑上查wifi密码 电脑连接WiFi后如何查看WiFi密码2024-01-20
-
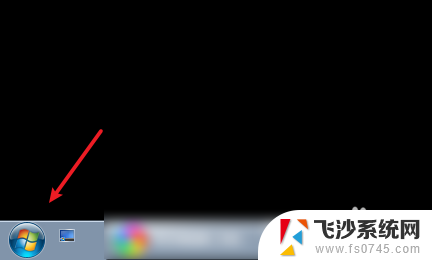 电脑如何重新设置密码 电脑开机密码怎么找回
电脑如何重新设置密码 电脑开机密码怎么找回2024-05-10
-
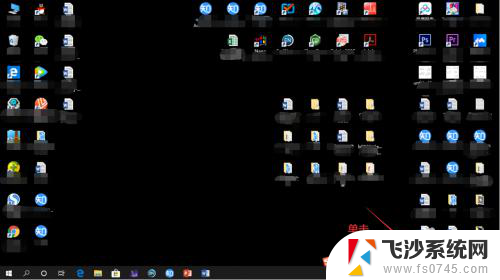 用电脑怎么改wifi密码 如何在电脑上更改家里的WiFi密码
用电脑怎么改wifi密码 如何在电脑上更改家里的WiFi密码2023-12-14
- 怎样在电脑上查看wifi密码 电脑连接WiFi后如何查看密码
- ipad重新启动后需要输入密码忘了 iPad重启后忘记密码怎么办
- 电脑多次密码输入错误怎么办 电脑密码输入正确但显示密码错误
- 输完密码电脑黑屏 电脑输入密码后黑屏怎么办
- 怎么电脑看wifi密码 电脑连接WiFi后如何查看密码
- 从电脑上怎么看wifi密码 电脑上怎么查看WIFI密码步骤
- 电脑如何硬盘分区合并 电脑硬盘分区合并注意事项
- 连接网络但是无法上网咋回事 电脑显示网络连接成功但无法上网
- 苹果笔记本装windows后如何切换 苹果笔记本装了双系统怎么切换到Windows
- 电脑输入法找不到 电脑输入法图标不见了如何处理
- 怎么卸载不用的软件 电脑上多余软件的删除方法
- 微信语音没声音麦克风也打开了 微信语音播放没有声音怎么办
电脑教程推荐
- 1 如何屏蔽edge浏览器 Windows 10 如何禁用Microsoft Edge
- 2 如何调整微信声音大小 怎样调节微信提示音大小
- 3 怎样让笔记本风扇声音变小 如何减少笔记本风扇的噪音
- 4 word中的箭头符号怎么打 在Word中怎么输入箭头图标
- 5 笔记本电脑调节亮度不起作用了怎么回事? 笔记本电脑键盘亮度调节键失灵
- 6 笔记本关掉触摸板快捷键 笔记本触摸板关闭方法
- 7 word文档选项打勾方框怎么添加 Word中怎样插入一个可勾选的方框
- 8 宽带已经连接上但是无法上网 电脑显示网络连接成功但无法上网怎么解决
- 9 iphone怎么用数据线传输文件到电脑 iPhone 数据线 如何传输文件
- 10 电脑蓝屏0*000000f4 电脑蓝屏代码0X000000f4解决方法