怎么把桌面上的文件夹移动到d盘 win10系统电脑如何将桌面文件保存到D盘
更新时间:2024-02-10 10:57:05作者:xtliu
在使用Windows 10系统的电脑中,我们经常会将一些重要的文件或文件夹保存在桌面上以便快速访问,随着时间的推移,桌面上可能会堆积很多文件,这可能会导致电脑运行缓慢。将桌面上的文件夹移动到D盘成为一个不错的选择。如何在Win10系统中将桌面文件夹保存到D盘呢?接下来我们将详细介绍一些简单的步骤。
方法如下:
1.打开电脑进入系统后,双击【此电脑】进入。
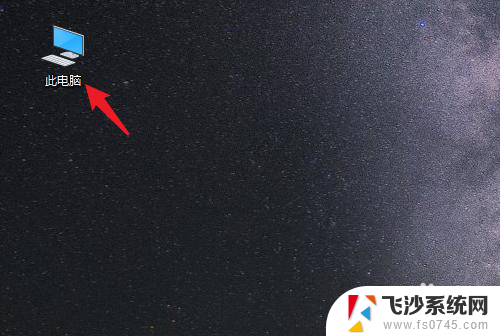
2.进入后,右键点击【桌面】。选择【属性】的选项。
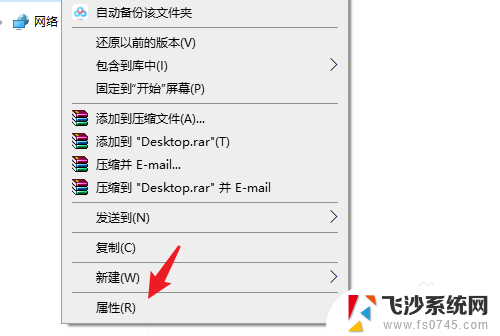
3.点击后,选择上方的【位置】选项。
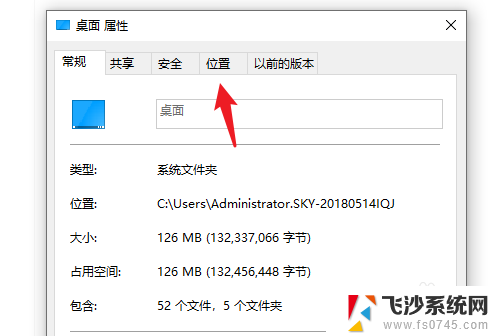
4.进入后,点击下方的【移动】选项。
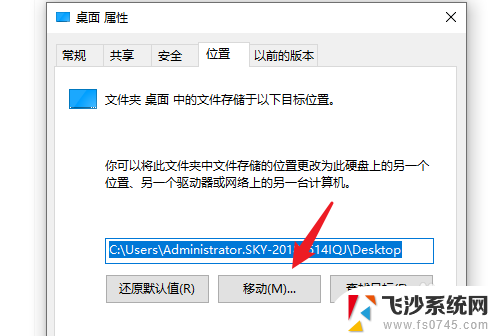
5.点击后,选择D盘的盘符。并新建一个文件夹,点击【选择文件夹】。
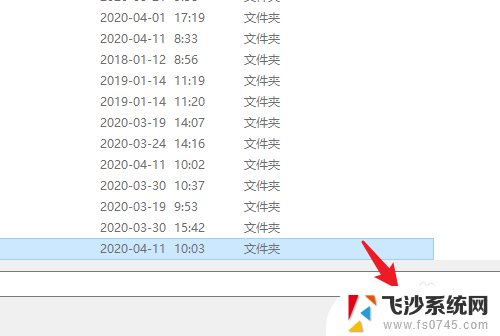
6.点击后,选择下方的【应用】选项。
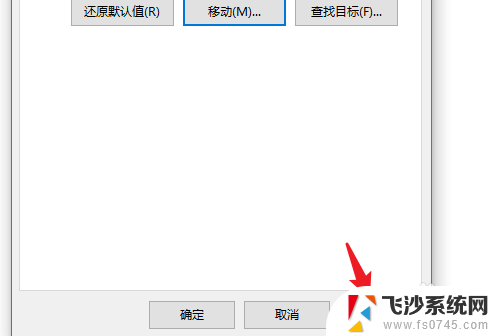
7.在弹出的提示内,点击【是】。即可将桌面文件保存到D盘。
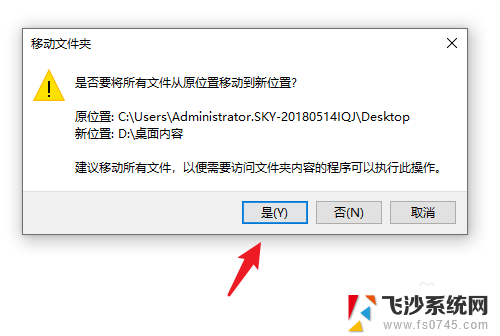
以上就是如何将桌面上的文件夹移动到D盘的全部内容,有需要的用户可以按照以上步骤进行操作,希望对大家有所帮助。
怎么把桌面上的文件夹移动到d盘 win10系统电脑如何将桌面文件保存到D盘相关教程
-
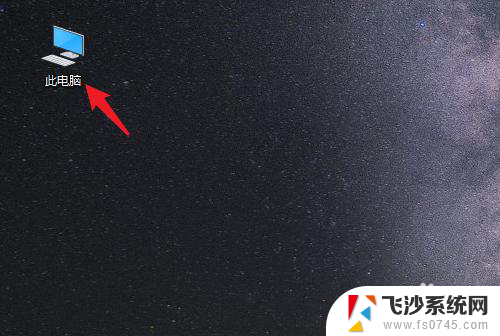 怎么把文件夹从桌面移到d盘 Win10系统如何将桌面文件保存到D盘
怎么把文件夹从桌面移到d盘 Win10系统如何将桌面文件保存到D盘2024-04-10
-
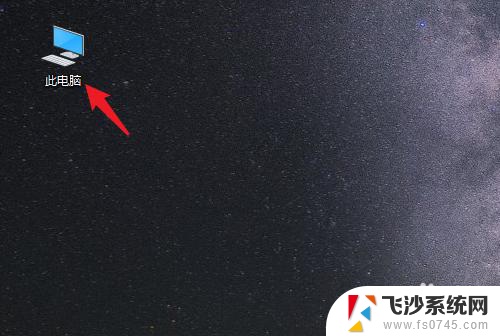 怎么将桌面上的文件移到d盘 Win10系统怎么将桌面文件保存到D盘
怎么将桌面上的文件移到d盘 Win10系统怎么将桌面文件保存到D盘2024-03-27
-
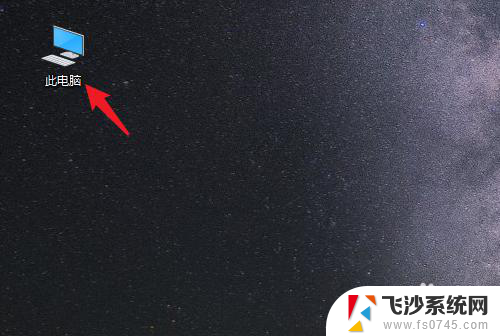 桌面如何放到d盘 Win10系统如何将桌面文件保存到D盘
桌面如何放到d盘 Win10系统如何将桌面文件保存到D盘2024-02-23
-
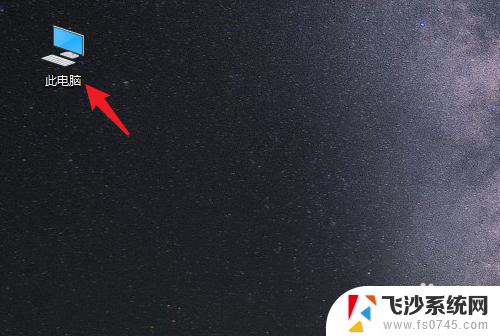 桌面设置d盘 如何将win10系统的桌面文件保存到D盘
桌面设置d盘 如何将win10系统的桌面文件保存到D盘2024-03-04
- 如何把电脑桌面文件放到d盘 win10系统电脑如何将桌面文件保存到D盘
- win10桌面文件如何存放到d盘? Win10系统如何将桌面文件保存到D盘
- 怎么把桌面的文件默认到d盘 Win10系统怎么将桌面文件保存到D盘
- 桌面的软件怎么转移到d盘去 win10系统电脑如何将桌面文件移动到D盘
- 怎么将电脑桌面文件存在d盘 Win10系统如何将桌面文件保存到D盘
- 把桌面的文件放到d盘 win10系统桌面文件保存到D盘的具体方法
- win10激活页面在哪里 windows10系统激活界面在哪里
- windows10administrator密码 win10 administrator密码修改步骤
- win10经常开机黑屏 Win10开机黑屏需多次重启才能启动
- 更改电脑屏幕字体大小 win10怎么设置桌面字体大小
- 如何把右下角激活windows Windows10屏幕右下角显示激活提醒如何去除
- win10网络在哪里打开 Win10网络发现功能设置方法
win10系统教程推荐
- 1 win10激活页面在哪里 windows10系统激活界面在哪里
- 2 windows10administrator密码 win10 administrator密码修改步骤
- 3 win10经常开机黑屏 Win10开机黑屏需多次重启才能启动
- 4 如何把右下角激活windows Windows10屏幕右下角显示激活提醒如何去除
- 5 win10网络在哪里打开 Win10网络发现功能设置方法
- 6 不让电脑自动锁屏 win10怎样设置电脑不自动锁屏
- 7 window系统怎么换壁纸 win10未激活如何更换桌面背景
- 8 win10专业版查看激活 win10专业版如何确认是否已激活
- 9 win10怎样删除掉更新文件 Win10系统更新文件删除步骤
- 10 老版本win10系统 Win10怎么降级到以前的版本