win10如何将浏览器设置为默认 更改win10默认浏览器的三种方式
更新时间:2024-10-09 10:57:54作者:xtliu
在使用Windows 10系统时,我们经常会使用浏览器来浏览网页,但是有时候系统默认的浏览器不太符合我们的需求,这时就需要将浏览器设置为默认。在Win10系统中,有三种简单的方式可以更改默认浏览器,让我们来看看具体是哪三种方法吧。

1、点击开始菜单,选择“设置”选项;
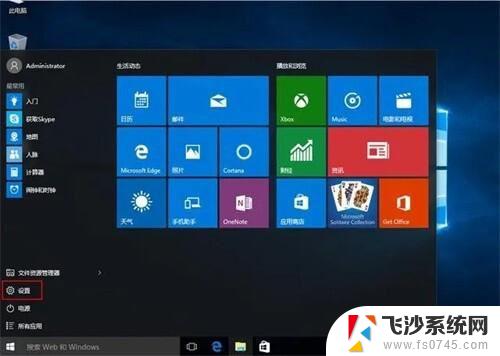
2、选择“系统”项;
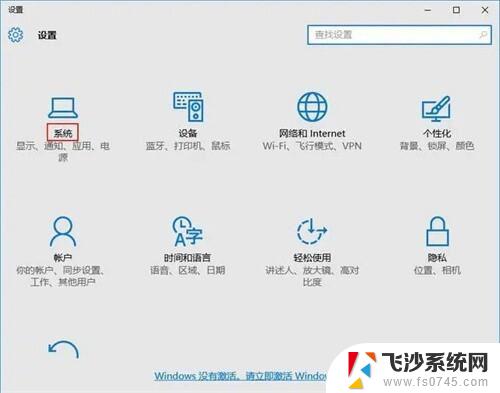
3、选择“默认应用”;
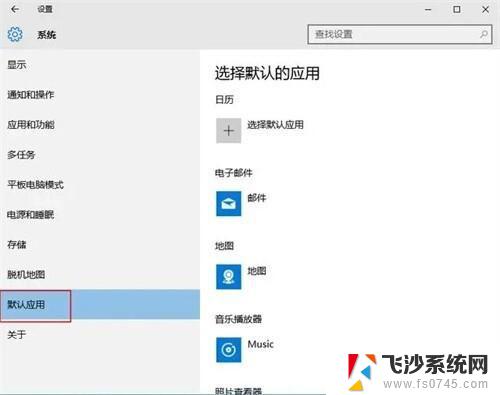
4、下拉滑动条点击“Microsoft Edge”,选择ie浏览器;
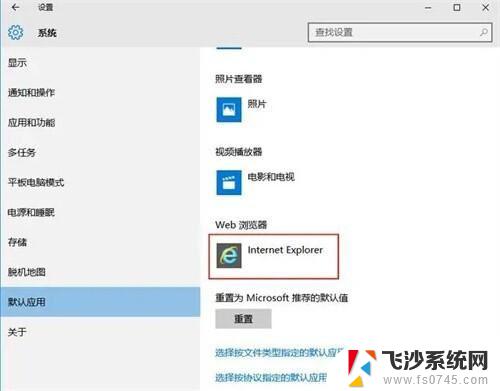
5、默认浏览器就设置成功了。
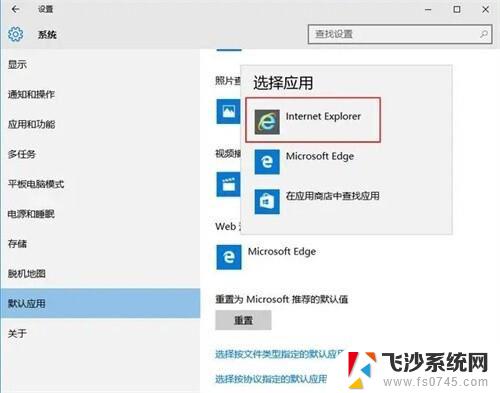
1.打开需要设置的浏览器——点击设置按钮——选项按钮;
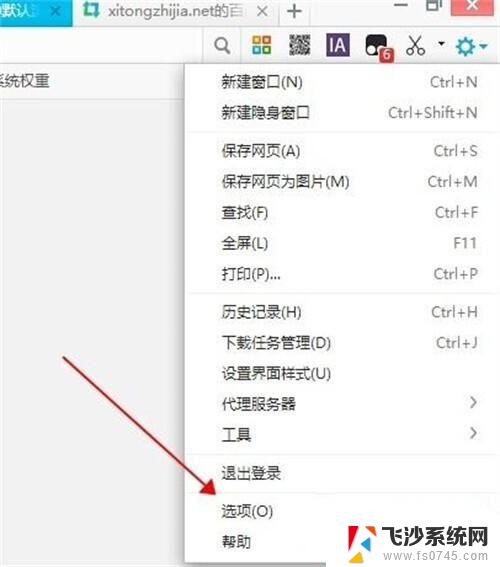
2.选项——基本设置——点击设置默认浏览器。
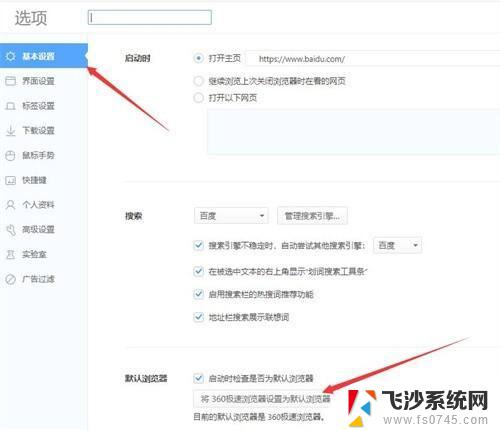
1.点击左下角Windows图标——输入控制面板——点击进入控制面板;
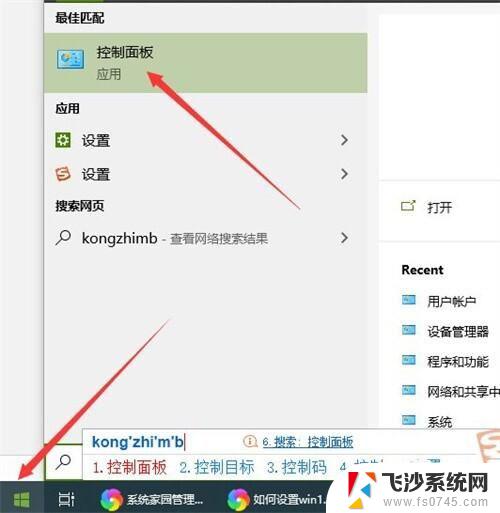
2.选择查看方式——大图标;
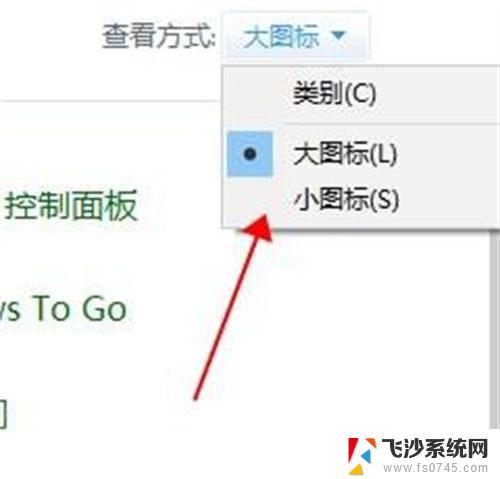
3.选择默认程序;
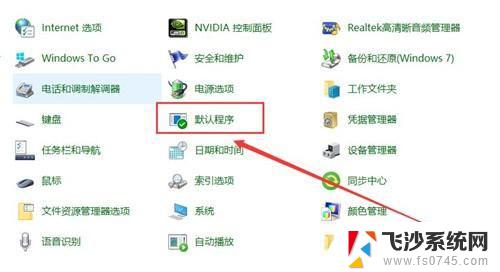
4.在选择Windows默认使用的程序——设置默认程序;
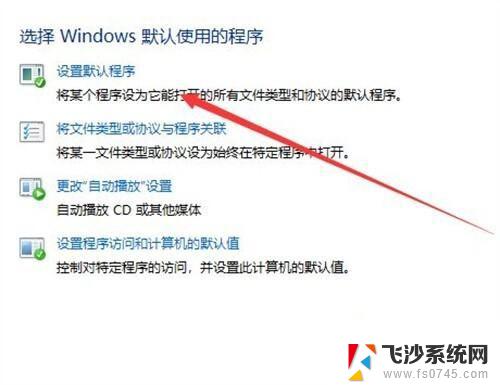
5.默认应用——web浏览器——选择需要设置的浏览器。
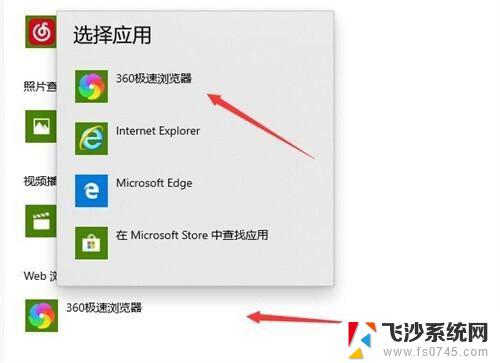
Win10电脑ie浏览器打不开怎么办? ie浏览器打不开的三种解决办法
Win10任务栏总是弹出推荐Edge浏览器的广告怎么办?
以上就是win10如何将浏览器设置为默认的全部内容,还有不清楚的用户就可以参考一下小编的步骤进行操作,希望能够对大家有所帮助。
win10如何将浏览器设置为默认 更改win10默认浏览器的三种方式相关教程
-
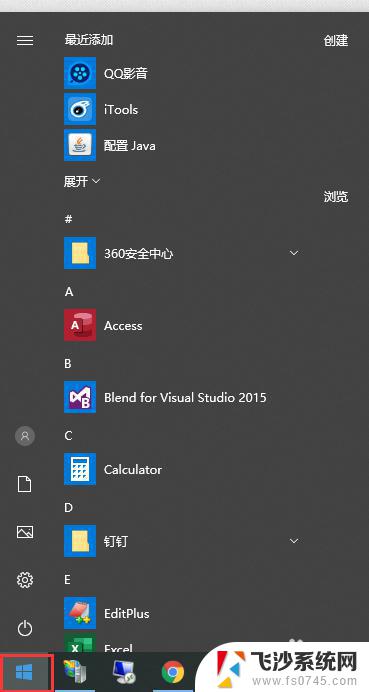 win10设置默认浏览器 win10如何将默认浏览器设置为Chrome
win10设置默认浏览器 win10如何将默认浏览器设置为Chrome2023-09-10
-
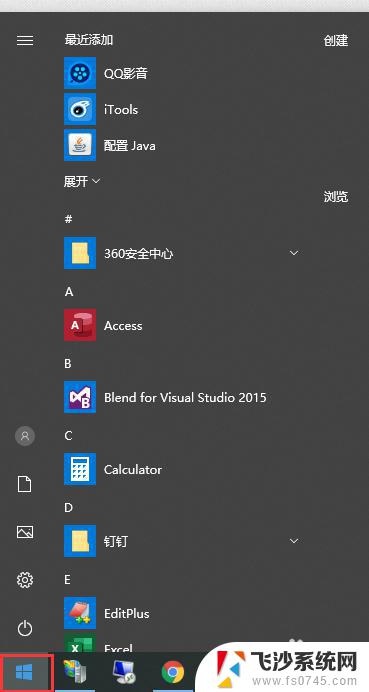 windows10如何更改默认浏览器 win10如何设置Chrome为默认浏览器
windows10如何更改默认浏览器 win10如何设置Chrome为默认浏览器2023-10-26
-
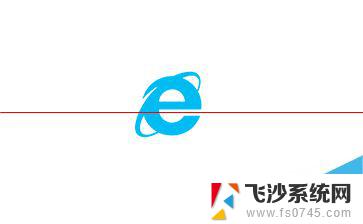 win10如何设置ie浏览器为默认浏览器 Win10如何将默认浏览器设置为IE浏览器
win10如何设置ie浏览器为默认浏览器 Win10如何将默认浏览器设置为IE浏览器2024-05-05
-
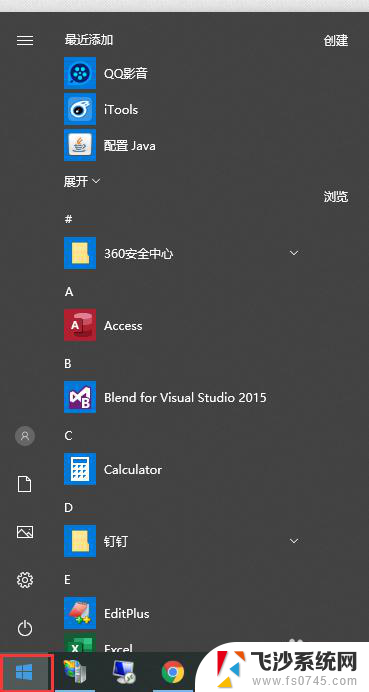 window10默认浏览器设置 win10如何设置默认浏览器为Chrome
window10默认浏览器设置 win10如何设置默认浏览器为Chrome2024-04-23
- win10的默认浏览器怎么设置 win10默认浏览器设置教程
- win10怎样默认浏览器 win10如何修改默认浏览器
- 浏览器怎么更改默认打开方式 Win10怎么修改默认打开浏览器方式
- 如何设置电脑默认浏览器win10 WIN10电脑默认浏览器设置步骤
- 修改win10浏览器初始页 浏览器默认主页怎么设置
- 为什么电脑设置默认浏览器失败 win10默认浏览器设置不生效
- win8.1开始菜单改win10 Windows 8.1 升级到 Windows 10
- 文件:\windows\system32\drivers Win10系统C盘drivers文件夹可以清理吗
- windows10移动硬盘在电脑上不显示怎么办 移动硬盘插上电脑没有反应怎么办
- windows缓存清理 如何清理Win10系统缓存
- win10怎么调电脑屏幕亮度 Win10笔记本怎样调整屏幕亮度
- 苹果手机可以连接联想蓝牙吗 苹果手机WIN10联想笔记本蓝牙配对教程
win10系统教程推荐
- 1 苹果手机可以连接联想蓝牙吗 苹果手机WIN10联想笔记本蓝牙配对教程
- 2 win10手机连接可以卸载吗 Win10手机助手怎么卸载
- 3 win10里此电脑的文档文件夹怎么删掉 笔记本文件删除方法
- 4 win10怎么看windows激活码 Win10系统激活密钥如何查看
- 5 电脑键盘如何选择输入法 Win10输入法切换
- 6 电脑调节亮度没有反应什么原因 Win10屏幕亮度调节无效
- 7 电脑锁屏解锁后要按窗口件才能正常运行 Win10锁屏后程序继续运行设置方法
- 8 win10家庭版密钥可以用几次 正版Windows10激活码多少次可以使用
- 9 win10系统永久激活查询 如何查看Windows10是否已经永久激活
- 10 win10家庭中文版打不开组策略 Win10家庭版组策略无法启用怎么办