电脑上聊天记录在哪个文件夹 QQ聊天记录保存在哪个目录
随着互联网的普及和计算机技术的不断发展,人们已经习惯了通过电脑与朋友们进行聊天沟通,而对于使用QQ这一最为常见的社交软件来说,聊天记录的保存是一个非常重要的功能。QQ的聊天记录到底保存在哪个文件夹或目录呢?实际上QQ的聊天记录保存在电脑的特定文件夹中,一般情况下存储在我的文档或我的电脑等目录下的QQ文件夹内。通过这个文件夹,我们可以轻松地找到并查看之前的聊天记录,方便我们回顾过往的对话内容。
具体方法:
1、打开电脑版QQ
【注意事项:“打开”方法:a.双击电脑桌面快捷键;b.程序-搜索(电脑版QQ)--双击打开;c.此处,我们以电脑版为例;】
如下图:
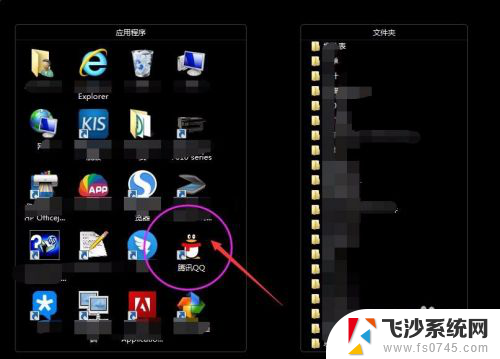
2、打开电脑版QQ之后,需要进行以下步骤操作即可查询到各自聊天记录保存到哪个文件夹的:
第一步:登录-账号
【注意事项:“登录-账号”即输入qq账号,进行需要查找聊天记录的账号登录;】
如下图:
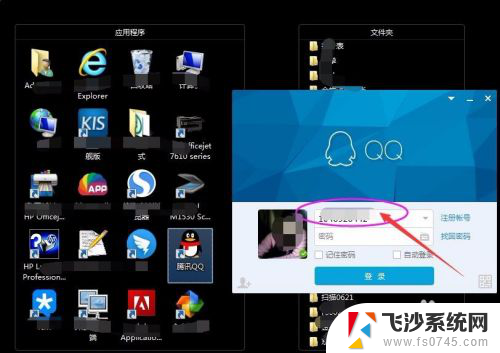
3、打开电脑版QQ之后,需要进行以下步骤操作即可查询到各自聊天记录保存到哪个文件夹的:
第二步:登录-密码
【注意事项:“登录-密码”即在账号输入栏下方;】
如下图:
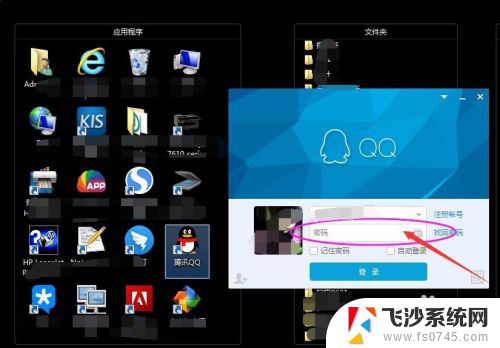
4、打开电脑版QQ之后,需要进行以下步骤操作即可查询到各自聊天记录保存到哪个文件夹的:
第三步:登录
【注意事项:“登录”即鼠标左键点击小窗口“登录”即可;】
如下图:
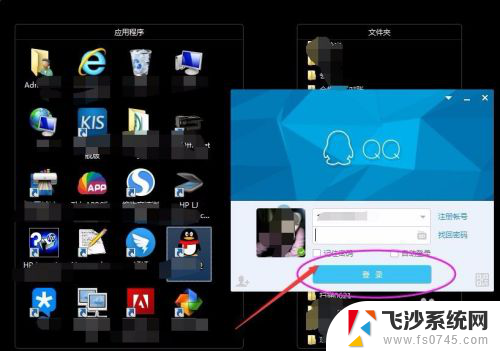
5、打开电脑版QQ之后,需要进行以下步骤操作即可查询到各自聊天记录保存到哪个文件夹的:
第四步:系统设置
【注意事项:“系统设置”即打开“系统设置”,一般情况下,此类设置都位于系统设置模块下;】
如下图:
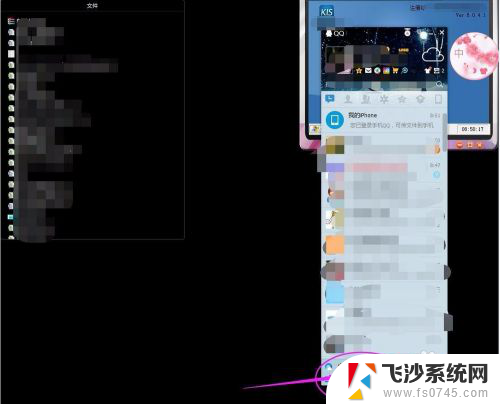
6、打开电脑版QQ之后,需要进行以下步骤操作即可查询到各自聊天记录保存到哪个文件夹的:
第五步:文件管理
【注意事项:“文件管理”位于新窗口“系统设置”基本设置左列;】
如下图:
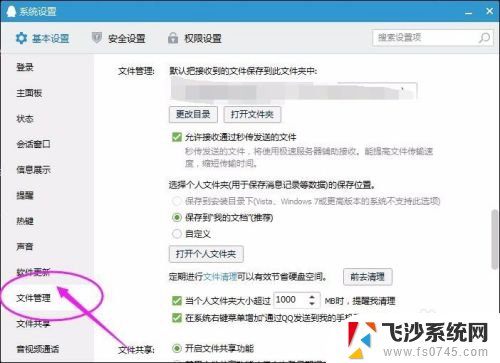
7、打开电脑版QQ之后,需要进行以下步骤操作即可查询到各自聊天记录保存到哪个文件夹的:
第六步:打开个人文件夹
【注意事项:“打开个人文件夹”位于基本设置右边中间位置;】
如下图:
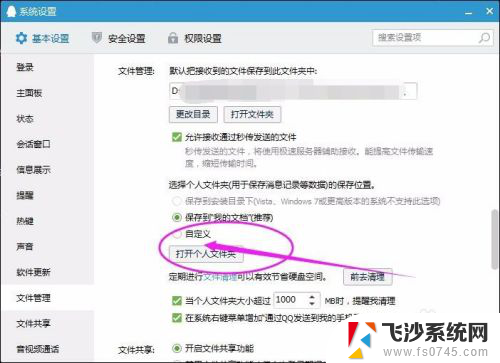
8、打开电脑版QQ之后,需要进行以下步骤操作即可查询到各自聊天记录保存到哪个文件夹的:
第七步:msg
【注意事项:“msg”即带msg开头的文件就是聊天记录了;】
如下图:
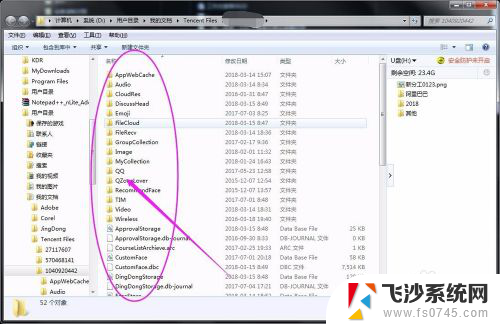
9、打开电脑版QQ之后,需要进行以下步骤操作即可查询到各自聊天记录保存到哪个文件夹的:
第八步:方法二——默认文件夹
【注意事项:“默认文件夹”即默认把接受到的文件保存到此文件夹中,亦可通过此处便捷找到相应的聊天记录;】
如下图:
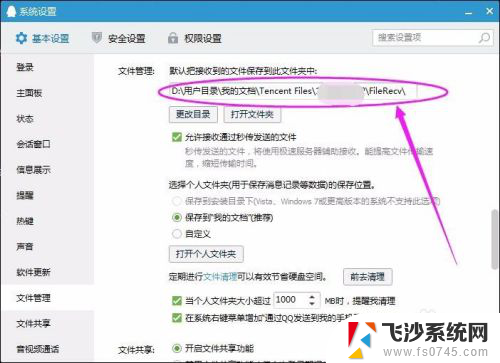
以上就是电脑上聊天记录存储的文件夹位置和内容,如果您有任何疑问,请根据小编提供的方法进行操作,希望对大家有所帮助。
电脑上聊天记录在哪个文件夹 QQ聊天记录保存在哪个目录相关教程
-
 微信电脑的聊天记录在哪个文件夹 微信电脑版聊天记录保存在哪个文件夹
微信电脑的聊天记录在哪个文件夹 微信电脑版聊天记录保存在哪个文件夹2023-12-22
-
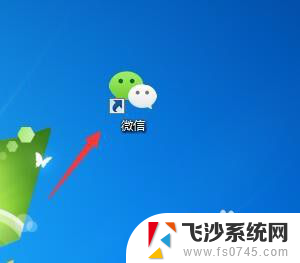 微信聊天记录在电脑的哪个文件夹 电脑版微信聊天记录存放在哪个文件夹
微信聊天记录在电脑的哪个文件夹 电脑版微信聊天记录存放在哪个文件夹2024-01-31
-
 微信聊天记录存在电脑哪个文件夹 微信电脑版聊天记录在哪个文件夹找
微信聊天记录存在电脑哪个文件夹 微信电脑版聊天记录在哪个文件夹找2024-06-15
-
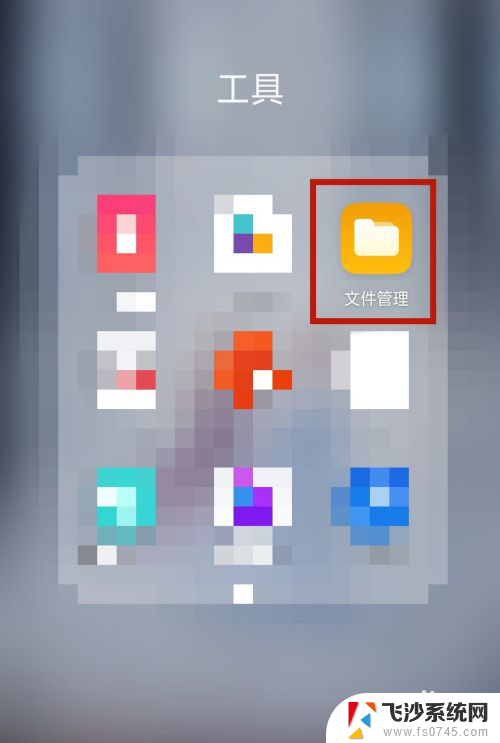 从手机本地文件看qq聊天记录 手机QQ聊天记录存储在哪个文件夹
从手机本地文件看qq聊天记录 手机QQ聊天记录存储在哪个文件夹2024-03-23
- 微信聊天记录保存在电脑哪个文件夹里 微信电脑版聊天记录在哪里可以查看
- 手机微信聊天记录在哪个文件夹里 微信聊天记录在手机哪个文件夹里
- 聊天记录在电脑哪个文件夹里 微信电脑版聊天记录存放文件夹
- 微信聊天记录放在哪个文件夹 微信电脑版聊天记录存储文件夹
- 微信聊天记录的文件夹在哪 怎么在电脑上查看微信聊天记录
- 电脑qq聊天记录路径 QQ电脑版聊天记录文件夹在哪里
- 电脑如何硬盘分区合并 电脑硬盘分区合并注意事项
- 连接网络但是无法上网咋回事 电脑显示网络连接成功但无法上网
- 苹果笔记本装windows后如何切换 苹果笔记本装了双系统怎么切换到Windows
- 电脑输入法找不到 电脑输入法图标不见了如何处理
- 怎么卸载不用的软件 电脑上多余软件的删除方法
- 微信语音没声音麦克风也打开了 微信语音播放没有声音怎么办
电脑教程推荐
- 1 如何屏蔽edge浏览器 Windows 10 如何禁用Microsoft Edge
- 2 如何调整微信声音大小 怎样调节微信提示音大小
- 3 怎样让笔记本风扇声音变小 如何减少笔记本风扇的噪音
- 4 word中的箭头符号怎么打 在Word中怎么输入箭头图标
- 5 笔记本电脑调节亮度不起作用了怎么回事? 笔记本电脑键盘亮度调节键失灵
- 6 笔记本关掉触摸板快捷键 笔记本触摸板关闭方法
- 7 word文档选项打勾方框怎么添加 Word中怎样插入一个可勾选的方框
- 8 宽带已经连接上但是无法上网 电脑显示网络连接成功但无法上网怎么解决
- 9 iphone怎么用数据线传输文件到电脑 iPhone 数据线 如何传输文件
- 10 电脑蓝屏0*000000f4 电脑蓝屏代码0X000000f4解决方法