惠普电脑进不去pe系统 惠普笔记本怎么进入U盘PE系统
更新时间:2024-04-02 10:55:23作者:xtyang
最近有不少用户反映说他们的惠普电脑无法进入PE系统,或者想要通过U盘进入PE系统却不知道如何操作,惠普笔记本是一款性能优秀的电脑,但在遇到系统故障或需要进行系统恢复时,很多用户可能会遇到困惑。究竟应该如何正确地进入U盘PE系统呢?接下来我们将详细介绍一下相关操作步骤。
惠普电脑进不去pe系统
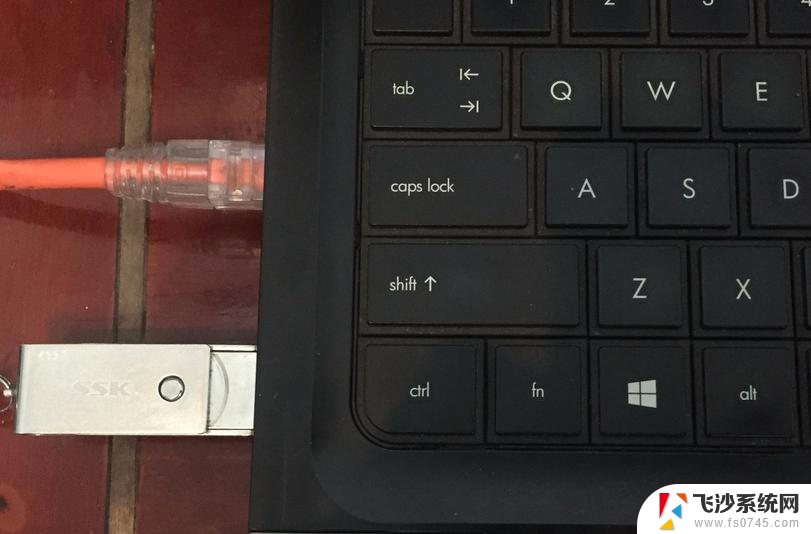
2、按下开机键后立即不停的点按f10,直到进入bios界面。
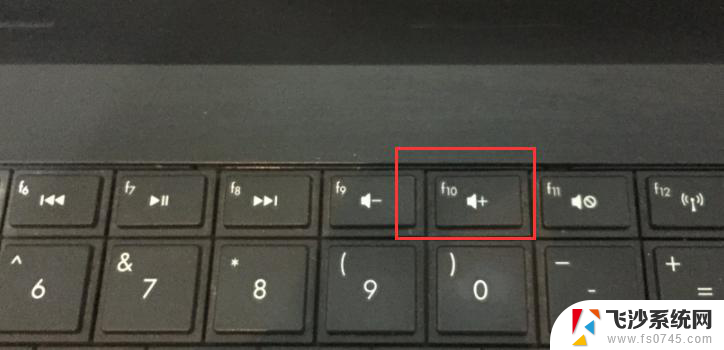
3、使用左右方向键选择系统设置选项。
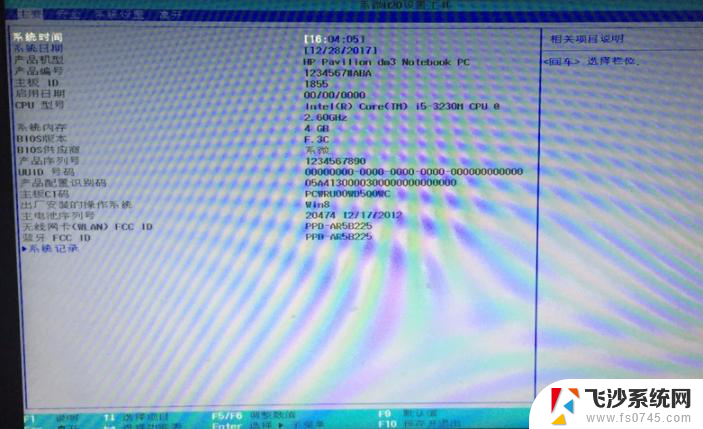
4、再用上下方向键选择启动选项,点击回车。
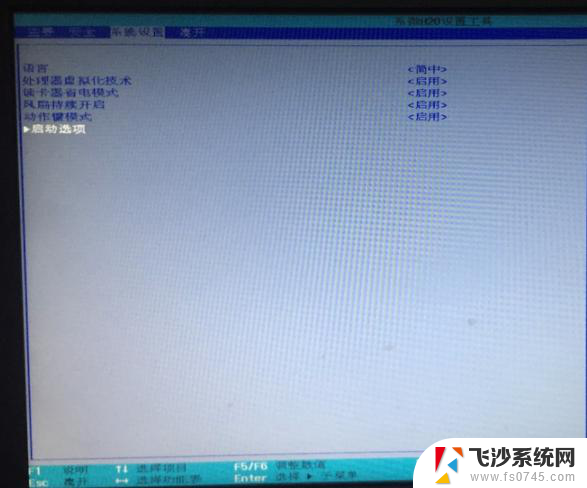
5、这时候我们就会看到界面下有两个开机顺序的选择,一个uefi模式。一个传统模式,一般电脑选择传统模式就可以了,选中u盘/usb硬盘选项按下f6将其放置在第一顺序。
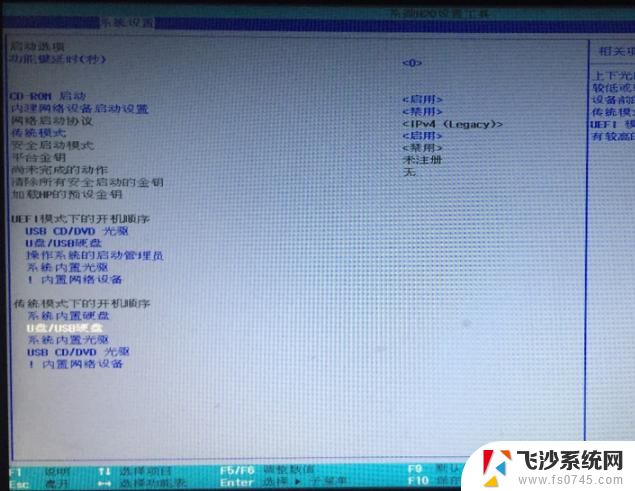
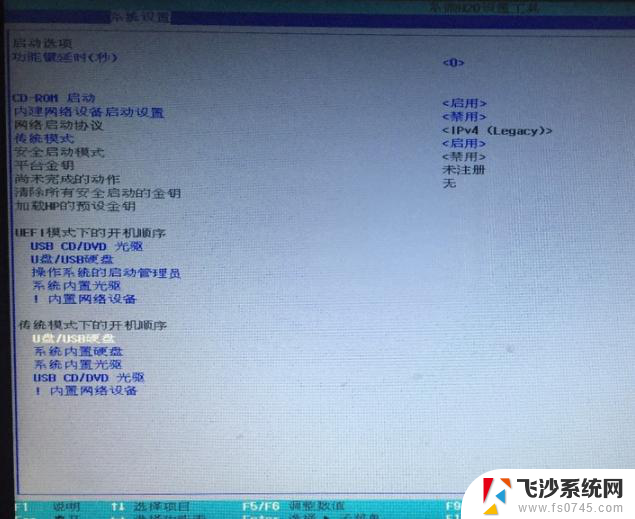
如果你下载的系统需要uefi模式安装,那么你就调整uefi模式下的启动顺序。并修改网络启动协议为uefi。
6、设置完成后按下f10保存退出,选择是即可。
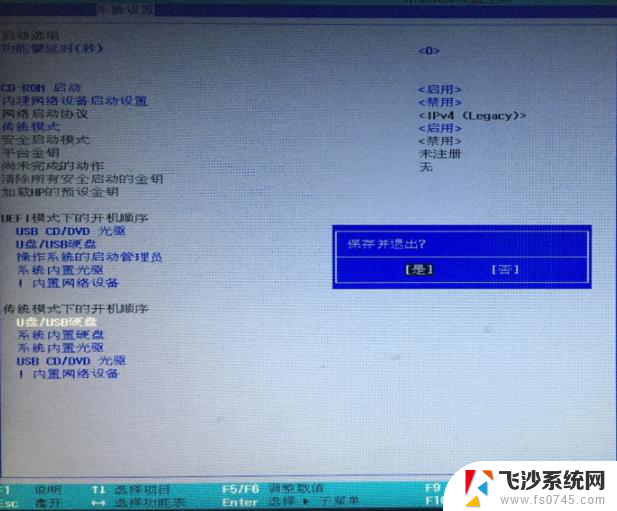
7、电脑自动重启,在启动管理器界面选择U盘内的PE系统就可以啦。
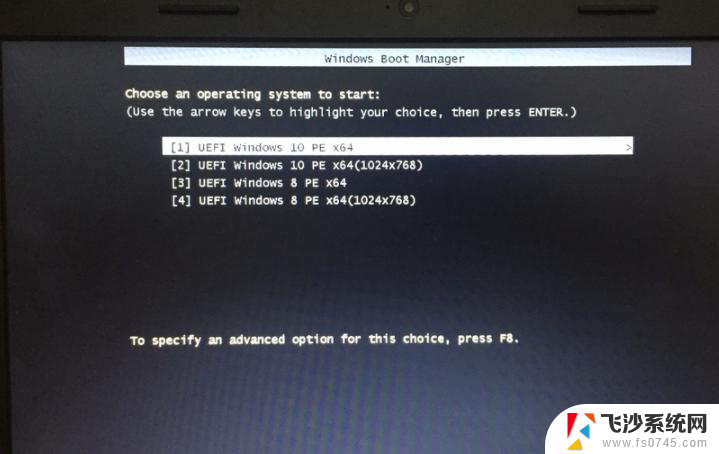

以上就是解决惠普电脑无法进入pe系统的方法,如果你遇到这种情况,可以按照以上步骤进行解决,希望对大家有所帮助。
惠普电脑进不去pe系统 惠普笔记本怎么进入U盘PE系统相关教程
-
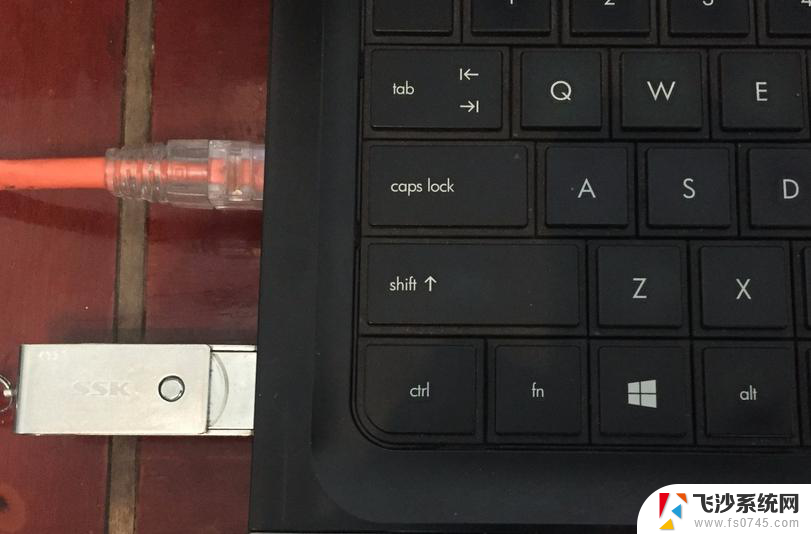 惠普怎么进入pe系统 如何在惠普电脑上制作U盘PE系统
惠普怎么进入pe系统 如何在惠普电脑上制作U盘PE系统2024-02-06
-
 戴尔进不去pe系统 戴尔笔记本如何进PE模式
戴尔进不去pe系统 戴尔笔记本如何进PE模式2024-02-03
-
 系统pe怎么进 电脑怎么进入PE系统界面
系统pe怎么进 电脑怎么进入PE系统界面2024-03-28
-
 华硕笔记本怎么进入pe模式 华硕笔记本如何开机进入PE系统
华硕笔记本怎么进入pe模式 华硕笔记本如何开机进入PE系统2024-03-11
- dell怎么进入pe系统 戴尔笔记本进pe提示无法进入的解决办法
- 惠普激活windows 惠普电脑如何激活Windows系统
- 惠普笔记本电脑怎么激活windows 惠普电脑怎么激活Windows系统
- 戴尔电脑进不了pe怎么办 戴尔笔记本进PE方法
- 惠普笔记本bios启动 惠普笔记本按什么键可以进入bios界面
- 惠普电脑怎么截图 惠普电脑怎么设置快捷键进行截屏
- 文档开始栏隐藏了怎么恢复 word开始栏如何隐藏
- 笔记本电脑调节亮度不起作用了怎么回事? 笔记本电脑键盘亮度调节键失灵
- 笔记本关掉触摸板快捷键 笔记本触摸板关闭方法
- 电视看看就黑屏怎么回事 电视机黑屏突然没图像
- word文档选项打勾方框怎么添加 Word中怎样插入一个可勾选的方框
- 宽带已经连接上但是无法上网 电脑显示网络连接成功但无法上网怎么解决
电脑教程推荐
- 1 笔记本电脑调节亮度不起作用了怎么回事? 笔记本电脑键盘亮度调节键失灵
- 2 笔记本关掉触摸板快捷键 笔记本触摸板关闭方法
- 3 word文档选项打勾方框怎么添加 Word中怎样插入一个可勾选的方框
- 4 宽带已经连接上但是无法上网 电脑显示网络连接成功但无法上网怎么解决
- 5 iphone怎么用数据线传输文件到电脑 iPhone 数据线 如何传输文件
- 6 电脑蓝屏0*000000f4 电脑蓝屏代码0X000000f4解决方法
- 7 怎么显示回车符号 Word如何显示换行符
- 8 cad2020快捷工具栏怎么调出来 AutoCAD2020如何显示工具栏
- 9 微信怎么图片和视频一起发 微信朋友圈怎么一起发图片和视频
- 10 qq电脑登陆需要手机验证怎么取消 电脑登录QQ取消手机验证步骤