window10定时关机 win10如何设置定时关机任务
window10定时关机,在日常使用电脑的过程中,我们经常会遇到需要定时关机的情况,无论是为了省电、保护电脑,还是为了设置任务完成后自动关机,定时关机都是一项非常实用的功能。而在Windows 10系统中,设置定时关机任务也是非常简单的。通过系统自带的任务计划程序工具,我们可以轻松地设置电脑在特定时间自动关机。接下来我们将详细介绍Windows 10系统下如何设置定时关机任务的方法,让您轻松掌握这项实用技能。
方法如下:
1.和别的Windows系统一样,我们需要在运行窗口输入固定的代码才行。win10系统快速打开运行的方法有两种,一种是按住快捷键win+R,另外一种则是点击电脑左下角的小娜,然后输入“运行”两字,如图所示...
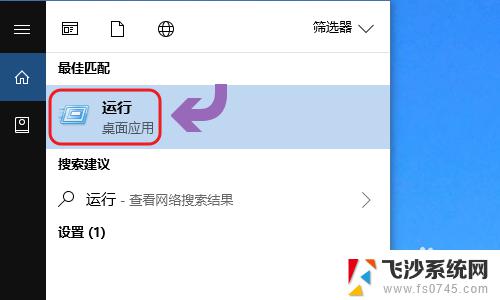
2.下图一就是win10系统下的运行窗口,我们想要定时关机。那么输入命令“shutdown -s -t 时间 ”(注:这里的时间是以秒为计量单位),比如说想要在一小时后关机,那么时间这里改为3600;
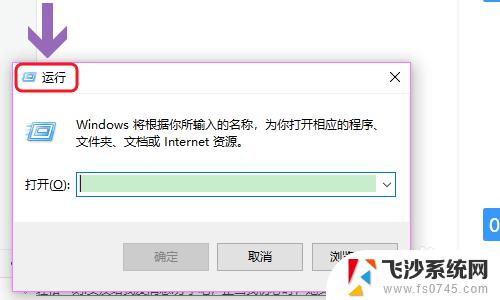
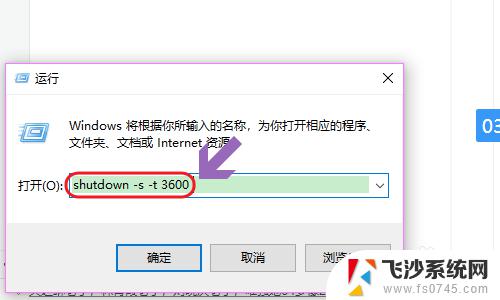
3.点击运行窗口的“确定”或者按下回车键以后,电脑桌面的右下角就会弹出关机的提示窗口,见下图...
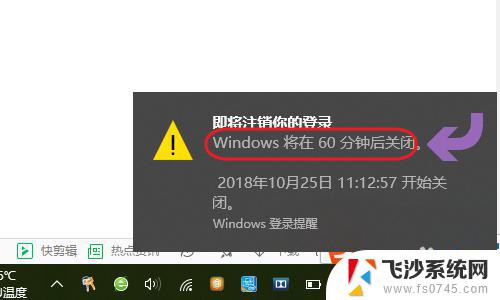
4.以上这种定时关机是通过倒计时的方式来进行,如果我们想在固定的某个时间点关机。那么命令为“at 时间 shutdown -s”,比如说想要在晚上十点整关机,运行窗口输入“at 22:00 shutdown -s”即可;
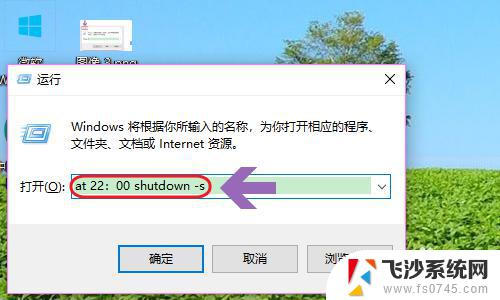
5.不过第二种关机方法,系统不会有提示哦,如果我们中途又不想在设定的时间关机了,那么依旧打开运行窗口,将命令更改为“shutdown -a”,我们会看到桌面右下角弹出了取消关机的提示;
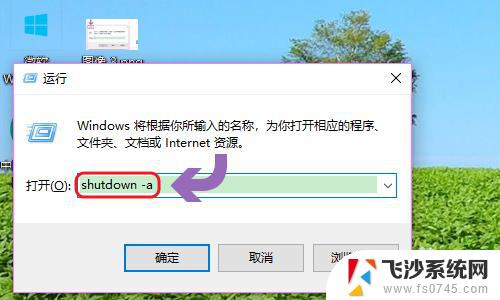
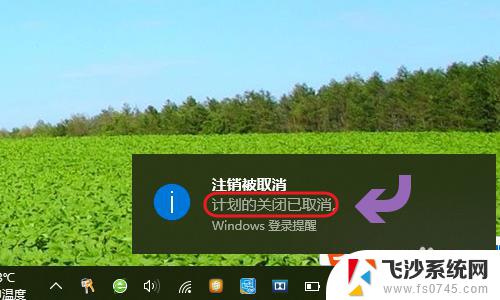
以上是关于如何在Windows 10上设定定时关机的全部内容,如果您还有疑问,请参考小编提供的步骤进行操作,我们希望这篇文章能对您有所帮助。
window10定时关机 win10如何设置定时关机任务相关教程
-
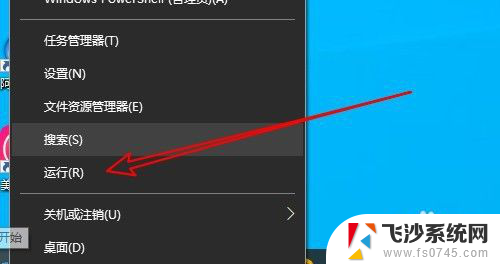 window10怎么设置自动关机 win10如何设置定时关机
window10怎么设置自动关机 win10如何设置定时关机2023-12-13
-
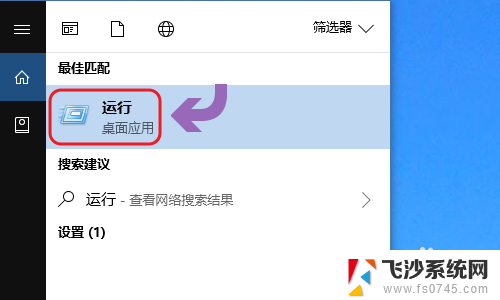 win10的定时关机 如何在Win10上设置定时关机功能
win10的定时关机 如何在Win10上设置定时关机功能2023-11-30
-
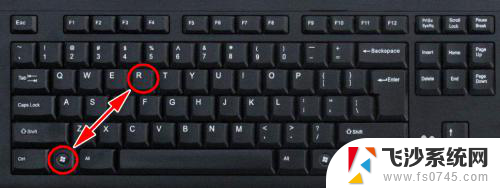 电脑设定关机 Win10电脑如何设置定时自动关机
电脑设定关机 Win10电脑如何设置定时自动关机2024-04-28
-
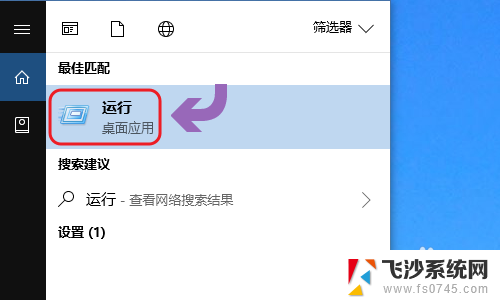 widows10怎么设置定时关机 win10定时关机设置方法
widows10怎么设置定时关机 win10定时关机设置方法2023-11-16
- 怎么设置win10电脑自动关机时间 电脑如何定时关机
- windows加定时任务 win10定时任务设置方法详解
- 电脑取消定时开关机在哪里设置 Win10如何设置定时关机
- 电脑设置自动开关机 win10系统如何设置每天定时关机
- win10关机前自动保存 Win10怎么设置每天定时关机
- win10系统关机方法 win10定时关机设置教程
- win8.1开始菜单改win10 Windows 8.1 升级到 Windows 10
- 文件:\windows\system32\drivers Win10系统C盘drivers文件夹可以清理吗
- windows10移动硬盘在电脑上不显示怎么办 移动硬盘插上电脑没有反应怎么办
- windows缓存清理 如何清理Win10系统缓存
- win10怎么调电脑屏幕亮度 Win10笔记本怎样调整屏幕亮度
- 苹果手机可以连接联想蓝牙吗 苹果手机WIN10联想笔记本蓝牙配对教程
win10系统教程推荐
- 1 苹果手机可以连接联想蓝牙吗 苹果手机WIN10联想笔记本蓝牙配对教程
- 2 win10手机连接可以卸载吗 Win10手机助手怎么卸载
- 3 win10里此电脑的文档文件夹怎么删掉 笔记本文件删除方法
- 4 win10怎么看windows激活码 Win10系统激活密钥如何查看
- 5 电脑键盘如何选择输入法 Win10输入法切换
- 6 电脑调节亮度没有反应什么原因 Win10屏幕亮度调节无效
- 7 电脑锁屏解锁后要按窗口件才能正常运行 Win10锁屏后程序继续运行设置方法
- 8 win10家庭版密钥可以用几次 正版Windows10激活码多少次可以使用
- 9 win10系统永久激活查询 如何查看Windows10是否已经永久激活
- 10 win10家庭中文版打不开组策略 Win10家庭版组策略无法启用怎么办