系统自带防火墙怎么关闭 Win10系统防火墙关闭步骤
在如今的网络环境下,安全性问题日益突出,特别是电脑系统的防火墙功能显得尤为重要,对于一些特定需求的用户来说,系统自带的防火墙可能会限制他们的网络活动。针对这种情况,Win10系统提供了关闭防火墙的选项,以便用户根据自己的需要进行设置。下面将介绍Win10系统中关闭防火墙的具体步骤,以帮助用户更好地使用电脑并确保网络安全。
具体步骤:
1.以Win10系统为例,在Win10系统桌面上找到计算机图标,对其击右键。
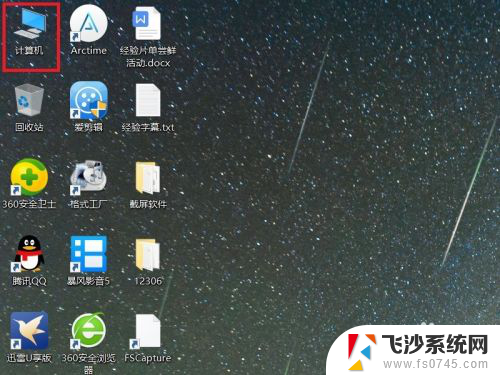
2.在弹出的右键菜单中,选择“属性”菜单项,打开计算机属性设置页面。
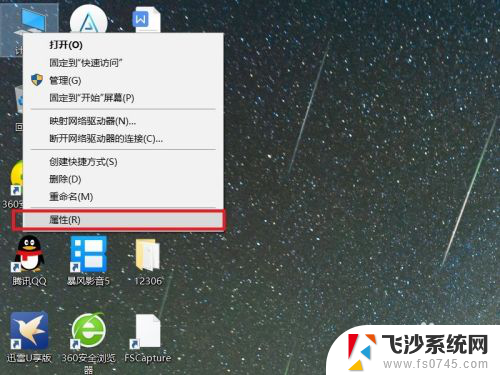
3.在打开的计算机属性页面中,点击页面左侧“控制面板主页”链接,进入控制面板主页面。
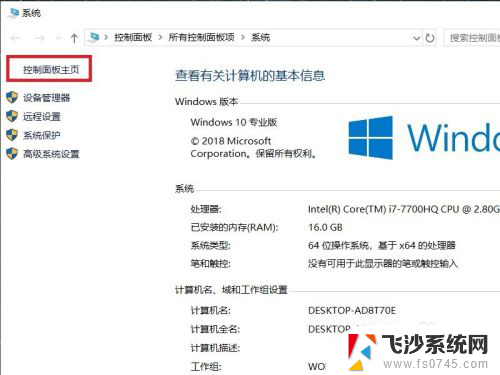
4.在打开的控制面板页面中,找到Windows Defender防火墙功能设置项。
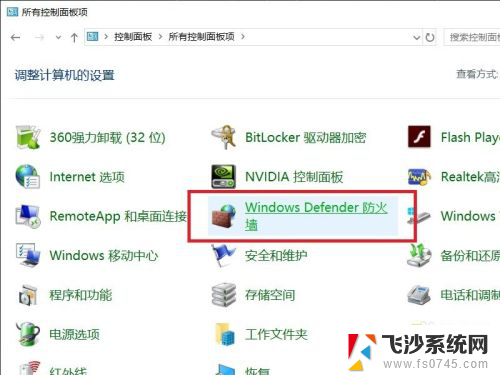
5.接下来,在打开的页面中,点击页面左侧中的“启用或关闭Windows Defnder防火墙”按钮。
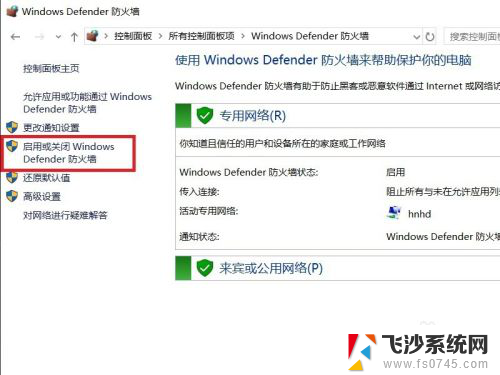
6.在打开的页面中,查看当前Windows防火墙的设置项。点击勾选“关闭Windows Defnder防火墙”按钮。
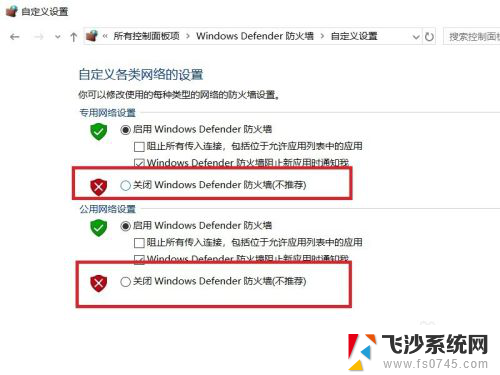
7.需要注意的是,无论是专用网络还是公用网络。都需要单独进行防火墙的关闭设置,对这两个网络同时点击关闭按钮。
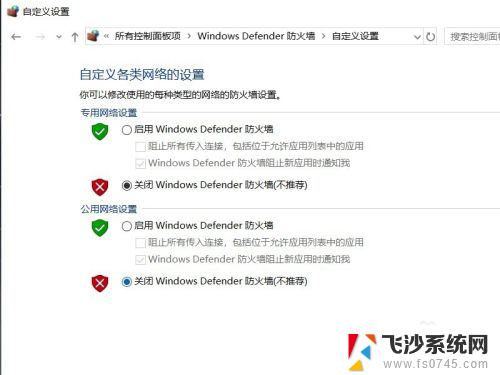
8.设置完成之后,点击页面底部“确定”按钮,来保存当前的防火墙功能设置。
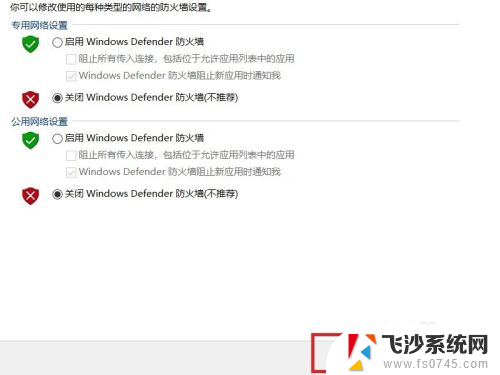
9.最后,返回到Windows Defender防火墙页面中,可以看到页面显示防火墙功能均处于关闭状态。
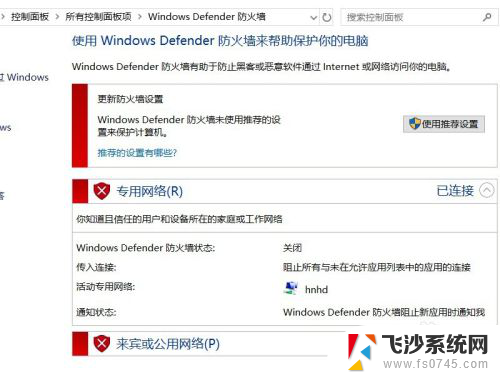
以上是如何关闭系统自带防火墙的全部内容,如果您遇到相同的问题,可以参考本文中介绍的步骤进行修复,希望对大家有所帮助。
系统自带防火墙怎么关闭 Win10系统防火墙关闭步骤相关教程
-
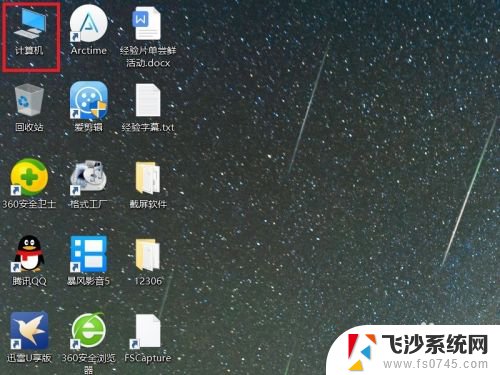 win怎么关闭防火墙 Win10系统关闭防火墙的步骤
win怎么关闭防火墙 Win10系统关闭防火墙的步骤2023-12-17
-
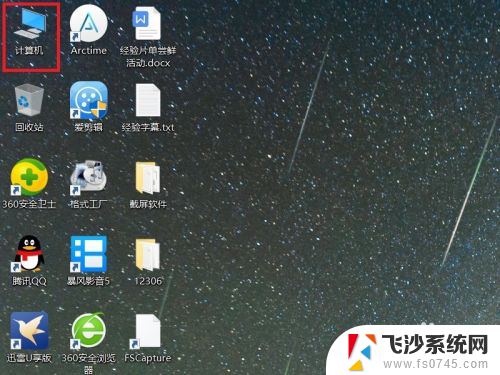 win十怎么关闭防火墙 Win10系统如何关闭防火墙
win十怎么关闭防火墙 Win10系统如何关闭防火墙2023-11-22
-
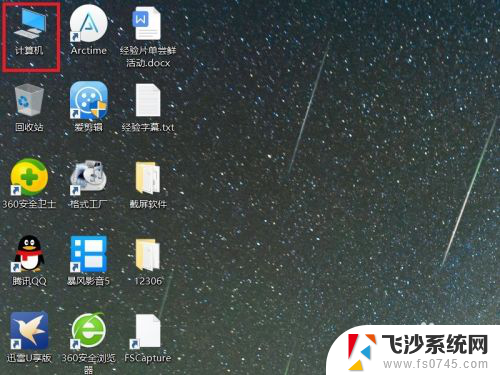 怎么关电脑防火墙 Win10系统关闭防火墙步骤
怎么关电脑防火墙 Win10系统关闭防火墙步骤2024-02-25
-
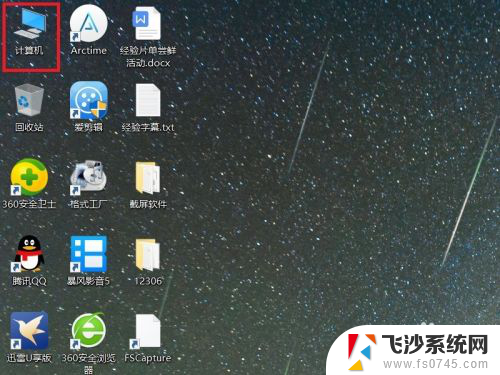 电脑怎么把防火墙关闭 Win10系统如何关闭防火墙
电脑怎么把防火墙关闭 Win10系统如何关闭防火墙2023-11-11
- 温10防火墙怎么关闭 Win10系统如何关闭防火墙
- win10电脑如何关闭防火墙 Win10系统如何关闭防火墙
- 电脑怎么关掉防火墙 Win10系统如何关闭防火墙
- windows10防火墙关闭提示 Win10防火墙关闭方法
- windows10安全中心怎么关闭防火墙 Win10防火墙关闭方法
- win10电脑管理员如何关闭防火墙 Win10防火墙关闭方法
- win10的ie浏览器怎么恢复 win10系统恢复IE为默认浏览器的方法
- 如何更新windows7到windows10 Win7升级到Win10方法
- windows磁盘整理 win10怎么优化磁盘碎片整理
- window键盘突然用不了 win10系统键盘突然失灵怎么修复
- windows激活服务器暂时不可用是怎么回事 Win10专业版无法访问激活服务器怎么办
- 如何将w7免费升级为w10 Win7升级到Win10免费方法
win10系统教程推荐
- 1 windows激活服务器暂时不可用是怎么回事 Win10专业版无法访问激活服务器怎么办
- 2 win10激活页面在哪里 windows10系统激活界面在哪里
- 3 windows10administrator密码 win10 administrator密码修改步骤
- 4 win10经常开机黑屏 Win10开机黑屏需多次重启才能启动
- 5 如何把右下角激活windows Windows10屏幕右下角显示激活提醒如何去除
- 6 win10网络在哪里打开 Win10网络发现功能设置方法
- 7 不让电脑自动锁屏 win10怎样设置电脑不自动锁屏
- 8 window系统怎么换壁纸 win10未激活如何更换桌面背景
- 9 win10专业版查看激活 win10专业版如何确认是否已激活
- 10 win10怎样删除掉更新文件 Win10系统更新文件删除步骤