w7任务栏怎么调颜色 win7任务栏颜色设置方法
更新时间:2024-02-05 10:53:43作者:xtliu
在使用Windows 7操作系统时,任务栏的颜色设置是一个常见的需求,通过调整任务栏的颜色,我们可以个性化我们的电脑界面,使其更符合我们的喜好。如何调整Windows 7任务栏的颜色呢?在本文中我们将介绍一种简单而有效的方法来实现这一目标。无论是想要让任务栏看起来更加鲜艳,还是更加低调,我们都可以通过以下步骤来进行设置。跟随本文一起来学习吧!
操作方法:
1.在桌面空白的地方鼠标右击,在出现的菜单中点击 个性化 选项。
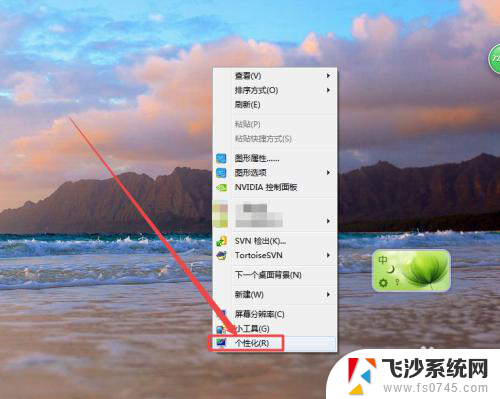
2.然后在打开的 个性化 页面中点击 窗口颜色 选项。
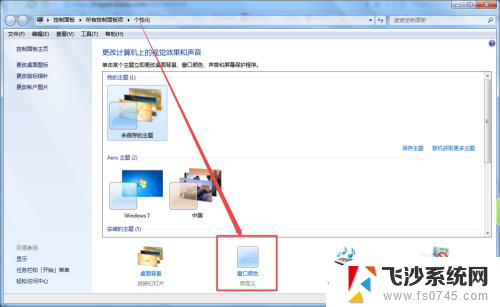
3.然后在打开的窗口颜色和外观 页面中,可以看到很多的颜色,这是系统默认的颜色。
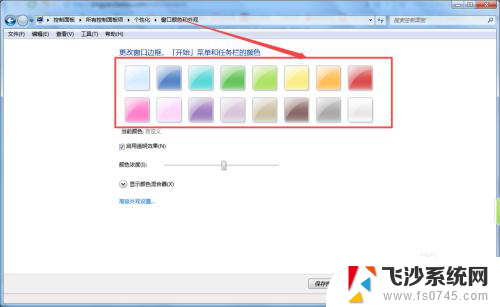
4.然后根据需要选择一种颜色,选择好颜色之后。可以根据需要,选择是否将 启用透明效果 前面框中的勾去掉 ,点击 保存修改 。
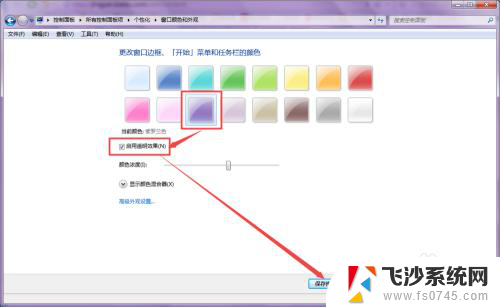
5.然后在当前的个性化粗昂库中可以看到颜色改变了,关闭掉当前窗口。
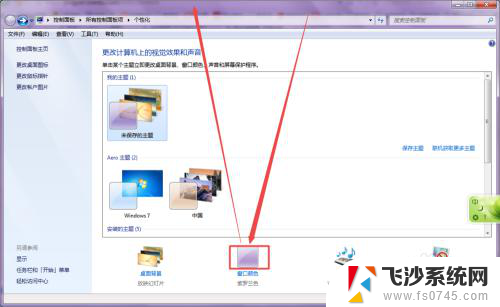
6.回到桌面中,看到任务栏的位置,可以发现任务栏的颜色改变了。

以上是有关如何调整W7任务栏颜色的全部内容,如果您遇到相同的情况,可以按照本文的方法来解决。
w7任务栏怎么调颜色 win7任务栏颜色设置方法相关教程
-
 win7底部任务栏不见了 Win7任务栏不见了怎么调整
win7底部任务栏不见了 Win7任务栏不见了怎么调整2024-02-08
-
 win7任务怎么大屏 win7任务栏图标大小怎么设置
win7任务怎么大屏 win7任务栏图标大小怎么设置2023-09-10
-
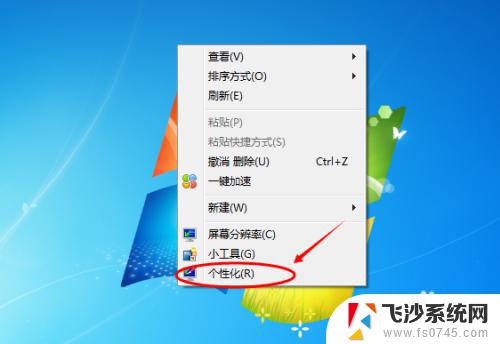 windows7怎么调节屏幕色彩 win7电脑屏幕颜色调节方法
windows7怎么调节屏幕色彩 win7电脑屏幕颜色调节方法2023-09-12
-
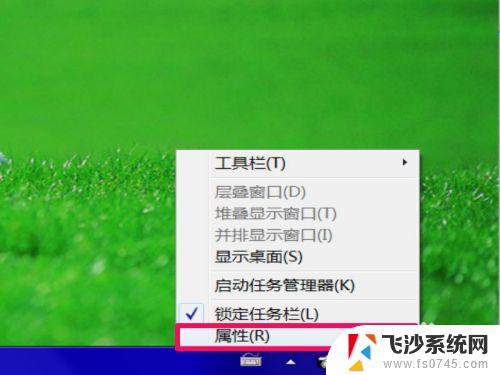 win7任务栏的音量图标不见 Win7任务栏音量图标不见了怎么重新显示
win7任务栏的音量图标不见 Win7任务栏音量图标不见了怎么重新显示2023-10-04
win7系统教程推荐
- 1 win7电脑之间怎么共享文件 WIN7共享文件给其他电脑步骤
- 2 w7图标大小怎么设置在哪里 win7如何调整桌面图标大小
- 3 win7扩展屏不显示任务栏 win7双显示器如何显示相同任务栏
- 4 win7自带键盘怎么打开 win7内置键盘如何打开
- 5 win8快速换成win7系统 联想电脑win8换win7图文教程
- 6 win7笔记本没有wifi连接功能 win7无线网络连接无法连接
- 7 windows图标字体颜色 Win7/8桌面图标字体颜色改变技巧
- 8 win7代码0×0000050 win7系统蓝屏代码0x00000050解决步骤
- 9 windows 如何切换windows 系统版本 电脑怎么切换到win7系统
- 10 怎么激活windows 7系统 win7激活后出现黑屏怎么处理