电脑直接拨号上网怎么设置 win10如何直接使用网线上网
随着科技的发展和互联网的普及,电脑已经成为人们生活中必不可少的工具之一,而要实现电脑与互联网的连接,我们通常需要通过拨号上网或者使用网线直接连接。对于使用电脑直接拨号上网的用户来说,如何在Win10系统中进行设置成为了一个重要的问题。同时对于那些更倾向于使用网线直接上网的用户来说,了解如何在Win10系统中进行设置同样是必不可少的。本文将介绍Win10系统下电脑直接拨号上网的设置方法以及使用网线直接上网的操作步骤,帮助读者更好地进行上网设置。
方法如下:
1.宽带,一个很久远的词,windows10时代基本上都用光纤了。
但是在windows系统里还是叫“宽带连接”
点击任务栏的“网络按钮”(插上网线,并且网线有网络是一个小电脑的图标)
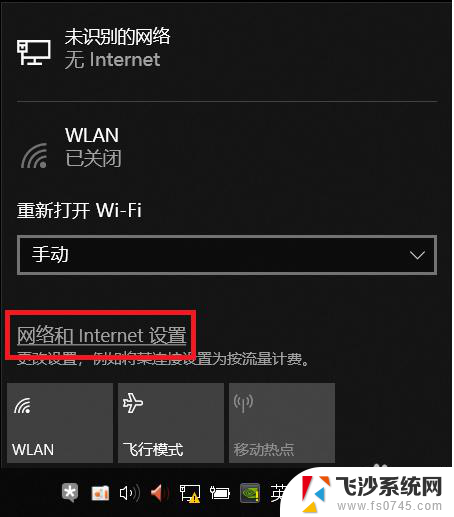
2.弹出一个窗口,点击左侧的“拨号”一栏
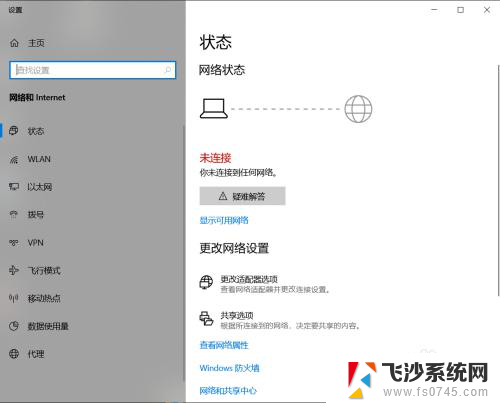
3.进入“拨号”,点击“设置新连接”
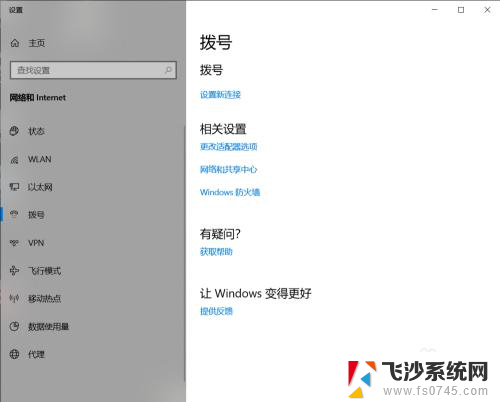
4.选择第一个“连接到Internet,设置宽带或拨号连接。连接到Internet”
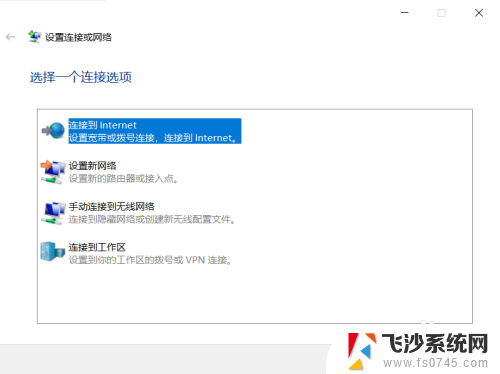
5.宽带(PPPoE)
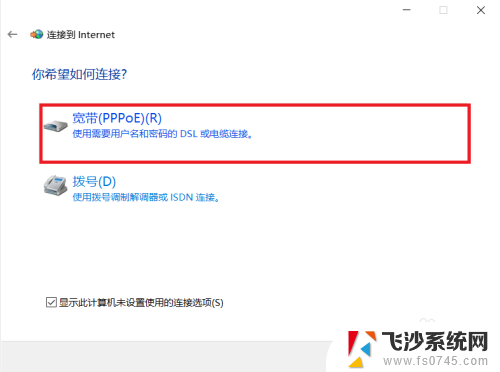
6.输入您的网络账户和密码,点击“连接”
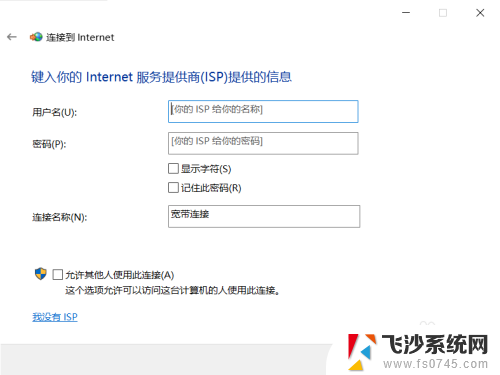
7.等待结果(错误提示651表示网线坏了,或者电脑的网线没插好)
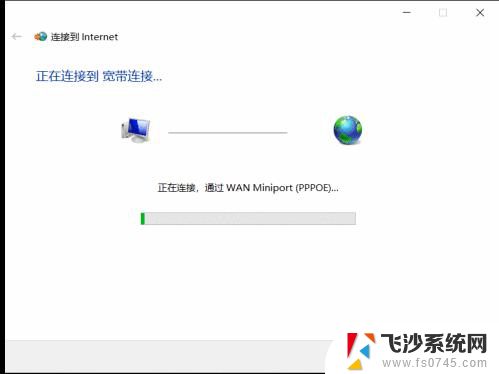
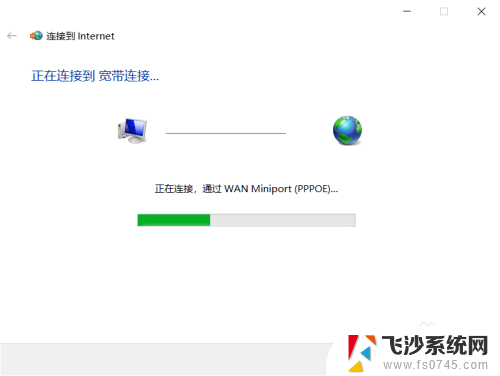
8.连接成功的话,就会在刚才的页面(设置——拨号)出现您刚刚创建的“宽带连接”的图标
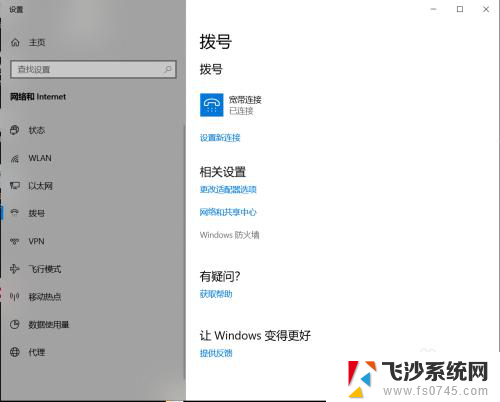
9.如果要创建桌面快捷方式的话,点击“更改适配器选项”
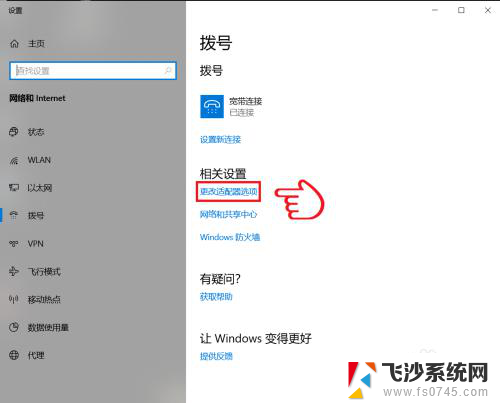
10.弹出的页面,右键您刚刚创建的“宽带连接”图标
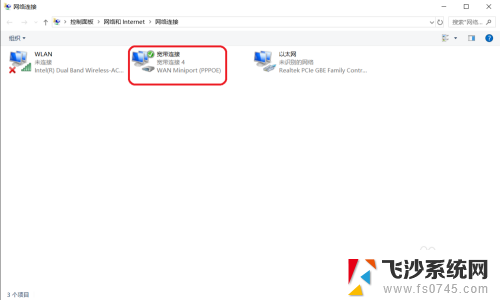
11.点击“创建快捷方式”
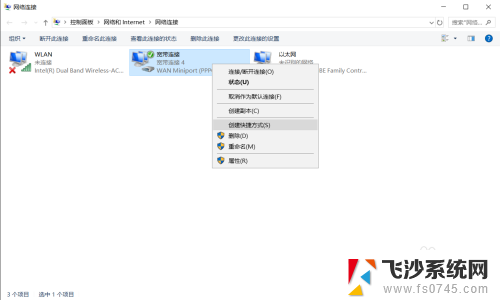
12.提示要把快捷方式放在桌面上,点击是(Y)
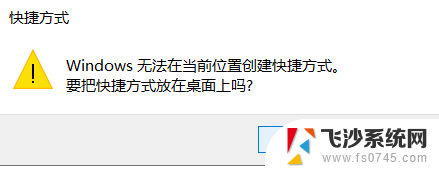
13.可以看到,快捷方式已经出现在桌面上

以上是关于如何设置计算机直接拨号上网的全部内容,如果您遇到相同的问题,可以参考本文中介绍的步骤进行修复,希望这对大家有所帮助。
电脑直接拨号上网怎么设置 win10如何直接使用网线上网相关教程
-
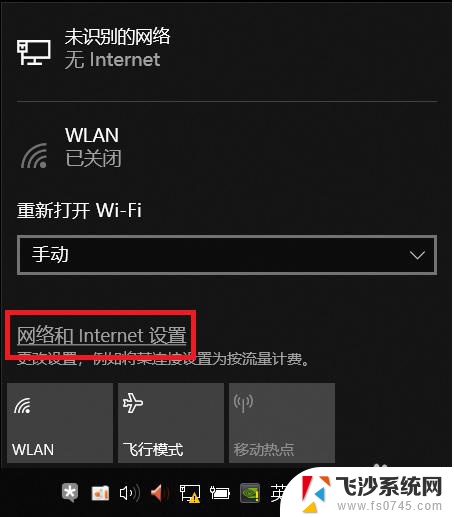 没有路由器电脑直接连网线 win10如何使用网线拨号上网
没有路由器电脑直接连网线 win10如何使用网线拨号上网2023-12-01
-
 win10电脑如何设置无线上网 Win10如何连接无线wifi上网
win10电脑如何设置无线上网 Win10如何连接无线wifi上网2023-11-04
-
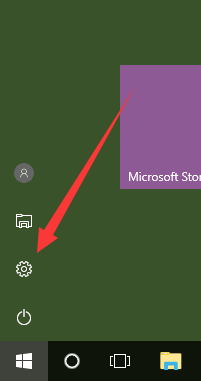 win10插网线还能用wifi吗 win10接上网线后wifi无法连接怎么办
win10插网线还能用wifi吗 win10接上网线后wifi无法连接怎么办2024-01-12
-
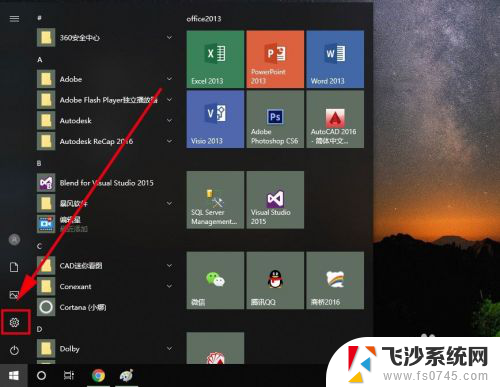 win10连接手机上网 手机如何通过电脑网络连接上网
win10连接手机上网 手机如何通过电脑网络连接上网2024-03-01
- win10插着网线显示未连接网络 电脑插网线无法上网
- 为什么拨号上网不能开热点 win10笔记本电脑拨号上网后无法开热点
- 网络重新拨号怎么操作 win10笔记本如何重新拨号VPN
- 电脑有线连接如何设置 win10有线网络连接设置教程
- win10如何宽带连接上网 win10如何连接宽带上网
- win10彻底禁用无线网卡 WIN10系统如何停用无线网络连接
- win10经常开机黑屏 Win10开机黑屏需多次重启才能启动
- 更改电脑屏幕字体大小 win10怎么设置桌面字体大小
- 如何把右下角激活windows Windows10屏幕右下角显示激活提醒如何去除
- win10网络在哪里打开 Win10网络发现功能设置方法
- 不让电脑自动锁屏 win10怎样设置电脑不自动锁屏
- window系统怎么换壁纸 win10未激活如何更换桌面背景
win10系统教程推荐
- 1 win10经常开机黑屏 Win10开机黑屏需多次重启才能启动
- 2 如何把右下角激活windows Windows10屏幕右下角显示激活提醒如何去除
- 3 win10网络在哪里打开 Win10网络发现功能设置方法
- 4 不让电脑自动锁屏 win10怎样设置电脑不自动锁屏
- 5 window系统怎么换壁纸 win10未激活如何更换桌面背景
- 6 win10专业版查看激活 win10专业版如何确认是否已激活
- 7 win10怎样删除掉更新文件 Win10系统更新文件删除步骤
- 8 老版本win10系统 Win10怎么降级到以前的版本
- 9 win10怎样调屏幕亮度 Win10调整电脑屏幕亮度方法
- 10 win开启远程桌面 Win10如何关闭远程桌面连接服务