电脑滚屏截图怎么样使用 电脑怎样滚动截屏快捷键设置
现如今电脑已经成为我们日常生活中不可或缺的工具之一,而在使用电脑的过程中,我们常常会遇到需要截取屏幕内容的情况。为了更加方便快捷地进行截屏操作,许多人会寻找一些滚屏截图的方法和设置快捷键。电脑滚屏截图怎样使用?又该如何设置电脑的滚动截屏快捷键呢?接下来我们将一一探究这些问题。
操作方法:
1.点击截屏
进入TIM中后,点击截屏按钮(如图所示)就可以进行截屏了。但这种点击的方式会被聊天窗口挡住想要截屏的画面,不提倡。
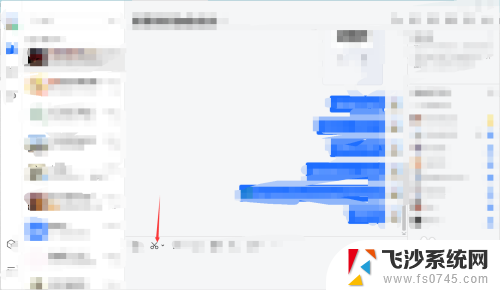
2.点击小箭头
点击上一步中小剪刀旁边的箭头,可以看到以下快捷键。滚动截屏的话选择第一个屏幕截图。
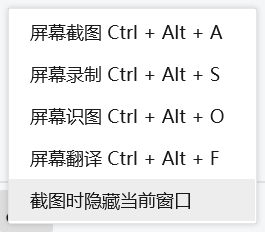
3.使用快捷键
在需要截屏的界面按住快捷键Ctrl+Alt+A,出现如下图所示提示截屏操作。可以根据需要框选需要截屏的部分。
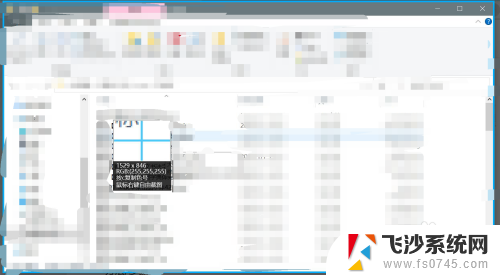
4.选择截屏区域
拖动鼠标不松手,框选需要的截屏区域。
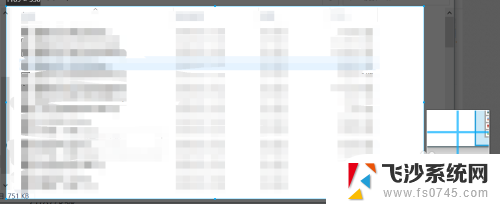
5.点击长截屏
框选好截屏区域后,松开鼠标,截图区域下会出现一行操作选项,点击长截屏(如图所示)。(如果不需要长截屏,直接点击“√完成”即可)。
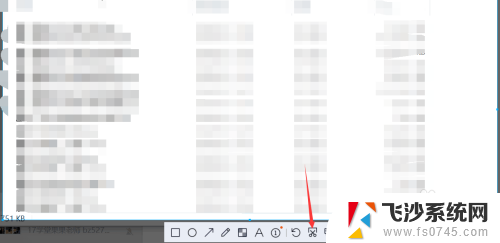
6.单击截屏区域
进入滚动截屏后,可以单击截屏区域。即可自动滚动截屏,在需要停止的地方再次单机即可(速度较慢,也是为了可以看清截屏内容,以便确定是否需要停止)。也可以使用鼠标滚动的方式,滚动到需要停止的地方停止滚动即可。点击完成图片是保存在剪贴板里的,可以在聊天窗口中直接粘贴发送。也可以选择保存在电脑上, 点击下载,选择要保存的路径即可。
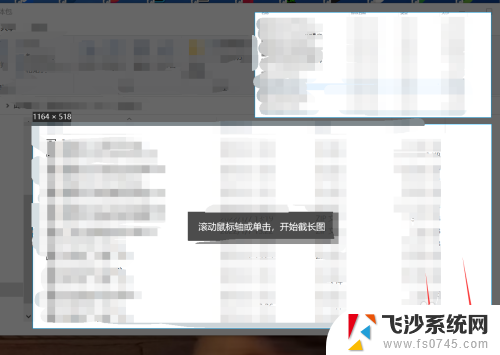
7.编辑或取消截屏
如果截屏不理想或者截错,可以点击“×”退出截屏,然后重复上述步骤。也可以点击编辑对截图进行编辑操作,比如马赛克、标注等。
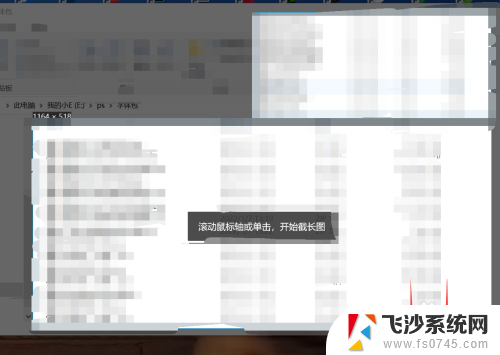
以上就是关于如何使用电脑滚屏截图的全部内容,如果有遇到相同情况的用户,可以按照小编提供的方法来解决问题。
电脑滚屏截图怎么样使用 电脑怎样滚动截屏快捷键设置相关教程
-
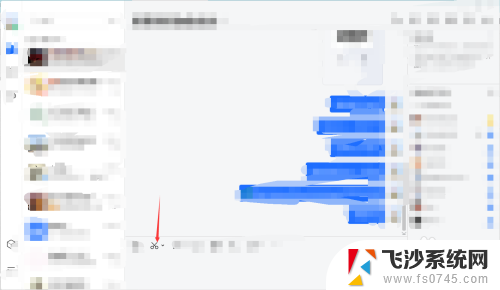 电脑截屏如何滚动截屏 电脑滚动截屏快捷键
电脑截屏如何滚动截屏 电脑滚动截屏快捷键2024-07-16
-
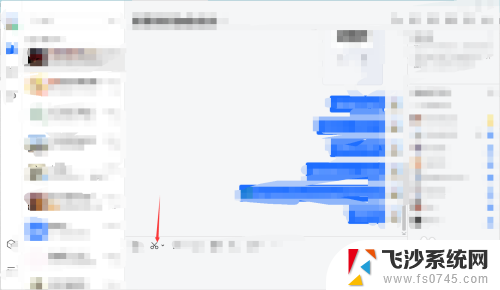 电脑如何滚动截图快捷键 电脑滚动截屏方法
电脑如何滚动截图快捷键 电脑滚动截屏方法2024-07-03
-
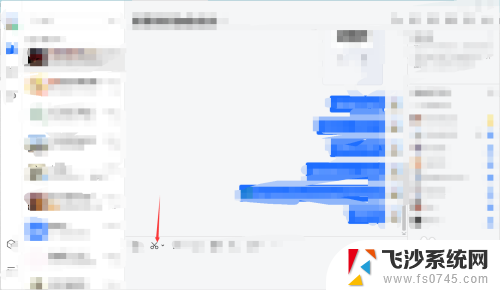 笔记本电脑如何截长屏滚动图 电脑怎样滚动截屏Mac
笔记本电脑如何截长屏滚动图 电脑怎样滚动截屏Mac2024-01-27
-
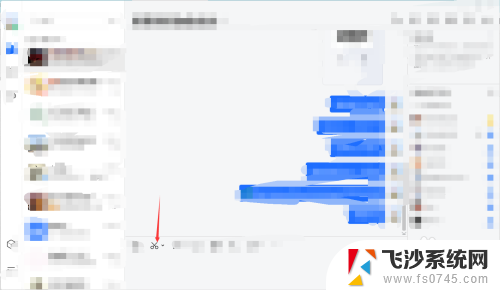 电脑滚动截图怎么截 电脑滚动截屏方法
电脑滚动截图怎么截 电脑滚动截屏方法2024-05-21
- 电脑怎样滚动截长图 电脑滚动截屏软件
- 电脑滚动截屏怎么截长图 电脑滚动截屏的操作步骤
- 电脑截取长图e怎么滚动截长图 电脑怎样进行滚动截屏
- 笔记本电脑如何滚动截屏长图 电脑滚动截屏技巧
- 电脑屏幕滚动截屏 华为手机如何实现滚动截屏长图
- 电脑滚动截屏怎么弄的 华为手机如何实现滚动截屏
- 电脑如何硬盘分区合并 电脑硬盘分区合并注意事项
- 连接网络但是无法上网咋回事 电脑显示网络连接成功但无法上网
- 苹果笔记本装windows后如何切换 苹果笔记本装了双系统怎么切换到Windows
- 电脑输入法找不到 电脑输入法图标不见了如何处理
- 怎么卸载不用的软件 电脑上多余软件的删除方法
- 微信语音没声音麦克风也打开了 微信语音播放没有声音怎么办
电脑教程推荐
- 1 如何屏蔽edge浏览器 Windows 10 如何禁用Microsoft Edge
- 2 如何调整微信声音大小 怎样调节微信提示音大小
- 3 怎样让笔记本风扇声音变小 如何减少笔记本风扇的噪音
- 4 word中的箭头符号怎么打 在Word中怎么输入箭头图标
- 5 笔记本电脑调节亮度不起作用了怎么回事? 笔记本电脑键盘亮度调节键失灵
- 6 笔记本关掉触摸板快捷键 笔记本触摸板关闭方法
- 7 word文档选项打勾方框怎么添加 Word中怎样插入一个可勾选的方框
- 8 宽带已经连接上但是无法上网 电脑显示网络连接成功但无法上网怎么解决
- 9 iphone怎么用数据线传输文件到电脑 iPhone 数据线 如何传输文件
- 10 电脑蓝屏0*000000f4 电脑蓝屏代码0X000000f4解决方法