华硕主板开启usb 光驱 华硕主板光驱启动设置教程
华硕主板是一款性能强大的主板品牌,其拥有丰富的功能和稳定的性能备受用户青睐,其中华硕主板的USB光驱启动设置更是备受关注,它为用户提供了更加便捷的操作体验。在使用华硕主板时,我们可以通过简单的设置步骤来启用USB光驱,并实现光驱的启动功能。下面让我们一起来了解一下华硕主板光驱启动设置的具体方法。
方法如下:
1.华硕快捷方式从光盘启动方法:
1,开机进入华硕logon画面时。按ESC键,华硕的启动快捷键大多为ESC键,也有的可能为F8键或F11键,具体根据个人机型来定。

2,进入快捷启动菜单,选择光盘(一般在选项中带有CDROM或者DVD之类的词)启动,选择好后,按Enter确定,即可从光盘启动。
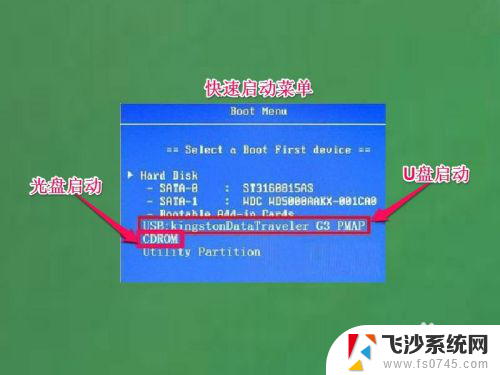
3.华硕图型界面BIOS从光盘启动方法:
3,如果要进入华硕的图型界面BIOS。必须在logon画面时,快速地按下Del键,才能进入BIOS,错过了,必须重启电脑再来一次。

4,在这里,有一个快捷设置光盘启动方法:图标设置法,只要把想要启动的项,用鼠标拖曳到最左边即可为第一启动,然后按F10保存并退出,重启电脑后,即可从光盘启动。
提示:可以在这里把语言设置成简体中文,这样便于设置。

5,如果要用类似传统BIOS模式设置光盘启动,在右上角处点击“退出/高级模式”这个按钮,弹出一个选项框,选择框中的“高级模式”这一项,按Enter确定进入。
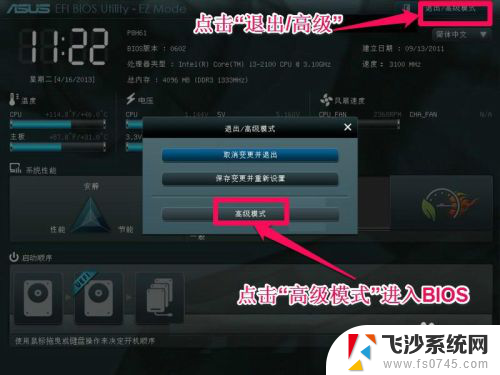
6,在打开的BIOS界面中。选择“启动(Boot)”,然后进入到其下的“启动选项#1”,打开一个小窗口,选择光盘启动(带有CDROM或DVD-RAM的项),然后按F10保存。
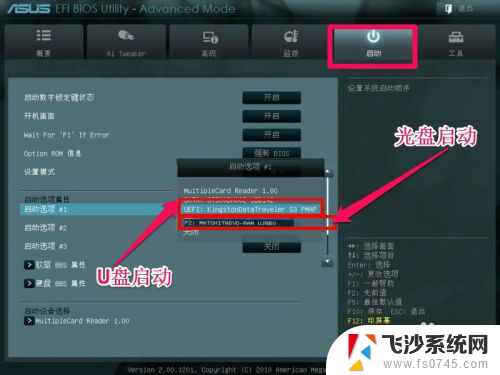
7,按F10之后,会弹出一个小窗口,其意思是“是否要保存设置”,按窗口中的“是”后即可保存,并且马上退出,会自动重启电脑,重启后,也会自动从光盘启动。
华硕主板设置光驱启动的步骤就完成了。
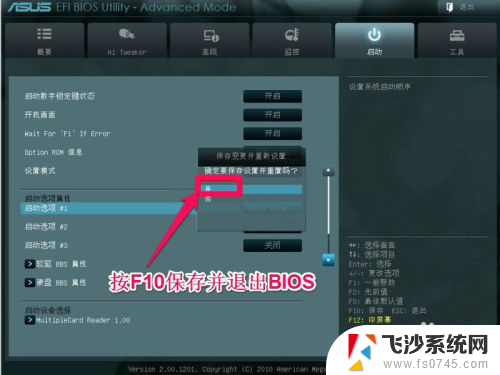
以上是关于如何启用华硕主板上的USB光驱的全部内容,如果您遇到这种情况,您可以按照以上方法来解决,希望这些方法能对大家有所帮助。
- 上一篇: 怎么用耳机连接电脑 电脑怎么连耳机
- 下一篇: 电脑重启不显示桌面 电脑开机后不显示桌面怎么办
华硕主板开启usb 光驱 华硕主板光驱启动设置教程相关教程
-
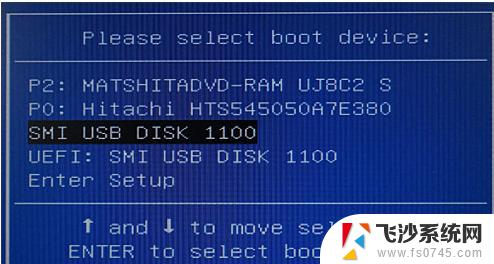 华硕主板 u盘启动 华硕主板如何设置U盘启动
华硕主板 u盘启动 华硕主板如何设置U盘启动2024-02-05
-
 华硕usb启动项快捷键 华硕主板u盘启动快捷键是什么
华硕usb启动项快捷键 华硕主板u盘启动快捷键是什么2024-02-15
-
 华硕主板启动项按f几 华硕主板u盘启动功能键
华硕主板启动项按f几 华硕主板u盘启动功能键2024-09-03
-
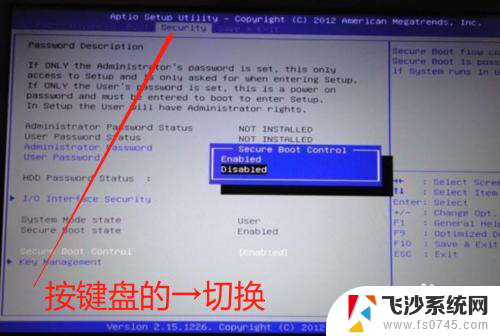 华硕主板关闭uefi启动 华硕主板关闭uefi启动选项
华硕主板关闭uefi启动 华硕主板关闭uefi启动选项2024-04-18
- 华硕b660u盘启动 怎样设置华硕主板BIOS从U盘启动
- 华硕bios网卡设置在哪 华硕主板ASUS网卡启动设置步骤
- 华硕bios怎么u盘启动 华硕主板如何设置BIOS从U盘启动
- 华硕触摸板怎么开启 华硕笔记本电脑触控板设置方法
- 怎么更新华硕主板bios 华硕主板bios升级教程及常见问题解答
- 华硕主板的bios是什么键 华硕进入bios按哪个键设置介绍
- 电脑上怎么卸载360安全卫士 360安全卫士怎么卸载不干净
- 怎么给平板刷系统 平板电脑刷机教程视频
- 寻找打印机ip的地址 怎样找到打印机的IP地址
- 为啥微信没有声音提示 微信视频播放没有声音原因
- 电脑怎么取消自动打开软件 如何取消开机自动启动的软件程序
- 笔记本怎样设置电池低于多少再充电 笔记本电脑如何设置95%充电
电脑教程推荐
- 1 寻找打印机ip的地址 怎样找到打印机的IP地址
- 2 如何屏蔽edge浏览器 Windows 10 如何禁用Microsoft Edge
- 3 如何调整微信声音大小 怎样调节微信提示音大小
- 4 怎样让笔记本风扇声音变小 如何减少笔记本风扇的噪音
- 5 word中的箭头符号怎么打 在Word中怎么输入箭头图标
- 6 笔记本电脑调节亮度不起作用了怎么回事? 笔记本电脑键盘亮度调节键失灵
- 7 笔记本关掉触摸板快捷键 笔记本触摸板关闭方法
- 8 word文档选项打勾方框怎么添加 Word中怎样插入一个可勾选的方框
- 9 宽带已经连接上但是无法上网 电脑显示网络连接成功但无法上网怎么解决
- 10 iphone怎么用数据线传输文件到电脑 iPhone 数据线 如何传输文件