电脑怎么设置限制安装软件 如何在电脑上设置禁止安装任何软件
更新时间:2024-07-16 10:53:31作者:xtliu
在使用电脑时,我们常常会遇到一些需要限制安装软件的情况,比如在工作场景下或是家长对孩子进行网络管控等,如何在电脑上设置禁止安装任何软件呢?通过一些简单的设置,我们可以有效地控制电脑上的软件安装,保护系统的稳定性和安全性。接下来让我们一起来了解如何设置限制安装软件的方法。
具体方法:
1.在桌面上右键单击“计算机”或者“我的电脑”,使用“管理”功能。
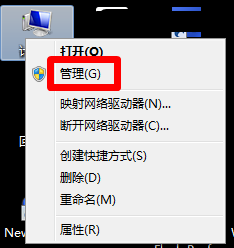
2.在计算机管理中选择使用“服务和应用程序”中的“服务”项。
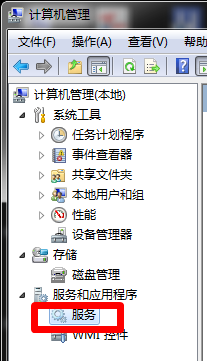
3.在界面中间的“服务”程序中找到“windows installer”项,右键弹出菜单。
选择“属性”功能。
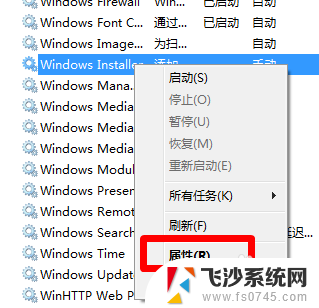
4.打开它的属性设置,现在,我们开始“启动类型”吧。
选择其中的“禁用”,并确定。
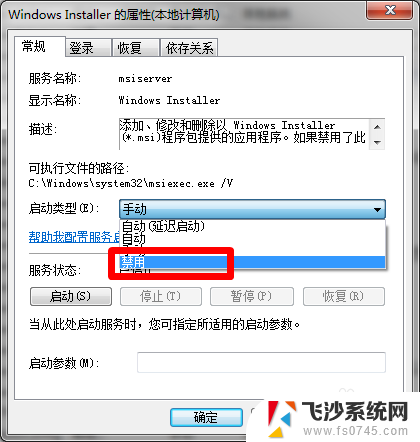
5.我们还可以在注册表中进行修改哦。
运行“gpedit.msc”打开组策略。
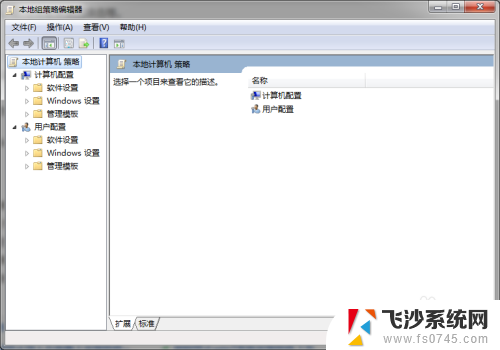
6.接着,选择“计算机配置”——“管理模块”——“windows组件”——“windows installer”。
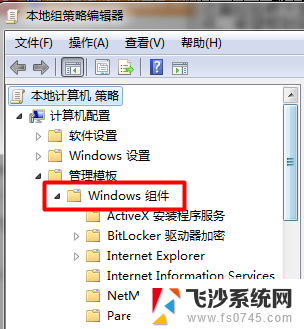
7.双击“禁用windows installer”。
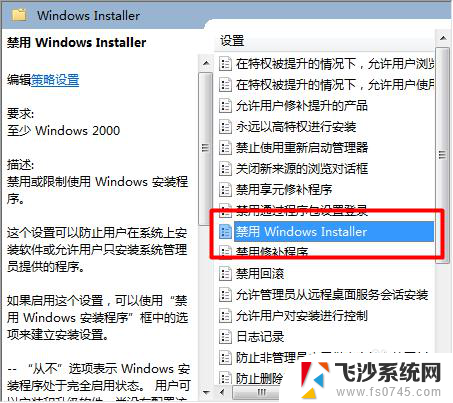
8.在新的窗口中,找到其中的选择已启用,确定更改。
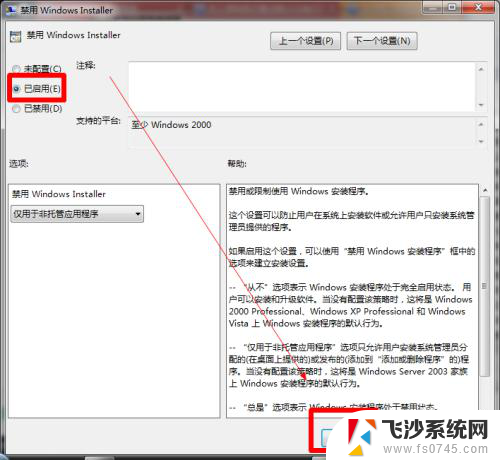
9.并将禁止用户安装按照刚才的这个installer设置一样进行设置。
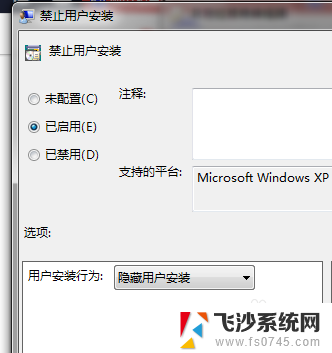
以上就是电脑如何设置限制安装软件的全部内容,如果您遇到相同问题,可以参考本文中介绍的步骤进行修复,希望对大家有所帮助。
电脑怎么设置限制安装软件 如何在电脑上设置禁止安装任何软件相关教程
-
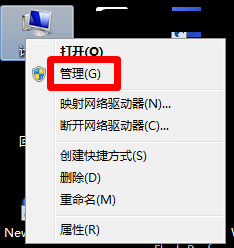 如何禁用安装应用 电脑怎么禁止安装任何软件
如何禁用安装应用 电脑怎么禁止安装任何软件2024-05-05
-
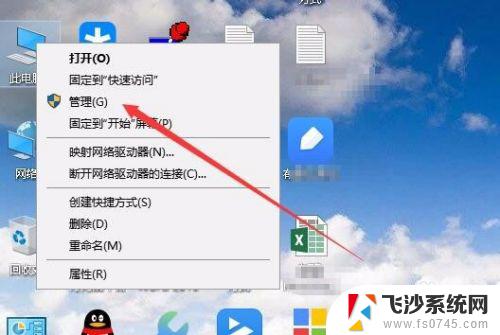 win10关闭软件安装 Win10禁止安装任何软件的方法
win10关闭软件安装 Win10禁止安装任何软件的方法2023-09-11
-
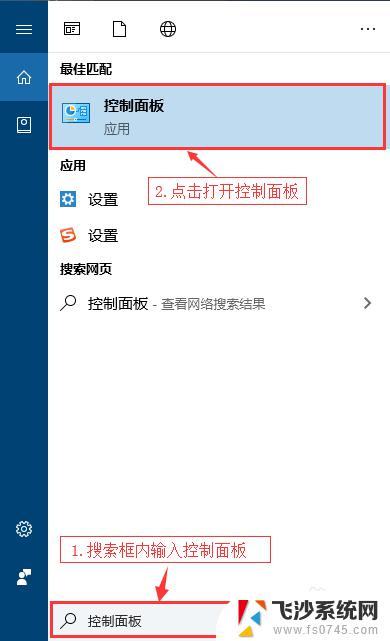 win10设置软件安装权限 在Win10上怎么设置安装软件需要管理员权限
win10设置软件安装权限 在Win10上怎么设置安装软件需要管理员权限2023-11-03
-
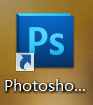 电脑上安装的软件如何找到安装包 怎样在电脑上找到已安装软件的安装包
电脑上安装的软件如何找到安装包 怎样在电脑上找到已安装软件的安装包2024-01-09
- 电脑自动安装游戏软件怎么禁止 如何关闭电脑自动安装软件功能
- win11软件安装位置哪里设置 Win11如何更改软件安装位置
- win10设置安装软件权限 Win10如何设置软件安装需要管理员权限
- 电脑怎么安装wps 如何在电脑上下载并安装WPS软件
- 电脑怎么设置安装软件的位置 电脑上软件安装路径怎么查看
- 电脑上已安装的软件怎么找安装包 怎样找到电脑上已安装软件的安装文件
- 联想笔记本新装的固态硬盘识别不到 联想电脑安装原版Win10无法识别固态硬盘解决方法
- 希沃一体机装win10 希沃一体机安装win10系统的详细方法
- 通过镜像重装win10系统 使用ISO镜像文件重装win10系统步骤
- 苹果14无法下载应用 苹果手机不能安装应用程序怎么办
- 有的应用安装不了怎么办 电脑为什么无法安装软件
- 电脑显示和主机怎么安装 电脑主机显示器组装教程
系统安装教程推荐
- 1 win10可以装xp win10系统如何安装xp系统
- 2 怎么安装驱动连接打印机 电脑如何连接打印机
- 3 win11笔记本能够回退到win10吗 win11安装后如何退回win10
- 4 惠普打印机如何安装到电脑上 惠普打印机连接电脑步骤
- 5 怎么在虚拟机里面安装win10系统 虚拟机安装win10系统详细指南
- 6 win7系统怎么用u盘安装 U盘安装Win7系统步骤
- 7 win11怎么增加ie浏览器 IE浏览器安装步骤详解
- 8 安装win11后系统反应慢 Windows11运行速度慢的原因和解决方法
- 9 win11设置安装磁盘 Windows11系统新装硬盘格式化步骤
- 10 win11安装软件弹出应用商店 Win11电脑提示在商店中搜索