ps 添加文字 Ps图片添加文字教程
ps 添加文字,在当今社交媒体盛行的时代,人们对于文字和图片的组合应用越来越感兴趣,无论是在朋友圈展示自己的生活点滴,还是在公众号分享观点和经验,文字和图片的融合已经成为一种常见的表达方式。对于许多人来说,如何在图片上添加文字却是一项技巧性较高的操作。在这个过程中,我们需要借助于一些专业的图像处理软件或者应用来实现。本文将介绍一些常见的图像处理软件和应用,并提供一些关于如何在图片上添加文字的教程,以帮助大家更好地运用这一技巧,让我们的文字和图片更加生动有趣。
具体步骤:
1.打开需要添加文字的图片,点击右方工具栏中“T”(文字工具)。也可以直接按键盘的快捷键“T”,点击工具栏文字工具可以看到,可以选择横排文字工具或者直排文字工具,根据自己的需求选择即可
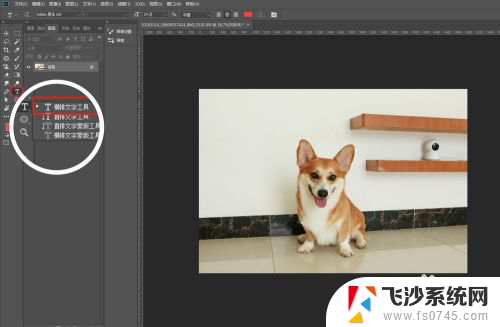
2.选择文字工具后,在图片上点击一下,会出现一条竖杆,直接输入文字即可,输入完毕,点击右方工具栏中第一个图标确认
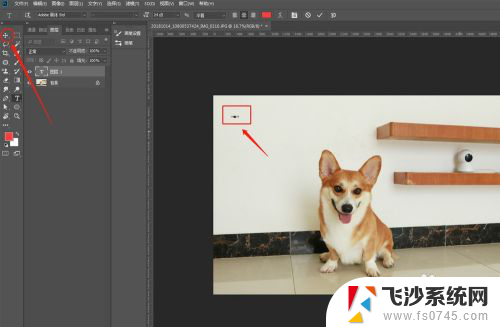
3.然后点击上方工具栏中的窗口——字符,打开文字编辑器。可以修改文字的大小,字体,颜色等(注意,在修改文字编辑器的任何数据前一点要先选择文字哦,不然怎么修改文字都不会改变的)
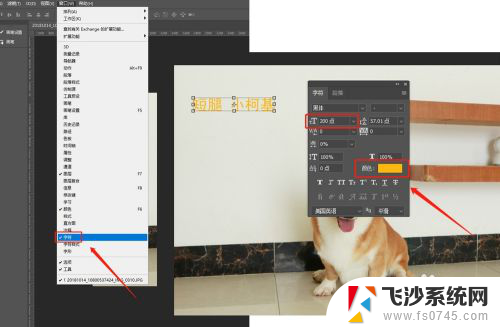
4.选择文字,直接按键盘的Ctrl+J。可以复制多一层,然后再选文字工具,重新输入别的字体,这样就可以确保跟上面的文字是同样的属性了
如图,点击上方工具栏“居中”符号,还可以让文字进行居中哦!
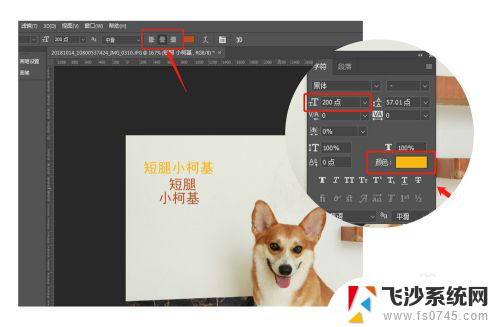
5.编辑好文案后,可以给文字加点小装饰,让画面更具设计感:
如图,点击右方工具栏中的矩形工具
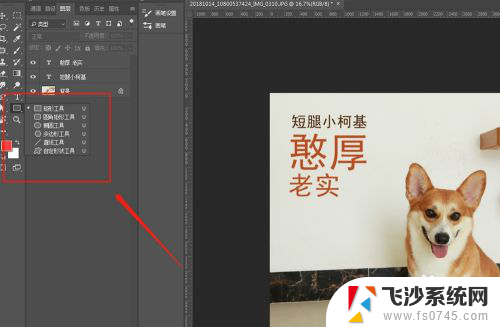
6.在选择了矩形工具的情况下,在图中文字部分拉出一个矩形,然后在属性窗口中修改矩形的颜色为“不填充颜色”,描边为“红色”,描边类型改为“虚线”,像素20
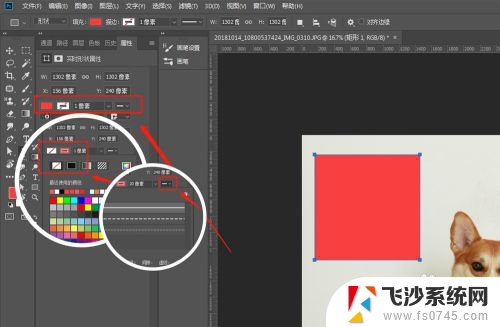
7.然后我们再复习一遍文字工具的运用,添加多一行竖排的文字:
选择文字工具,点击“直排文字工具”,点击图片,输入文案,然后再调整文字的大小及颜色
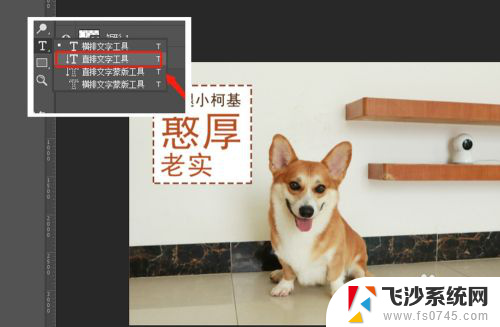
8.如图,用文字工具给图片添加文字就完成啦,非常简单易上手哦!

以上就是ps 添加文字的全部内容,如果你遇到这种情况,可以按照以上方法来解决,希望这些方法能够帮助到大家。
ps 添加文字 Ps图片添加文字教程相关教程
-
 ps文字加阴影 PS文字添加阴影效果教程
ps文字加阴影 PS文字添加阴影效果教程2024-01-19
-
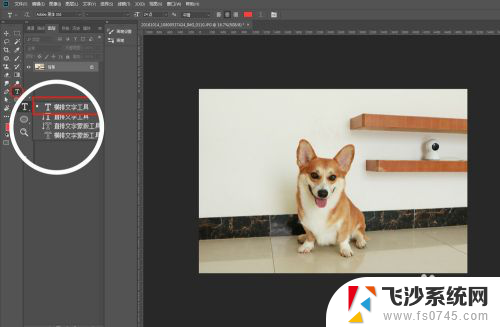 ps里面怎么添加文字 Photoshop如何在图片上添加文字
ps里面怎么添加文字 Photoshop如何在图片上添加文字2024-07-05
-
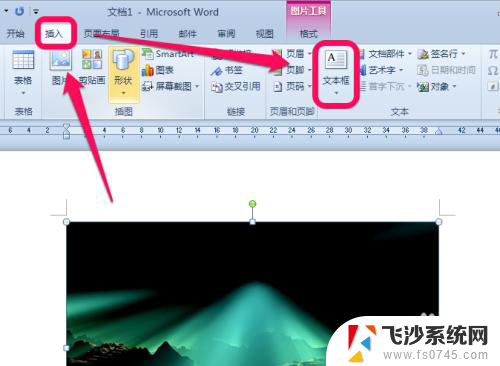 word图片如何添加文字 图片上添加文字软件
word图片如何添加文字 图片上添加文字软件2024-07-22
-
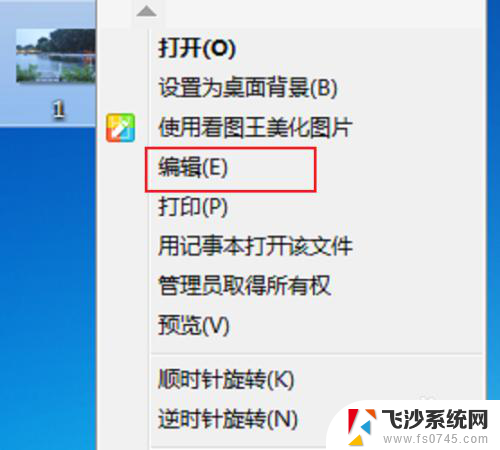 电脑如何在图片上添加文字编辑 图片上添加文字的技巧与教程
电脑如何在图片上添加文字编辑 图片上添加文字的技巧与教程2024-02-04
- 图片在电脑上怎么编辑文字 图片上添加文字的方法
- wps如何添加超链接 wps如何添加超链接到文字或图片
- 图片怎么在电脑上编辑文字 图片上怎么添加字幕
- ps字体最大72我还想加大 PS超大字体设置教程
- wps怎样添加文字框 wps文字怎么添加文字框
- wps如何在图上弄字 wps如何在图片上添加文字
- 电脑如何硬盘分区合并 电脑硬盘分区合并注意事项
- 连接网络但是无法上网咋回事 电脑显示网络连接成功但无法上网
- 苹果笔记本装windows后如何切换 苹果笔记本装了双系统怎么切换到Windows
- 电脑输入法找不到 电脑输入法图标不见了如何处理
- 怎么卸载不用的软件 电脑上多余软件的删除方法
- 微信语音没声音麦克风也打开了 微信语音播放没有声音怎么办
电脑教程推荐
- 1 如何屏蔽edge浏览器 Windows 10 如何禁用Microsoft Edge
- 2 如何调整微信声音大小 怎样调节微信提示音大小
- 3 怎样让笔记本风扇声音变小 如何减少笔记本风扇的噪音
- 4 word中的箭头符号怎么打 在Word中怎么输入箭头图标
- 5 笔记本电脑调节亮度不起作用了怎么回事? 笔记本电脑键盘亮度调节键失灵
- 6 笔记本关掉触摸板快捷键 笔记本触摸板关闭方法
- 7 word文档选项打勾方框怎么添加 Word中怎样插入一个可勾选的方框
- 8 宽带已经连接上但是无法上网 电脑显示网络连接成功但无法上网怎么解决
- 9 iphone怎么用数据线传输文件到电脑 iPhone 数据线 如何传输文件
- 10 电脑蓝屏0*000000f4 电脑蓝屏代码0X000000f4解决方法