怎么设置电脑关机后usb供电 win10关机后USB供电设置
更新时间:2024-01-07 10:51:03作者:xtang
在现代社会中电脑已经成为我们生活中不可或缺的一部分,有时候我们可能会面临一个问题:当我们关机后,USB接口仍然供电。这给我们带来了一些困扰,因为我们希望在不使用电脑时,能够完全断开电源以节省能源和保护设备。在Windows 10系统中,我们应该如何设置电脑在关机后停止供电USB接口呢?在本文中我们将探讨这个问题,并提供一些解决方法。
具体步骤:
1.在电脑出厂的时候,默认启用快速启动功能,这样导致了电脑关机之后,USB主板等还是处于供电状态,这样有助于加速开机效果。要关闭USB供电,只需要将功能关闭即可。
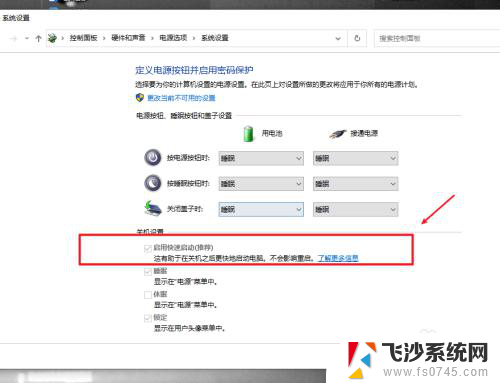
2.在电脑上打开系统设置,进入系统选项。
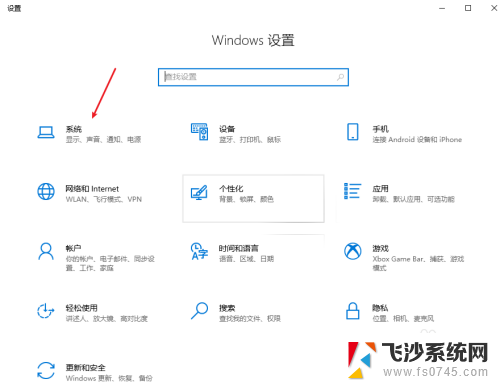
3.在电源和睡眠项目栏中,打开其他电源设置选项。
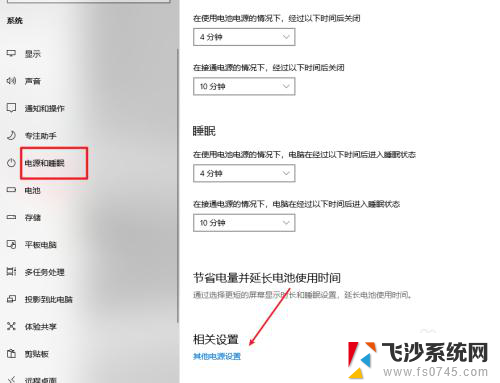
4.选择并打开电源按钮的功能选项。
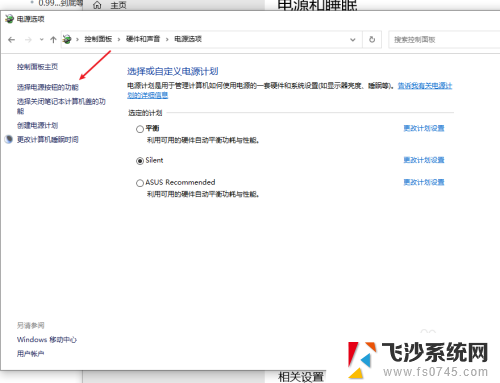
5.点击更改当前不可用的设置选项。
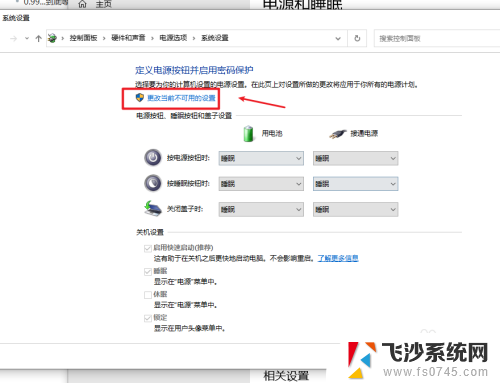
6.将启用快速启动功能关闭即可,这样我们关机之后。USB就会断电,但电脑开机会有延迟,当然想要关机USB供电,只需要开启这个功能即可
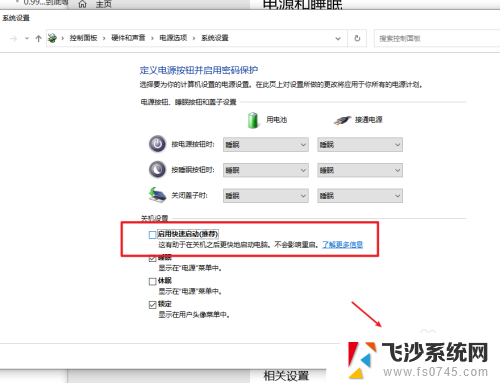
以上就是关于怎么设置电脑关机后usb供电的全部内容,如果你遇到类似的问题,可以按照以上方法来解决。
怎么设置电脑关机后usb供电 win10关机后USB供电设置相关教程
-
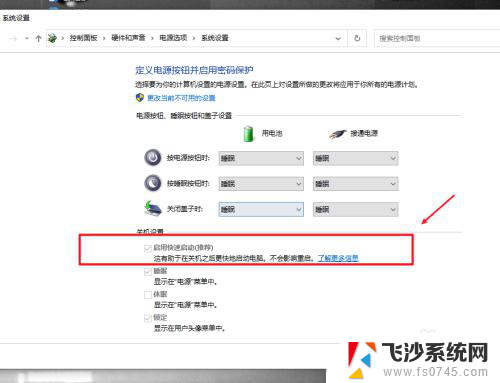 电脑关机后如何关闭usb供电 win10关机后仍供电USB设置
电脑关机后如何关闭usb供电 win10关机后仍供电USB设置2023-11-26
-
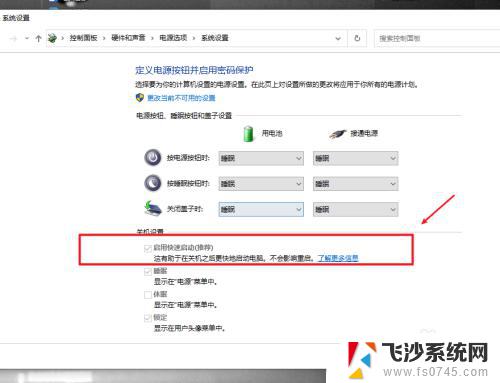 电脑关机usb还有电如何关闭 win10关机后usb供电设置方法
电脑关机usb还有电如何关闭 win10关机后usb供电设置方法2024-04-09
-
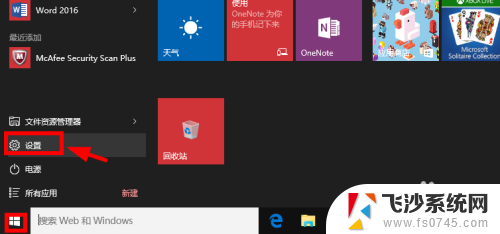 win10关机后不断电要按开关断电 Win10关机后主机不断电怎么解决
win10关机后不断电要按开关断电 Win10关机后主机不断电怎么解决2024-02-23
-
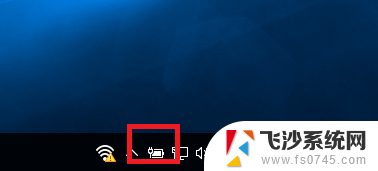 电脑电源键怎么关机 WIN10电源键如何设置成关机键
电脑电源键怎么关机 WIN10电源键如何设置成关机键2024-02-15
- 电脑设定关机 Win10电脑如何设置定时自动关机
- 怎么设置win10电脑自动关机时间 电脑如何定时关机
- 电脑设置自动开关机 win10系统如何设置每天定时关机
- win10怎么设置关机声音 win10系统电脑如何调整开关机声音
- 怎么不更新电脑直接关机 Win10关机设置不更新的方法
- usb口耳麦和电脑音箱可以一起响吗? win10系统音响和usb耳机同时播放声音设置
- win10关机前自动保存 Win10怎么设置每天定时关机
- 怎么把win10笔记本的更新系统关闭掉 win10怎么关闭自动更新
- window10调时间 笔记本怎么修改系统时间
- ghost备份整个win10磁盘 win10系统备份教程
- win10分辨率太高如何进安全模式 win10安全模式进入方法
- win10快捷键 快捷关窗口 win10电脑常用的快捷键组合
win10系统教程推荐
- 1 怎么把win10笔记本的更新系统关闭掉 win10怎么关闭自动更新
- 2 win10打开鼠标键 Windows 10鼠标键设置方法
- 3 windows10 系统信息 Windows 10系统信息查看方法
- 4 win10 怎么把桌面图标的字变小 电脑桌面字体变小的步骤
- 5 怎么设置win10自动登录 Win10修改注册表自动登录教程
- 6 win 10设置锁屏 win10锁屏时间设置方法
- 7 win10电池下lol帧率30 笔记本玩LOL帧数低怎么办
- 8 怎么把win10系统备份到u盘上 Win10系统备份教程
- 9 win10怎么启用f1到f12快捷键 笔记本电脑f12键按不出来怎么处理
- 10 win10笔记本电脑如何恢复出厂设置 笔记本电脑系统恢复方法