更改文件夹存储位置 Windows 10 用户文件夹位置更改教程
更新时间:2024-08-23 10:51:29作者:xtyang
在Windows 10操作系统中,用户文件夹的默认存储位置可能不一定符合个人需求,如果您希望更改用户文件夹的存储位置,可以按照以下步骤进行操作。通过简单的设置和调整,您可以轻松地将用户文件夹移动到您所希望的位置,以便更好地管理和组织您的个人文件。接下来我们将为您详细介绍Windows 10用户文件夹位置更改的教程。
操作方法:
1.点击“开始”—“设置”,打开Windows设置界面。
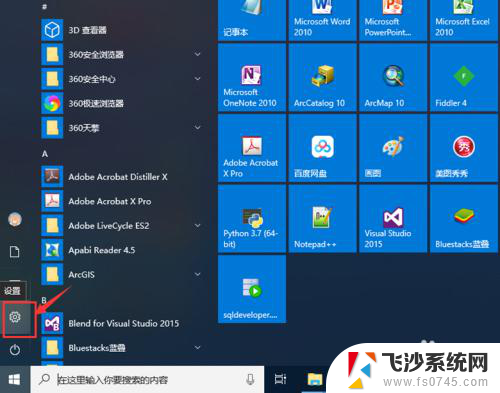
2.在windows设置界面,点击“系统”,进入系统设置界面。
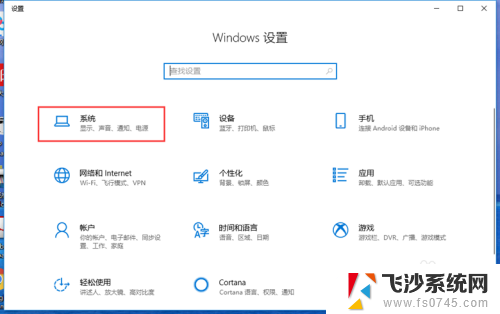
3.在系统设置界面,点击“存储”—“更多存储设置”—“更改新内容的保存位置”。进入更改新内容的保存位置界面。
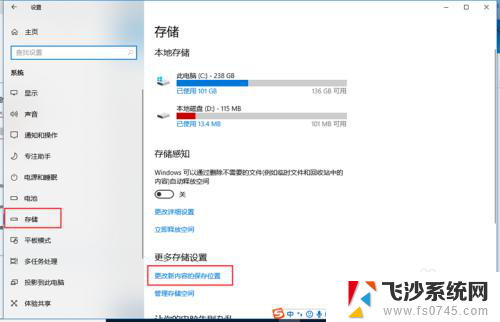
4.在更改新内容的保存位置界面,选择应用的默认保存位置。如选择D盘,点击“应用”。
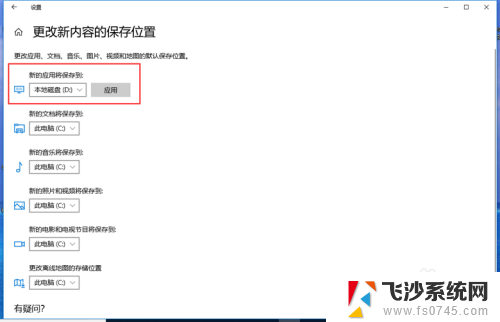
5.重复以上步骤,修改文档、音乐、图片、视频和地图的默认保存位置。
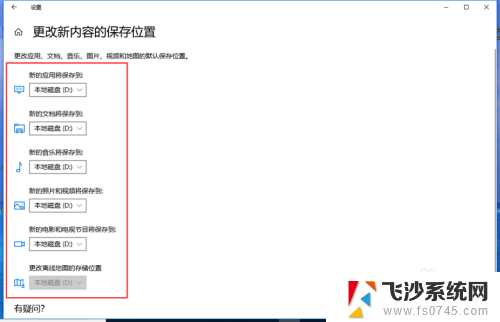
6.这样,用户应用、文档、音乐、图片、视频和地图的默认保存位置就修改了。
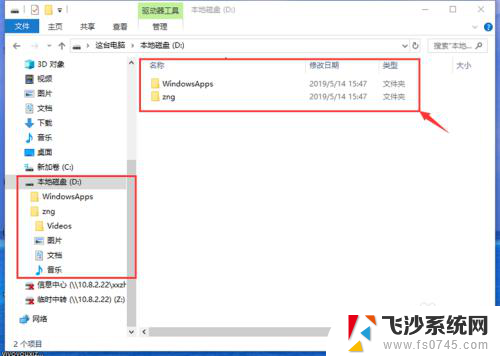
以上是更改文件夹存储位置的全部内容,如果遇到这种情况,你可以按照以上步骤解决,非常简单快速。
更改文件夹存储位置 Windows 10 用户文件夹位置更改教程相关教程
-
 微信文件储存位置修改 微信文件保存路径修改教程
微信文件储存位置修改 微信文件保存路径修改教程2024-02-15
-
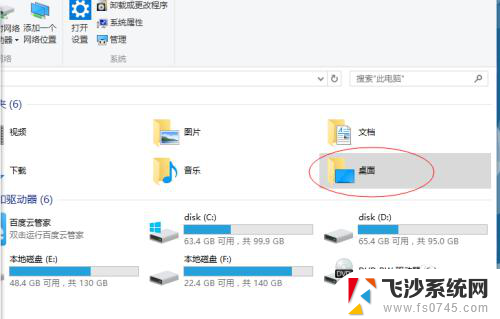 怎么修改桌面文件存储位置 更改桌面文件保存位置为D盘的步骤
怎么修改桌面文件存储位置 更改桌面文件保存位置为D盘的步骤2024-02-18
-
 如何更改微信电脑版文件存储位置 微信电脑版接收文件保存位置如何调整
如何更改微信电脑版文件存储位置 微信电脑版接收文件保存位置如何调整2024-02-05
-
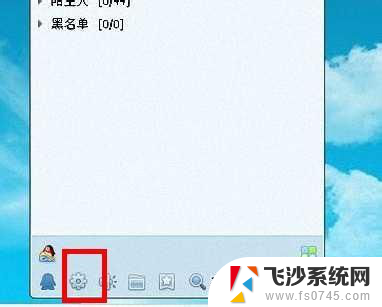 qq聊天记录更改存储位置 QQ消息记录文件保存位置修改方法
qq聊天记录更改存储位置 QQ消息记录文件保存位置修改方法2023-11-11
- 怎么更改微信存储文件的位置 微信文件保存路径修改方法
- 电脑文档位置怎么更改 文档存放位置修改方法
- wps备份文件位置 wps备份文件存储位置
- window缓存文件清理 windows系统如何修改缓存存储位置
- 微信文件默认存储位置 微信电脑版文件保存位置怎么改
- 电脑微信默认文件存储位置 微信电脑版文件默认保存位置怎么改
- windows关机cmd命令 Windows系统如何使用cmd命令关机
- 电脑上微信字体怎么调大 电脑微信字体大小设置方法
- 笔记本电脑隐藏的文件夹怎么找出来 隐藏文件夹怎么显示出来
- 打开文件桌面不见了 桌面文件不见了怎么恢复
- word 删除分节 分节符删除方法
- 笔记本微信截图快捷键ctrl加什么 微信截图快捷键ctrl加什么更快速
电脑教程推荐
- 1 windows关机cmd命令 Windows系统如何使用cmd命令关机
- 2 笔记本电脑隐藏的文件夹怎么找出来 隐藏文件夹怎么显示出来
- 3 小米分屏关不掉怎么办 小米手机如何关闭分屏模式
- 4 网页自动保存密码设置 浏览器如何设置自动保存密码
- 5 vmware workstation15 密钥 VMware Workstation 15永久激活方法
- 6 苹果手机如何通过数据线传文件到电脑上 iPhone 如何通过数据线传输文件
- 7 mac怎样剪切文件 Mac怎么快速进行复制粘贴剪切
- 8 网络拒绝连接怎么回事 WiFi网络拒绝接入如何解决
- 9 如何看电脑是win几 怎么查看电脑系统是Windows几
- 10 苹果怎么不更新系统升级 如何取消苹果iPhone手机系统更新