word怎样裁剪图片 图片裁剪方法
更新时间:2024-02-09 10:50:13作者:xtyang
在现代社交媒体的盛行下,图片已成为人们表达自己的重要方式之一,有时候我们拍摄的照片并不总是完美无缺的,可能会存在一些不需要的元素或者需要剪裁的部分。如何进行图片裁剪成为了许多人关注的焦点。图片裁剪方法有很多种,其中一种常用的方法是通过使用word怎样裁剪图片。这种方法可以帮助我们去除图片中不需要的部分,突出我们想要展示的元素,使图片更加精美和吸引人。接下来我们将一起探讨这种裁剪方法的具体步骤和技巧。
具体步骤:
1.小编使用的是Word 2007版本,我们双击运行Word软件。此时会默认新建一个空白的Word文档,如图所示:
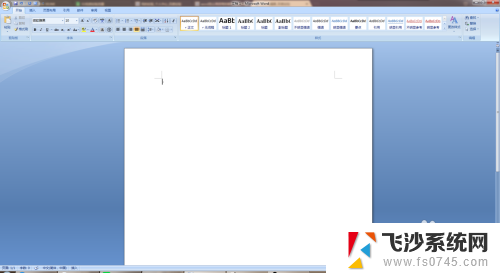
2.然后我们可以看见开始菜单区的【插入】选项,我们点击切换到插入选项功能区,如图所示:
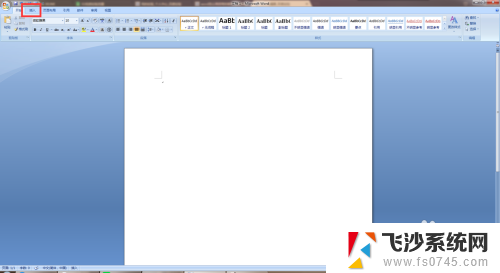
3.此时在插入功能区面板,有一个【图片】的功能。我们点击形状然后选择要插入裁剪的图片,如图所示:
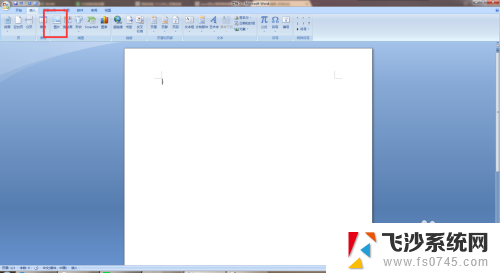
4.此时图片是默认选中状态,然后在图片工具的格式页面。点击大小区域的【裁剪】,如图所示:
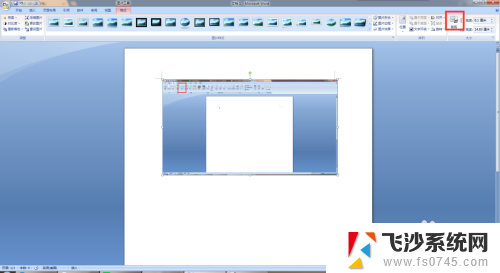
5.此时图片上会显示裁剪调整的符号,我们点击拖动对裁剪的区域进行设置就可以了~如图所示:
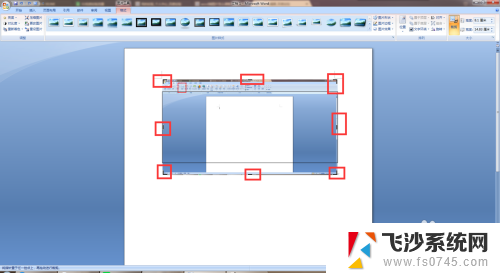
以上就是如何裁剪图片的全部内容,如果有任何不清楚的地方,用户可以参考小编的步骤进行操作,希望对大家有所帮助。
word怎样裁剪图片 图片裁剪方法相关教程
-
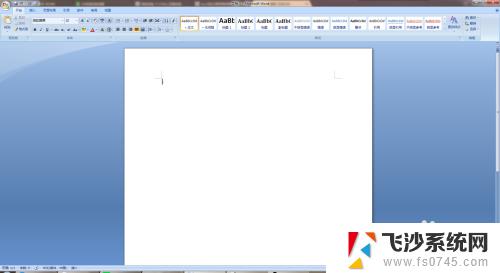 word裁剪图片怎么裁剪 图片裁剪的方法
word裁剪图片怎么裁剪 图片裁剪的方法2023-11-08
-
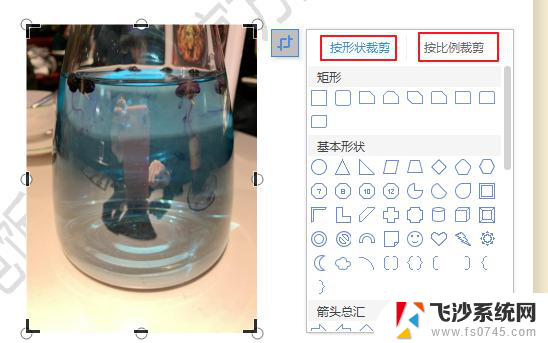 wps插入图片后裁剪没有图形和比例裁剪的选项了吗 wps插入图片后无法进行图形裁剪
wps插入图片后裁剪没有图形和比例裁剪的选项了吗 wps插入图片后无法进行图形裁剪2024-02-14
-
 我的wps2019演示文档为什么没有图片裁剪 wps2019演示文档图片裁剪方法
我的wps2019演示文档为什么没有图片裁剪 wps2019演示文档图片裁剪方法2024-01-11
-
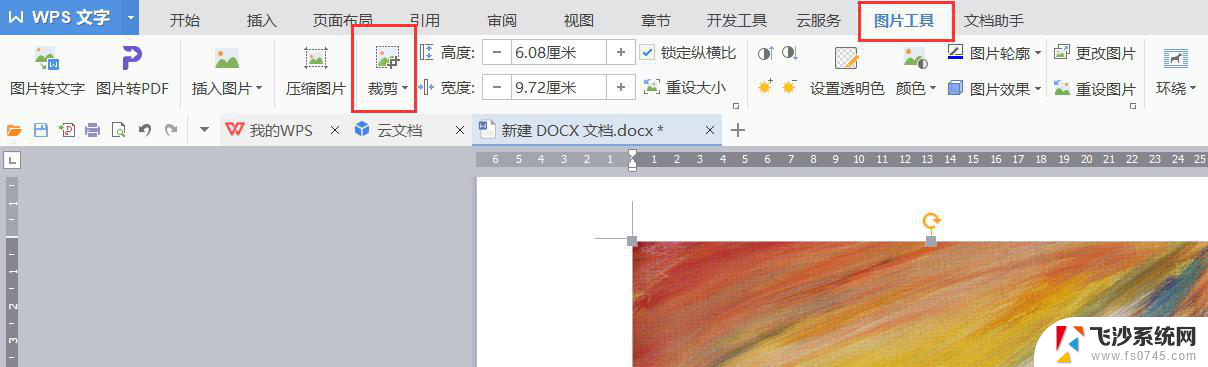 wps新版本图片裁剪在哪里 wps新版本图片裁剪工具在哪个菜单中
wps新版本图片裁剪在哪里 wps新版本图片裁剪工具在哪个菜单中2024-02-06
- wps如何把图片修改成圆形 wps如何将图片裁剪成圆形
- wps裁剪画出图形后怎么办 wps裁剪画出图形后如何保存
- wps裁剪快捷键 wps裁剪快捷键大全
- wps如何修改照片 wps如何裁剪和旋转照片
- 剪辑视频要用电脑吗 pr裁剪快捷键大全
- wps怎样取消文档中的裁剪标记 如何去除wps文档中的裁剪标记
- 电脑怎么打印机连接打印机 电脑连接打印机的步骤详解
- excel汇总表怎么取分表数据 Excel 如何合并多个分表数据到总表
- 笔记本没有鼠标箭头怎么办 电脑鼠标箭头消失了怎么回事
- 笔记本连接wifi但是不能上网 笔记本连接无线网络但无法打开网页怎么办
- 戴尔截屏快捷键 戴尔笔记本电脑截图快捷键是什么
- word中如何合并单元格 word文档合并单元格教程
电脑教程推荐
- 1 word上方的横线怎么删除 word文档如何去掉顶部横线
- 2 workstation12 密钥 VMware12虚拟机激活教程
- 3 苹果12pro怎么连接无线耳机 iphone12耳机连接不上怎么办
- 4 windows压缩文件管理器 Windows 10资源管理器怎么压缩文件
- 5 微信怎么设置提醒不显示内容 如何在微信收到信息时不显示消息内容
- 6 电脑qq怎样删除聊天记录 电脑上QQ聊天记录删除方法
- 7 电脑wps无法卸载 wps office彻底卸载步骤
- 8 电脑按什么重启 快捷键让电脑重启的方法
- 9 电脑桌面横屏了,怎么切换回来 电脑显示屏从横屏切换为竖屏的方法
- 10 excel如何忽略错误 Excel如何忽略所有错误