win10我的电脑在哪添加 Win10怎样将我的电脑图标添加到桌面上
更新时间:2023-11-27 10:50:44作者:xtang
win10我的电脑在哪添加,在使用Windows 10操作系统的过程中,许多人可能会遇到一个问题,就是不知道如何在桌面上添加我的电脑图标,而我的电脑作为常用的桌面图标之一,方便了我们快速访问计算机的各种文件和文件夹。我们应该如何在Win10中添加我的电脑图标呢?接下来就让我们一起来探索一下这个问题的解决办法。
具体方法:
1.首先,我们看一下刚装完系统的桌面。基本什么都没有。

2.首先,我们打开开始。
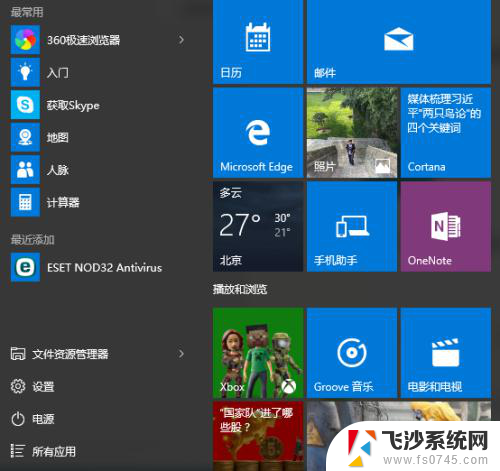
3.然后找到设置,并单击。
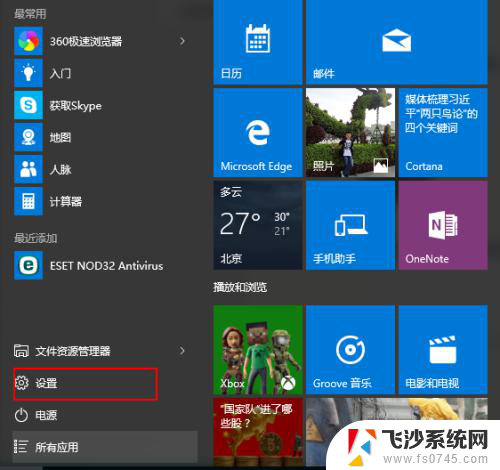
4.打开设置后,我们找到“个性化”,并进入。
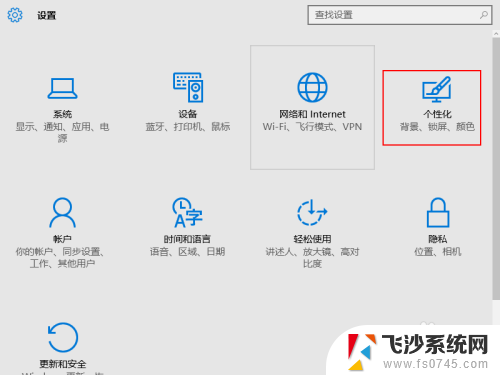
5.在左侧找到“主题”,并单击。
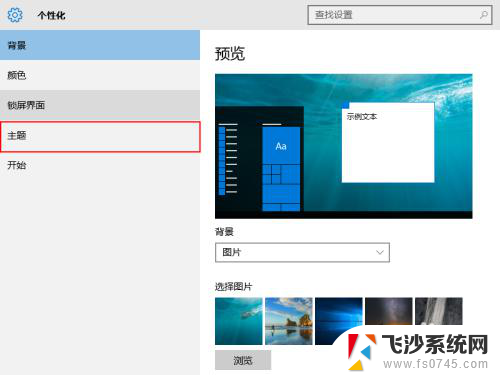
6.然后点击右侧的“桌面图标设置”。
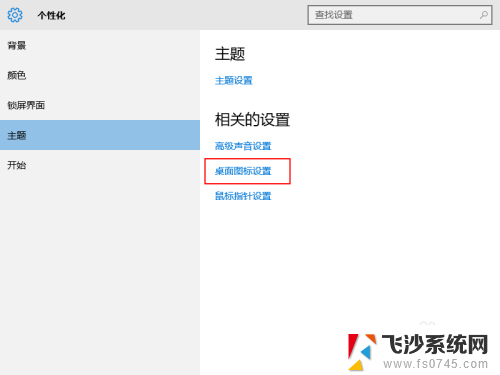
7.找到你需要设置的桌面图标,看到“我的电脑(计算机)“了么?在它前方的小框打勾。
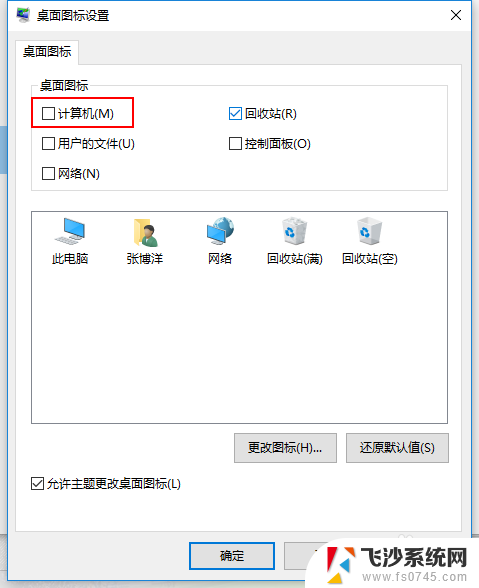
8.如果我们想将网络什么的放在桌面,也可以用同样的操作方法实现。然后确定。
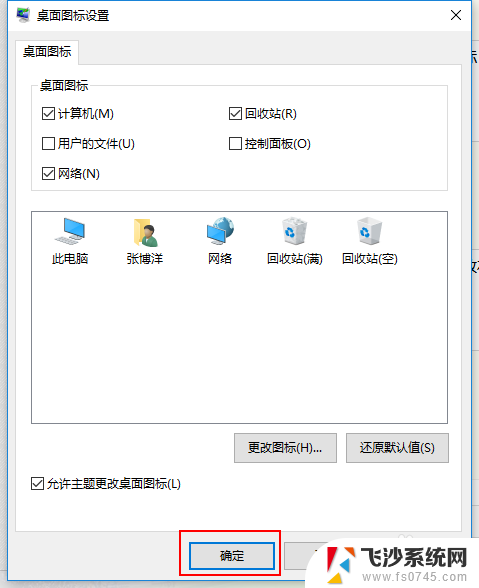
9.回到桌面,找到”我的电脑“了吧?

10.就这么简单,你学会了吗?
以上是如何在win10中添加我的电脑的全部步骤,如果你也遇到了同样的情况,可以参照我提供的方法来处理,希望这对你有所帮助。
win10我的电脑在哪添加 Win10怎样将我的电脑图标添加到桌面上相关教程
-
 win10桌面添加我的电脑 怎样将我的电脑图标添加到Win10桌面上
win10桌面添加我的电脑 怎样将我的电脑图标添加到Win10桌面上2023-11-02
-
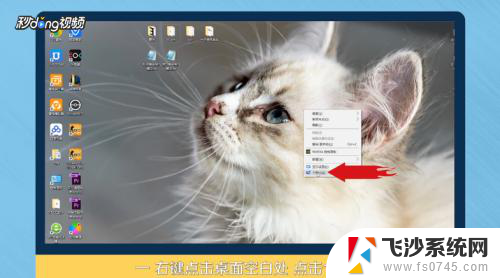 windows10如何添加我的电脑到桌面 Win10如何将此电脑添加到桌面上
windows10如何添加我的电脑到桌面 Win10如何将此电脑添加到桌面上2024-06-26
-
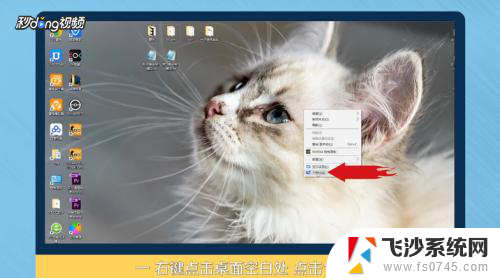 win10怎么将我的电脑添加到桌面 Win10如何将此电脑图标固定到桌面
win10怎么将我的电脑添加到桌面 Win10如何将此电脑图标固定到桌面2024-02-27
-
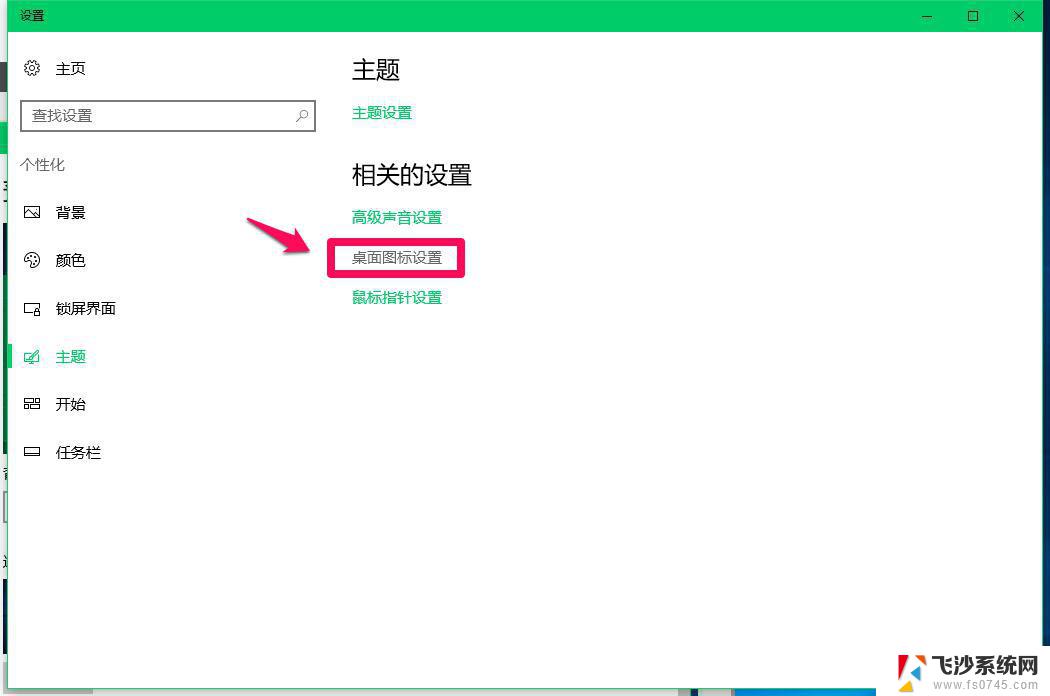 win10怎么添加我的电脑到桌面 win10怎么将我的电脑设置到桌面快捷方式
win10怎么添加我的电脑到桌面 win10怎么将我的电脑设置到桌面快捷方式2024-01-30
- 添加图标到桌面 win10如何将应用软件图标添加到桌面
- 桌面图标我的电脑 Win10桌面怎么找回我的电脑图标
- windows10怎么找到我的电脑 win10如何在桌面上显示我的电脑
- windows 10 桌面 我的电脑 win10桌面如何显示我的电脑图标
- 怎么调出来我的电脑图标 如何在Win10中调出桌面上的此电脑(我的电脑)图标
- 桌面图标显示我的电脑 Win10如何在桌面上显示我的电脑图标
- win10激活页面在哪里 windows10系统激活界面在哪里
- windows10administrator密码 win10 administrator密码修改步骤
- win10经常开机黑屏 Win10开机黑屏需多次重启才能启动
- 更改电脑屏幕字体大小 win10怎么设置桌面字体大小
- 如何把右下角激活windows Windows10屏幕右下角显示激活提醒如何去除
- win10网络在哪里打开 Win10网络发现功能设置方法
win10系统教程推荐
- 1 win10激活页面在哪里 windows10系统激活界面在哪里
- 2 windows10administrator密码 win10 administrator密码修改步骤
- 3 win10经常开机黑屏 Win10开机黑屏需多次重启才能启动
- 4 如何把右下角激活windows Windows10屏幕右下角显示激活提醒如何去除
- 5 win10网络在哪里打开 Win10网络发现功能设置方法
- 6 不让电脑自动锁屏 win10怎样设置电脑不自动锁屏
- 7 window系统怎么换壁纸 win10未激活如何更换桌面背景
- 8 win10专业版查看激活 win10专业版如何确认是否已激活
- 9 win10怎样删除掉更新文件 Win10系统更新文件删除步骤
- 10 老版本win10系统 Win10怎么降级到以前的版本