电脑怎么卸载东西才干净win10 如何彻底卸载win10电脑里的软件
更新时间:2024-03-19 10:50:34作者:xtyang
在使用电脑的过程中,我们经常会安装各种软件来满足不同的需求,随着时间的推移,我们可能会发现一些软件已经不再需要或者占用了过多的空间。如何才能彻底地卸载Win10电脑里的软件呢?要想做到彻底清理,我们需要掌握一些技巧和方法。接下来我们将介绍一些简单有效的卸载软件的方法,帮助您清理电脑,释放更多的存储空间。
步骤如下:
1. 首先,使用键盘上的组合快捷键“Win+R”打开运行窗口;

2.打开窗口后,输入命令“control”点击确定打开控制面板;
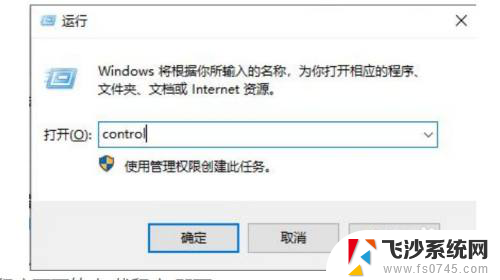
3. 找到“程序”后并点击程序下面的“卸载程序”即可;
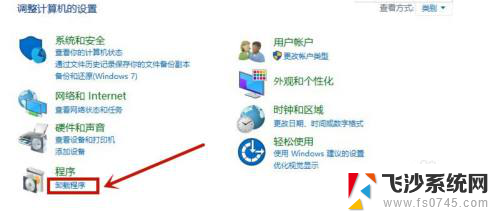
4.进入后找到你需要卸载的软件程序,右键点击“卸载/更改”就好了;
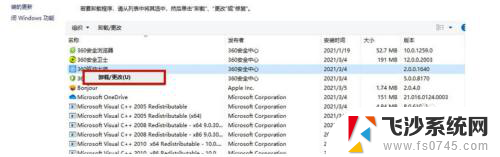
5.之后使用组合键“Win+R”打开运行窗口,输入命令“regedit”点击确定进入;
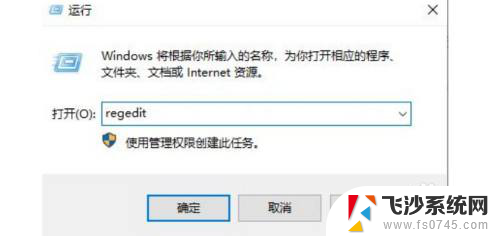
6.点击左上角“编辑”,点击“查找”或者直接用快捷键“Ctrl+F”打开查找功能;
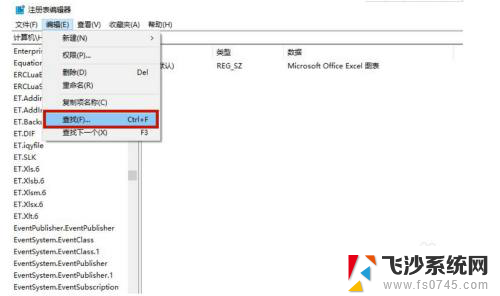
7.在输入框中输入你要卸载的软件名,单击“查找下一个”即可;
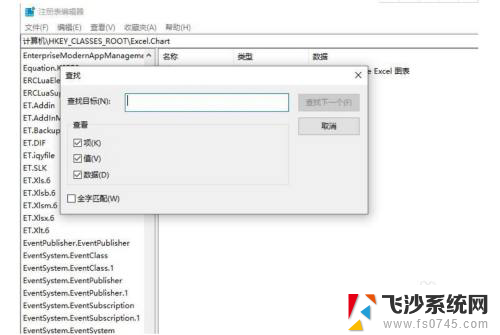
8.之后系统会搜索一段时间
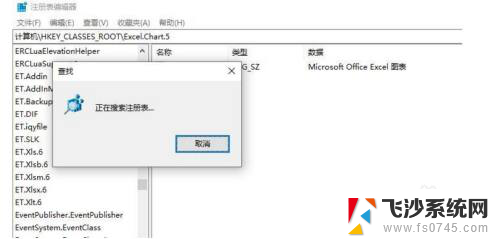
9.鼠标右键单击你找到的项,选中“删除”即可;然后继续按键盘上的F3寻找下一项,按照同样的方法删除即可。
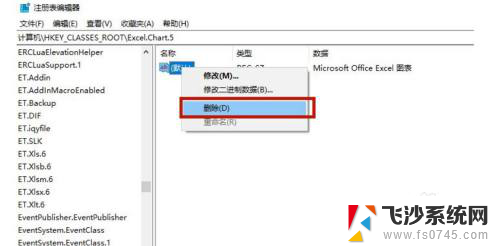
以上就是电脑如何彻底卸载软件的全部内容,如果遇到这种情况,您可以按照以上步骤解决问题,非常简单快速,一步到位。
电脑怎么卸载东西才干净win10 如何彻底卸载win10电脑里的软件相关教程
-
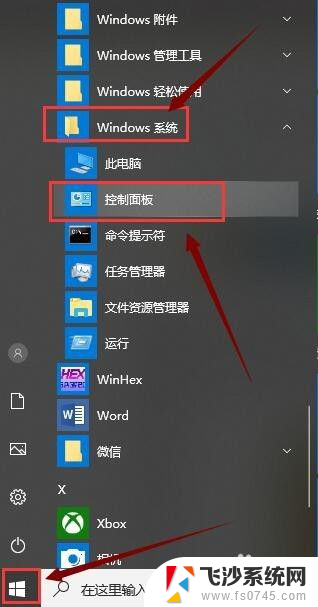 怎么卸载残留文件 Win10系统如何彻底卸载软件程序
怎么卸载残留文件 Win10系统如何彻底卸载软件程序2024-01-13
-
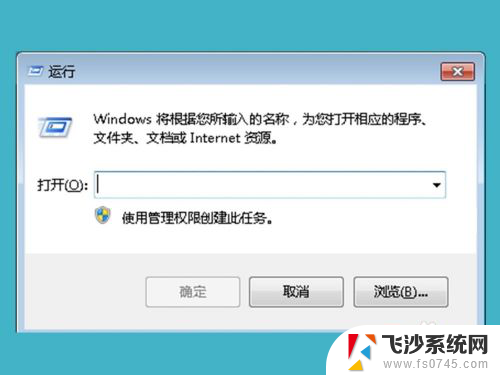 2014cad卸载干净的教程 CAD2014卸载清理步骤(win10系统)
2014cad卸载干净的教程 CAD2014卸载清理步骤(win10系统)2024-01-04
-
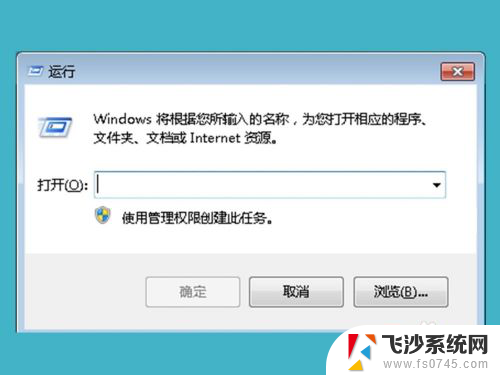 卸载2014cad怎么卸载干净 CAD2014完全清理(win10系统)
卸载2014cad怎么卸载干净 CAD2014完全清理(win10系统)2024-08-11
-
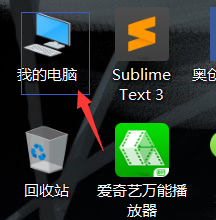 手动卸载电脑软件 win10如何完全卸载软件
手动卸载电脑软件 win10如何完全卸载软件2024-04-11
- win10 卸载ie11 IE11浏览器如何彻底卸载Windows 10
- win10怎么强制卸载软件 win10如何强制卸载程序完全删除
- 电脑里蓝牙套装可以卸载吗 如何在win10上卸载蓝牙程序
- win10自带卸载软件 win10自带应用卸载教程
- windows强制卸载软件 win10如何强制卸载应用程序
- 电脑微信卸载残留文件在哪 win10系统卸载微信教程
- win7远程控制电脑win10 WIN10如何设置远程桌面连接WIN7电脑
- win8.1开始菜单改win10 Windows 8.1 升级到 Windows 10
- 文件:\windows\system32\drivers Win10系统C盘drivers文件夹可以清理吗
- windows10移动硬盘在电脑上不显示怎么办 移动硬盘插上电脑没有反应怎么办
- windows缓存清理 如何清理Win10系统缓存
- win10怎么调电脑屏幕亮度 Win10笔记本怎样调整屏幕亮度
win10系统教程推荐
- 1 苹果手机可以连接联想蓝牙吗 苹果手机WIN10联想笔记本蓝牙配对教程
- 2 win10手机连接可以卸载吗 Win10手机助手怎么卸载
- 3 win10里此电脑的文档文件夹怎么删掉 笔记本文件删除方法
- 4 win10怎么看windows激活码 Win10系统激活密钥如何查看
- 5 电脑键盘如何选择输入法 Win10输入法切换
- 6 电脑调节亮度没有反应什么原因 Win10屏幕亮度调节无效
- 7 电脑锁屏解锁后要按窗口件才能正常运行 Win10锁屏后程序继续运行设置方法
- 8 win10家庭版密钥可以用几次 正版Windows10激活码多少次可以使用
- 9 win10系统永久激活查询 如何查看Windows10是否已经永久激活
- 10 win10家庭中文版打不开组策略 Win10家庭版组策略无法启用怎么办