电脑浏览器主页面怎么设置 如何设置浏览器的默认主页
更新时间:2023-12-08 10:49:57作者:xtliu
在如今信息高速发展的时代,电脑已经成为我们生活中必不可少的工具之一,而浏览器作为我们上网时最常用的工具之一,其主页面的设置对于我们的上网体验有着重要的影响。如何设置浏览器的默认主页成为了我们需要了解的问题之一。通过设置浏览器的默认主页,我们可以方便快捷地访问我们最常访问的网站,提高上网效率。接下来让我们一起来了解一下电脑浏览器主页面的设置以及如何设置浏览器的默认主页吧!
具体步骤:
1. 首先打开电脑里的浏览器,进入浏览器主界面,如下图所示,点击主界面右上角的红色箭头指向的地方。
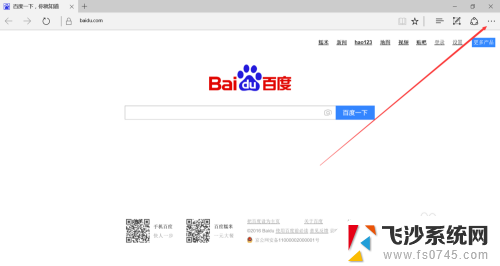
2. 如上步骤操作后,会看到选项菜单最下端有设置选项。点击“设置”选项,如下图所示,会进入设置界面。
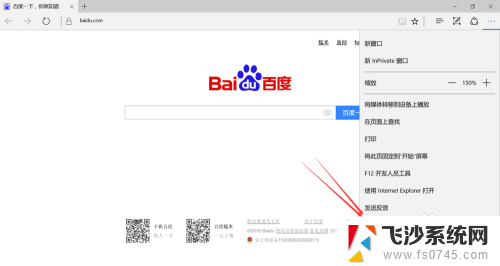
3. 如下图所示,在箭头指向的地方输入你想要设置的主界面的网址。然后保存即可打开浏览器进入相应的界面。
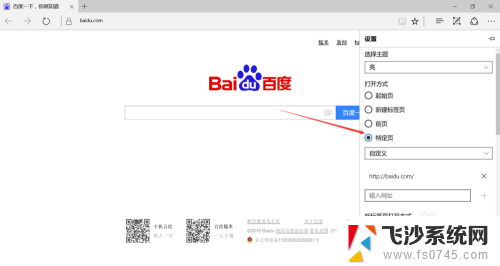
4. 大家在设置时要注意的是,在输入想要输入的网址后,一定要点击网址后面的保存按钮,否则是无效的。
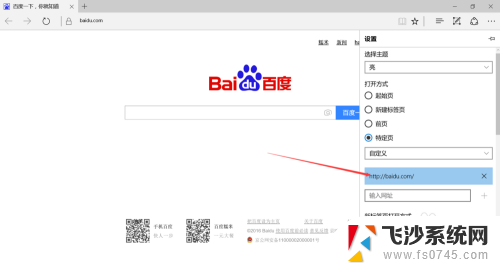
5. 还有,大家在保存输入的网址之后。还可以手动添加如其他的网址,如下图所示,点击加好即可添加其他的网址。
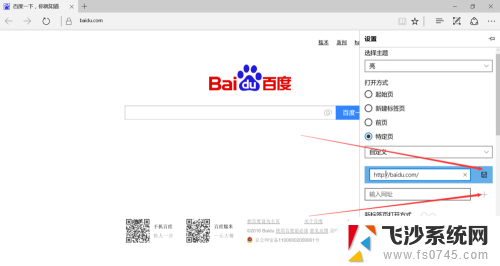
6. 小编的经验就分享到这里拉,大家学会了吗?小编真心希望能够帮助到大家,谢谢大家啦。
以上是电脑浏览器主页设置的全部内容,如果你遇到这种情况,可以按照本文提供的步骤进行解决,非常简单快速,一步到位。
电脑浏览器主页面怎么设置 如何设置浏览器的默认主页相关教程
-
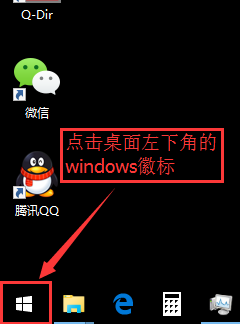 微软浏览器设置默认主页 Microsoft Edge浏览器默认主页怎么改
微软浏览器设置默认主页 Microsoft Edge浏览器默认主页怎么改2024-04-04
-
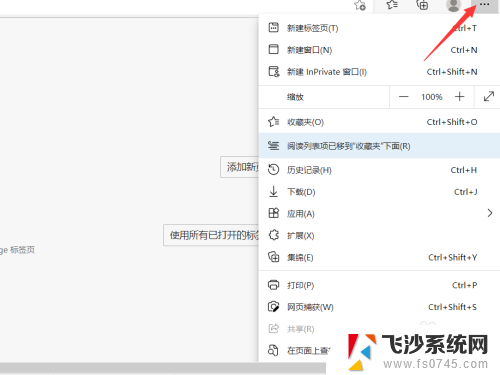 将百度设置为浏览器主页 怎样将百度设为Edge浏览器的默认主页
将百度设置为浏览器主页 怎样将百度设为Edge浏览器的默认主页2024-04-10
-
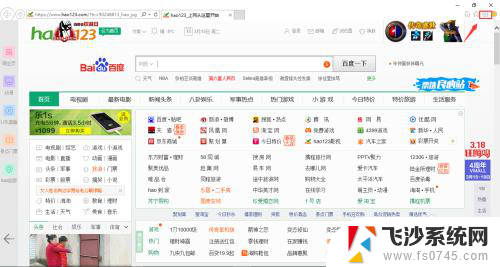 ie设置默认主页 IE浏览器默认主页修改教程
ie设置默认主页 IE浏览器默认主页修改教程2024-04-04
-
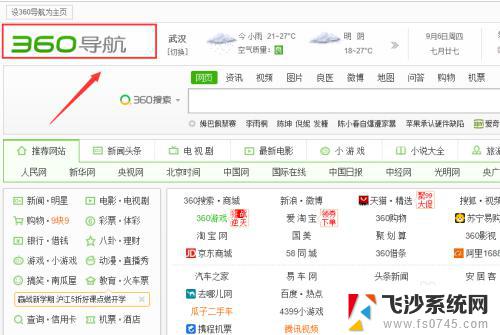 谷歌浏览器默认主页网址 如何在谷歌浏览器上设置默认主页
谷歌浏览器默认主页网址 如何在谷歌浏览器上设置默认主页2023-10-12
- 电脑怎么进入浏览器设置界面 怎样设置浏览器默认打开的主页面
- 如何将百度设置为浏览器主页 将百度设为Edge浏览器的默认主页方法
- 怎么设为默认浏览器 如何将浏览器设置为默认浏览器
- 浏览器怎么设置默认打开网页 怎样在Edge浏览器中设置启动时默认打开的网页
- 电脑上如何设置默认浏览器 电脑默认浏览器设置方法
- edge浏览器怎么把百度设为主页 怎么将Edge浏览器的主页设置为百度
- 电脑怎么打印机连接打印机 电脑连接打印机的步骤详解
- excel汇总表怎么取分表数据 Excel 如何合并多个分表数据到总表
- 笔记本没有鼠标箭头怎么办 电脑鼠标箭头消失了怎么回事
- 笔记本连接wifi但是不能上网 笔记本连接无线网络但无法打开网页怎么办
- 戴尔截屏快捷键 戴尔笔记本电脑截图快捷键是什么
- word中如何合并单元格 word文档合并单元格教程
电脑教程推荐
- 1 word上方的横线怎么删除 word文档如何去掉顶部横线
- 2 workstation12 密钥 VMware12虚拟机激活教程
- 3 苹果12pro怎么连接无线耳机 iphone12耳机连接不上怎么办
- 4 windows压缩文件管理器 Windows 10资源管理器怎么压缩文件
- 5 微信怎么设置提醒不显示内容 如何在微信收到信息时不显示消息内容
- 6 电脑qq怎样删除聊天记录 电脑上QQ聊天记录删除方法
- 7 电脑wps无法卸载 wps office彻底卸载步骤
- 8 电脑按什么重启 快捷键让电脑重启的方法
- 9 电脑桌面横屏了,怎么切换回来 电脑显示屏从横屏切换为竖屏的方法
- 10 excel如何忽略错误 Excel如何忽略所有错误