手机蓝牙怎么传照片到电脑 手机如何通过蓝牙发送图片到电脑
更新时间:2025-04-09 10:49:04作者:xtliu
现如今手机已经成为人们生活中不可或缺的一部分,而手机中的照片更是记录了生活中的美好时刻,有时候我们可能需要将手机中的照片传输到电脑中进行保存或编辑,而这时候蓝牙传输就成为了一种方便快捷的方式。手机蓝牙怎么传照片到电脑呢?手机如何通过蓝牙发送图片到电脑呢?让我们来一起探讨一下这个问题。
方法如下:
1.点击“开始”菜单(此系统是win10哦);
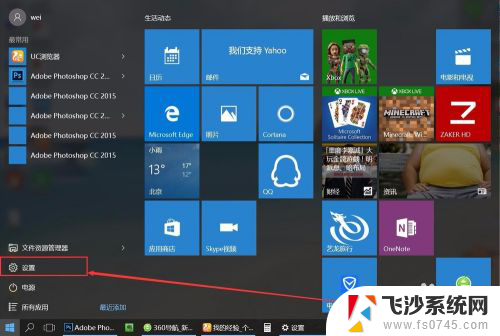
2.点击“设备”图标按钮;
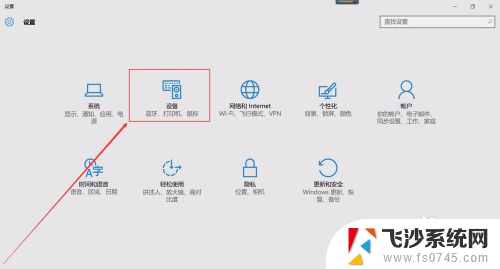
3.点击“蓝牙”选项命令;

4.进入“蓝牙设置”页面,点击“通过蓝牙发送或接收文件”;
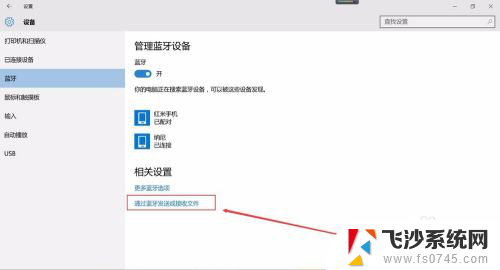
5.选择Bluetooth文件传送为“接收”,点击“下一步”;
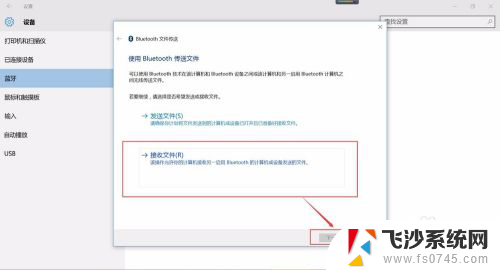
6.电脑正在等待接收文件(这时就要去手机里面开始发送文件了);
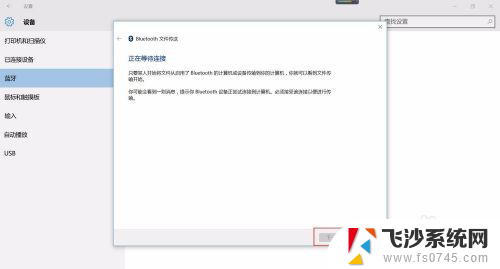
7.选择手机里面要传送到电脑的文件,点击“发送”;
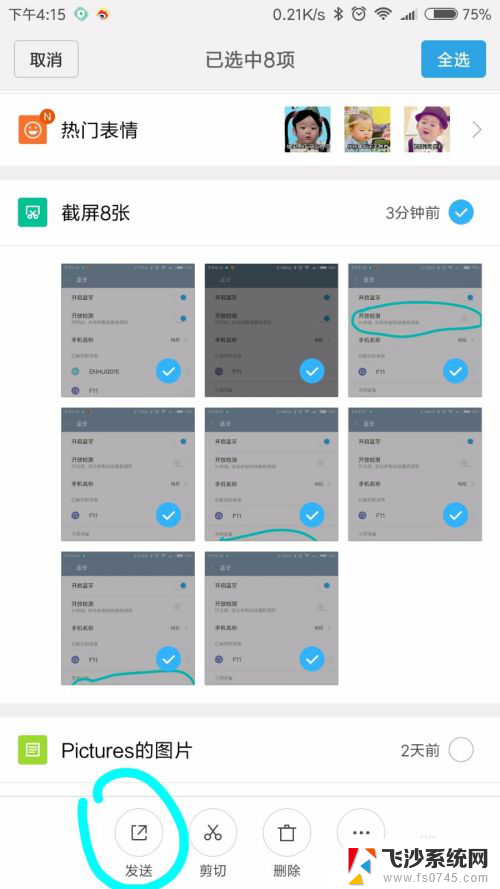
8.点击“蓝牙”图标;
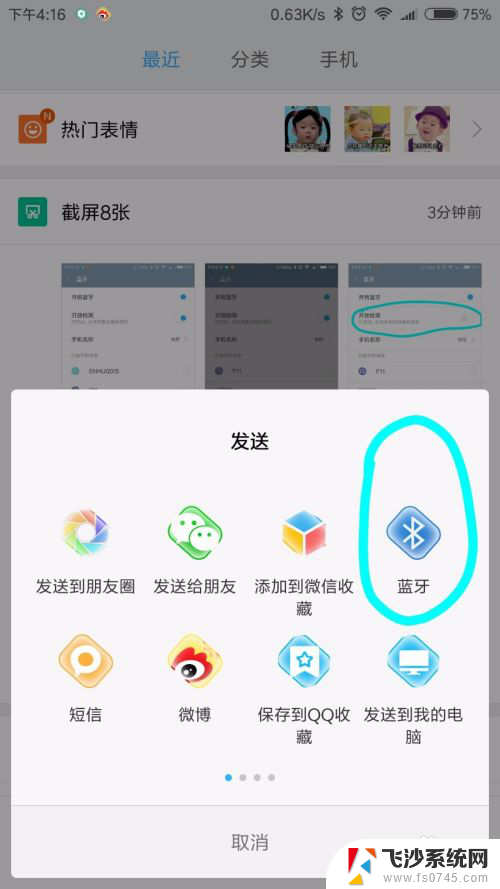
9.选择蓝牙设备(要接收的设备);
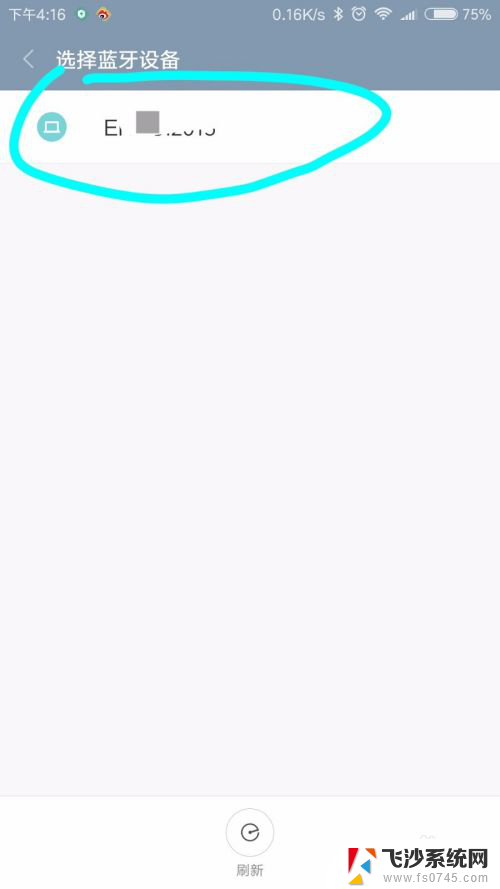
10.这时再回到电脑上查看的时候,图片/文件正在接收中……;
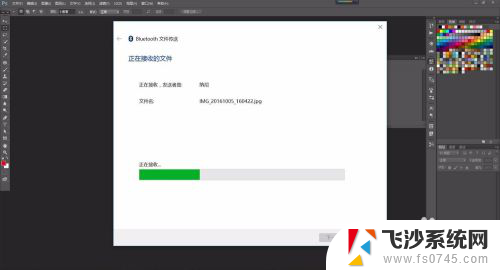
11.点击“浏览”将图片放置在D/E/F方便找到的位置上;
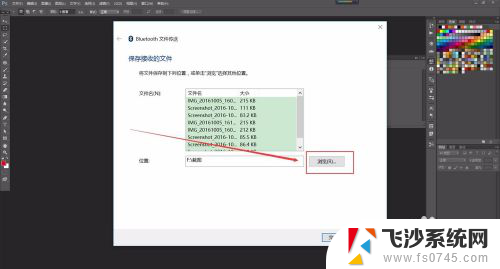
12.再点击“确定”即可;
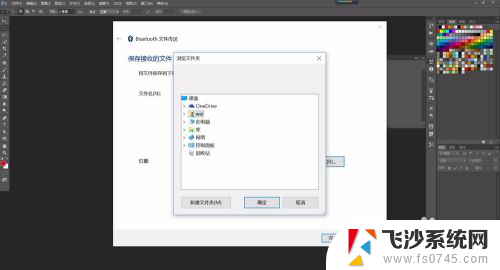
13.点击“完成”此次接收的图片就完成了。
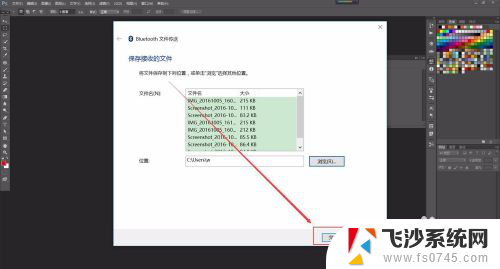
以上就是手机蓝牙怎么传照片到电脑的全部内容,如果有遇到这种情况,那么你就可以根据小编的操作来进行解决,非常的简单快速,一步到位。
手机蓝牙怎么传照片到电脑 手机如何通过蓝牙发送图片到电脑相关教程
-
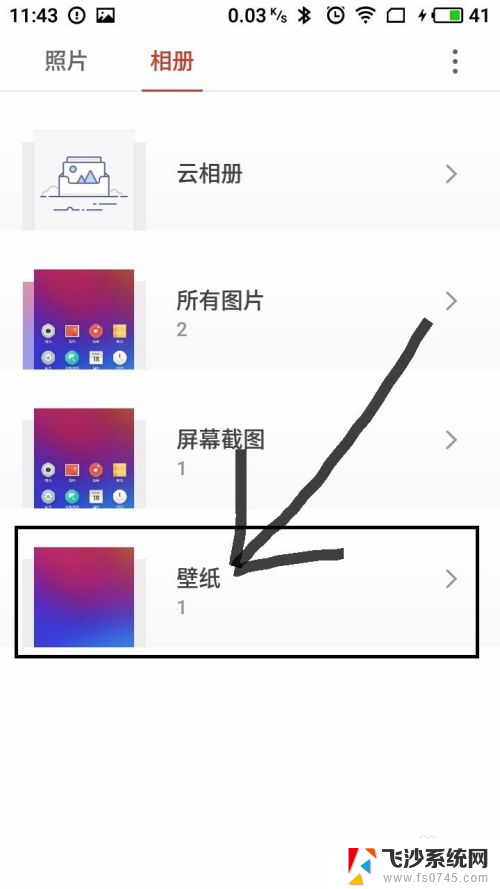 手机如何通过蓝牙传输文件 手机怎样通过蓝牙与电脑传输文件
手机如何通过蓝牙传输文件 手机怎样通过蓝牙与电脑传输文件2024-04-11
-
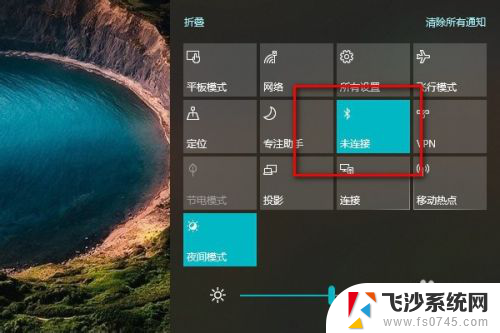 手机蓝牙可以和电脑蓝牙连接吗 如何通过蓝牙将手机连接到笔记本电脑
手机蓝牙可以和电脑蓝牙连接吗 如何通过蓝牙将手机连接到笔记本电脑2024-02-27
-
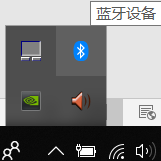 电脑和手机蓝牙连接后如何传文件 通过蓝牙互传文件的手机和电脑要求
电脑和手机蓝牙连接后如何传文件 通过蓝牙互传文件的手机和电脑要求2023-11-08
-
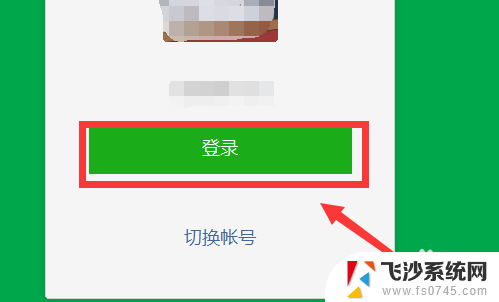 微信怎么发送原图片 电脑微信如何发送原图到手机
微信怎么发送原图片 电脑微信如何发送原图到手机2025-03-22
- 手机蓝牙怎么互传文件 手机和电脑如何通过蓝牙无线传输文件
- 苹果可以蓝牙传输照片吗 苹果手机蓝牙传照片的步骤
- 蓝牙怎么连wifi 电脑如何通过蓝牙连接手机共享网络
- 佳能传照片到电脑 佳能相机如何通过USB传输照片到电脑
- 如何用手机连接蓝牙 两部手机如何通过蓝牙连接
- 手机怎么连接电脑上的蓝牙 笔记本电脑如何通过蓝牙连接手机教程
- 华硕小键盘开关是哪个 华硕小键盘如何开启
- 手机网速慢怎样解决办法 手机网速变慢怎么办
- 暴风影音本地视频没有声音 暴风影音打开视频没声音怎么办
- 以太网被禁用消失了怎么还原 以太网设置选项不见了怎么找回
- 电脑网页如何滚动截屏 Edge浏览器截取网页长图教程
- 电脑qq怎样删除聊天记录 电脑上QQ聊天记录删除方法
电脑教程推荐