电脑无线关闭了怎么打开 电脑无线功能关闭了怎么解决
更新时间:2023-11-18 10:49:02作者:xtang
电脑无线关闭了怎么打开,电脑无线功能关闭了,对于我们来说可能是一个很常见但又非常烦恼的问题,无线功能的关闭可能会导致我们无法连接互联网,无法进行在线工作或者享受娱乐。当电脑的无线功能关闭了,我们应该如何解决呢?本文将为大家提供一些简单易行的方法,帮助大家重新打开电脑的无线功能,恢复网络连接。无论是初次遇到这个问题的新手,还是经验丰富的老手,都可以在本文中找到适合自己的解决方案。让我们一起来解决这个问题,让电脑的无线功能重新启动起来吧!
步骤如下:
1.Win10和win7打开无线的操作是不一样的,下面分别给大家演示一遍。

2.Win10依次点击电脑上的设置,然后选择网络和Internet。然后在左侧找到WLAN。
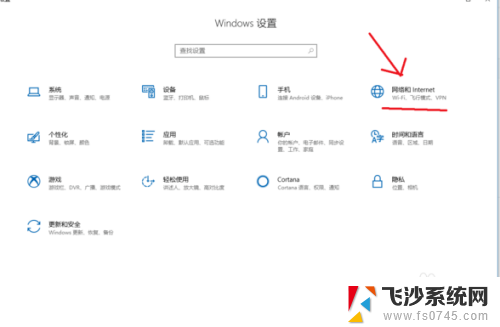
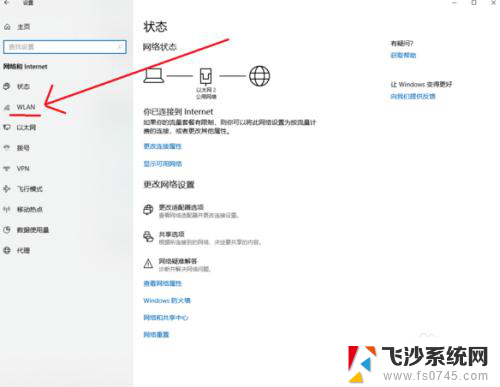
3.在这里既可看到一个无线网络的开关,现在你需要点击开关把无线网络功能打开即可。
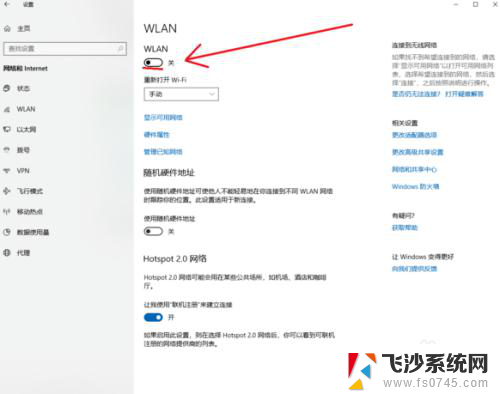
4.Win7系统就比较简单了,你直接在你电脑的右下角网络那里右击鼠标。选择打开网络和共享中心。
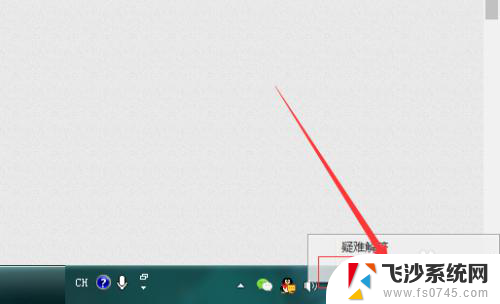
5.进入网络和共享中心之后,在左侧找到更改适配器设置,点击它,可进入无线网络适配器设置界面。
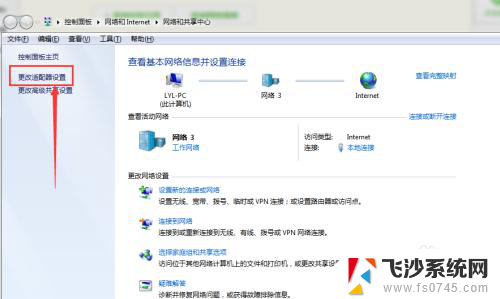
6.然后找到你被关闭的无线网络功能,在上面右击鼠标。选择启用即可,之后你的电脑就可以联接无线网络了。
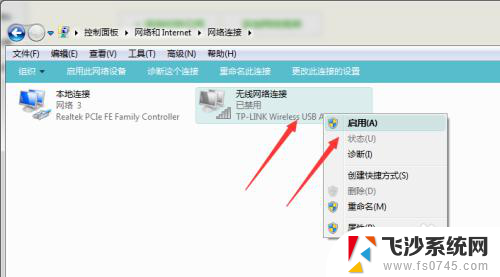
以上就是关于电脑无线关闭了怎么打开的全部内容,如果您遇到了相同的问题,可以按照以上方法来解决。
- 上一篇: word护眼模式怎么关闭 取消护眼模式的步骤
- 下一篇: 移动硬盘能否设置密码 移动硬盘硬件加密方法
电脑无线关闭了怎么打开 电脑无线功能关闭了怎么解决相关教程
-
 怎么关闭电脑wifi连接 怎样断开电脑上的无线网络连接
怎么关闭电脑wifi连接 怎样断开电脑上的无线网络连接2023-12-25
-
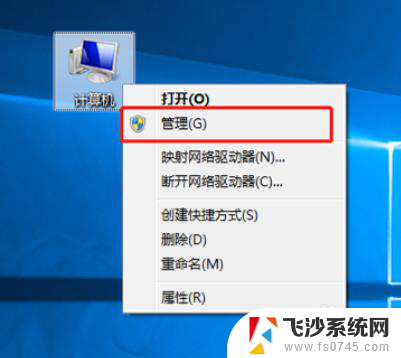 联想无线鼠标会自动关闭吗 无线鼠标取消休眠功能
联想无线鼠标会自动关闭吗 无线鼠标取消休眠功能2024-04-08
-
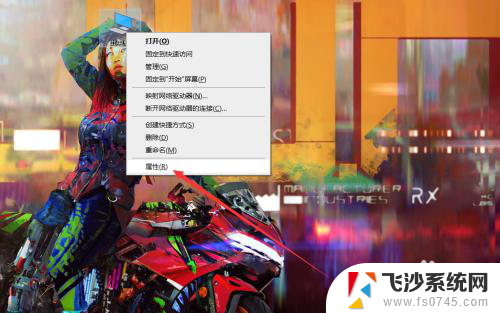 联想怎么打开无线网络开关 如何打开联想笔记本电脑无线网络开关
联想怎么打开无线网络开关 如何打开联想笔记本电脑无线网络开关2024-01-17
-
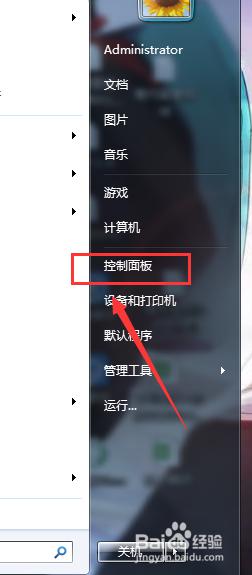 新电脑wifi功能怎么开启 笔记本电脑如何开启无线功能
新电脑wifi功能怎么开启 笔记本电脑如何开启无线功能2023-11-24
- 电视打开无线投屏 电视如何打开无线投屏功能
- 如何关闭无线网络连接 如何关闭电脑上的无线网络连接
- 无线网卡插上电脑怎么不显 电脑插上无线网卡无法开启无线功能
- 笔记本连接不了无线网怎么解决 无线连接不上怎么办
- 路由器怎么打开无线网络 无线wifi功能如何开启
- 电脑发现不了无线网络 电脑无法连接Wifi的解决方法
- 电脑如何硬盘分区合并 电脑硬盘分区合并注意事项
- 连接网络但是无法上网咋回事 电脑显示网络连接成功但无法上网
- 苹果笔记本装windows后如何切换 苹果笔记本装了双系统怎么切换到Windows
- 电脑输入法找不到 电脑输入法图标不见了如何处理
- 怎么卸载不用的软件 电脑上多余软件的删除方法
- 微信语音没声音麦克风也打开了 微信语音播放没有声音怎么办
电脑教程推荐
- 1 如何屏蔽edge浏览器 Windows 10 如何禁用Microsoft Edge
- 2 如何调整微信声音大小 怎样调节微信提示音大小
- 3 怎样让笔记本风扇声音变小 如何减少笔记本风扇的噪音
- 4 word中的箭头符号怎么打 在Word中怎么输入箭头图标
- 5 笔记本电脑调节亮度不起作用了怎么回事? 笔记本电脑键盘亮度调节键失灵
- 6 笔记本关掉触摸板快捷键 笔记本触摸板关闭方法
- 7 word文档选项打勾方框怎么添加 Word中怎样插入一个可勾选的方框
- 8 宽带已经连接上但是无法上网 电脑显示网络连接成功但无法上网怎么解决
- 9 iphone怎么用数据线传输文件到电脑 iPhone 数据线 如何传输文件
- 10 电脑蓝屏0*000000f4 电脑蓝屏代码0X000000f4解决方法