win11电脑调节音量会滴一声怎么取消 Windows11提示音关闭方法详解
更新时间:2025-02-08 10:49:34作者:xtliu
Win11电脑调节音量时,可能会出现一声提示音,这对于有时需要调节音量但又希望保持安静的用户来说可能会带来麻烦,那么如何取消这个提示音呢?本文将为大家详细介绍Win11提示音关闭的方法,让您享受更加舒适的使用体验。
win11电脑调节音量会滴一声怎么取消:
1、首先点开“声音图标”,选择“声音设置”。
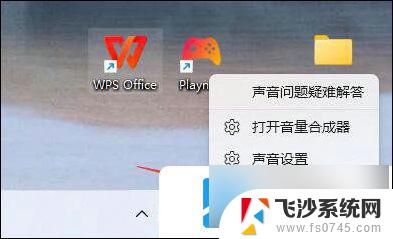
2、接着点击最下面的“更多声音设置”。
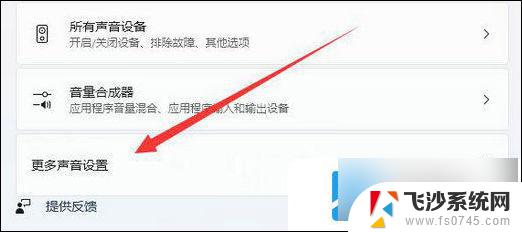
3、然后进入上方“声音”选项卡。
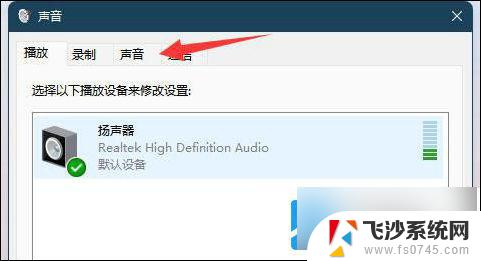
4、随后将声音方案改成“无声”
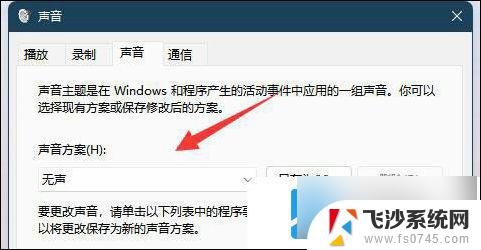
5、最后取消“播放windows启动声音”并确定保存即可。
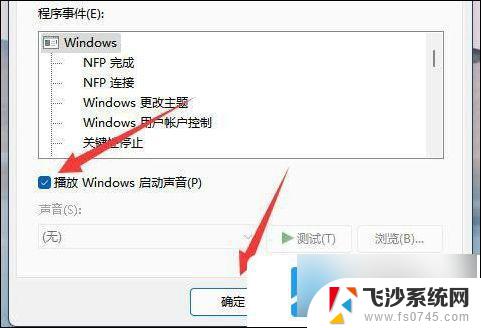
以上就是关于win11电脑调节音量会滴一声怎么取消的全部内容,有出现相同情况的用户就可以按照小编的方法了来解决了。
win11电脑调节音量会滴一声怎么取消 Windows11提示音关闭方法详解相关教程
-
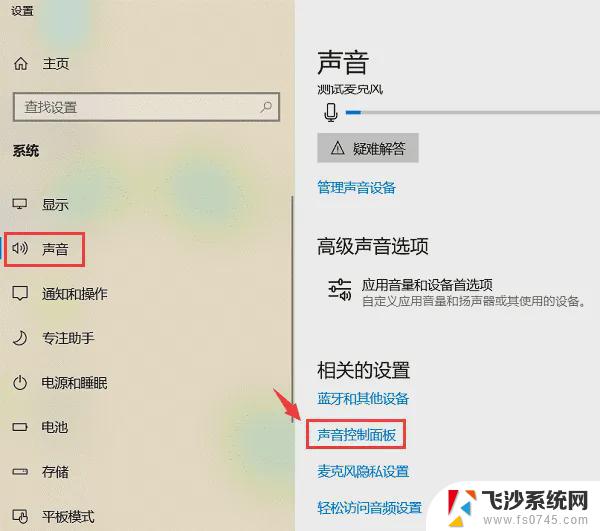 台式机win11如何快捷调节音量 电脑声音调节方法
台式机win11如何快捷调节音量 电脑声音调节方法2024-11-01
-
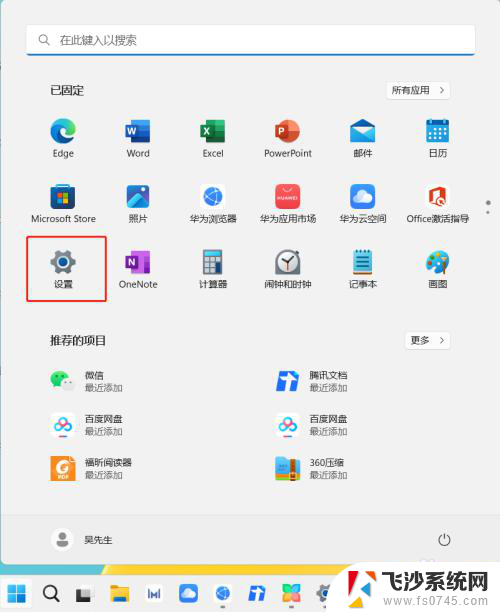 win11锁屏界面 取消提示 Windows11系统锁屏通知显示关闭步骤
win11锁屏界面 取消提示 Windows11系统锁屏通知显示关闭步骤2025-01-21
-
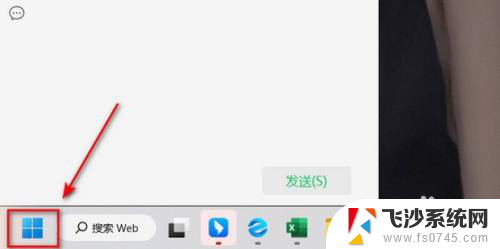 win11如何调节程序音量 Win11如何分别调节不同应用的声音大小
win11如何调节程序音量 Win11如何分别调节不同应用的声音大小2024-10-23
-
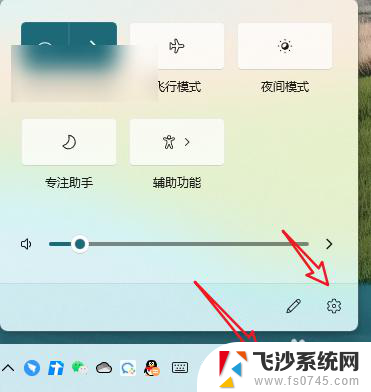 关闭win11右下播放显示 Windows11怎么取消任务栏通知
关闭win11右下播放显示 Windows11怎么取消任务栏通知2025-01-06
- win11关闭回声消除功能 回音怎样关闭深色模式
- 怎么关闭win11自动调节亮度 Win11屏幕亮度自适应关闭方法
- win11实时保护怎么关闭。 win11实时保护关闭方法详解
- win11怎么关闭触摸板 Win11笔记本触摸板关闭方法详解
- win11电脑声音更大怎么设置 电脑声音设置方法
- 电脑不动一会就出现广告win11怎么关闭 Windows11如何关闭广告弹窗
- win11网络中不显示 Windows11 Wi Fi网络不显示怎么解决
- win11如何创建word文件 Word文档创建步骤
- win11屏幕显示横 Windows11横向显示设置方法
- win11删除文件夹需要管理员权限怎么办 Win11无法删除文件需要权限解决
- win11右下角虚拟触控板 Windows11虚拟触摸板怎么打开
- win11怎么开启投屏 手机投屏到电脑怎么操作
win11系统教程推荐
- 1 win11更新后如何关闭 microsoft账户(2) Win10怎么退出Microsoft账户登录
- 2 win11点击文件夹一直转圈圈怎么办 win11打开文件夹卡顿解决方法
- 3 windows11登录微软账号 Win11 Microsoft账户登录教程
- 4 win11如何结束任务 Win11如何快速结束任务
- 5 win11电脑屏幕触屏怎么关闭 外星人笔记本触摸板关闭快捷键
- 6 win11 如何显示实时网速 笔记本显示网速的方法
- 7 win11触摸板关闭了 用着会自己打开 外星人笔记本触摸板关闭步骤
- 8 win11怎么改待机时间 Win11怎么调整待机时间
- 9 win11电源键关闭设置 怎么关闭笔记本上的功能键
- 10 win11设置文件夹背景颜色 Win11文件夹黑色背景修改指南