笔记本电脑的飞行模式怎么关闭 Win10如何关闭飞行模式
更新时间:2024-08-02 10:49:14作者:xtliu
在使用笔记本电脑的过程中,有时候会出现飞行模式开启的情况,这种情况会导致无法连接无线网络,给我们的使用带来不便,如何关闭笔记本电脑上的飞行模式呢?在Win10系统中,关闭飞行模式可以通过简单的操作来实现。接下来我们就来了解一下Win10系统中如何关闭飞行模式,让我们的笔记本电脑恢复正常的网络连接。
方法如下:
1.在Windows10桌面,右键点击桌面左下角的开始按钮。在弹出的菜单中选择“设置”菜单项。
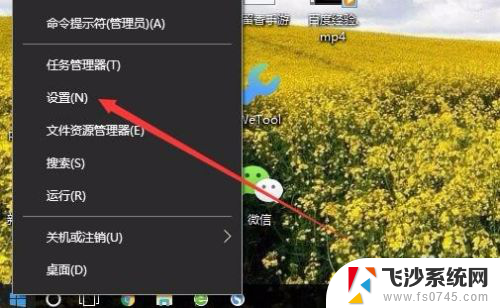
2.在打开的Windows10设置窗口中,点击“网络和Internet”图标。
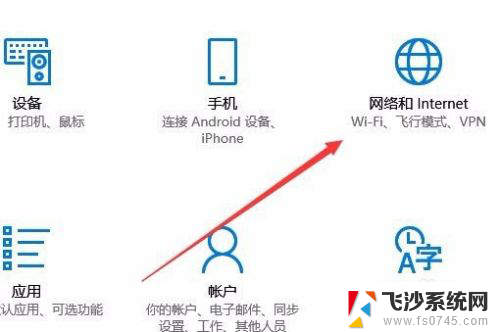
3.在打开的网络设置窗口中,点击左侧的“飞行模式”菜单项。
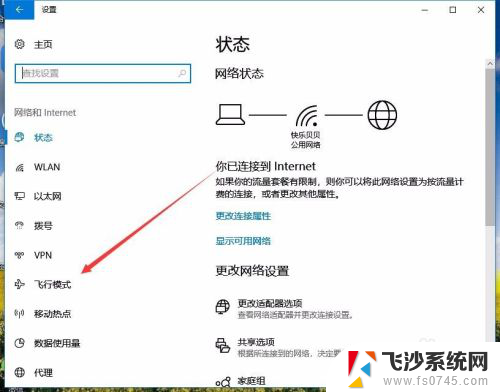
4.然后在右侧的窗口中找到“飞行模式”设置项,可以看到当前是打开状态
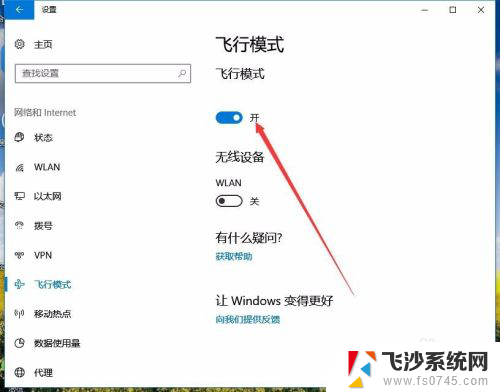
5.我们可以点击下面的开关,把其设置为关闭,这样就关闭了飞行模式了。
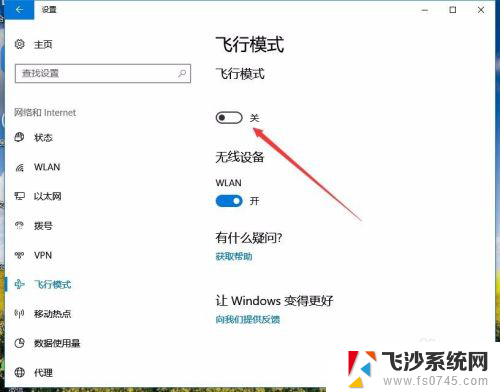
以上就是笔记本电脑的飞行模式如何关闭的全部内容,如果遇到相同的情况,请按照小编的方法处理,希望对大家有所帮助。
笔记本电脑的飞行模式怎么关闭 Win10如何关闭飞行模式相关教程
-
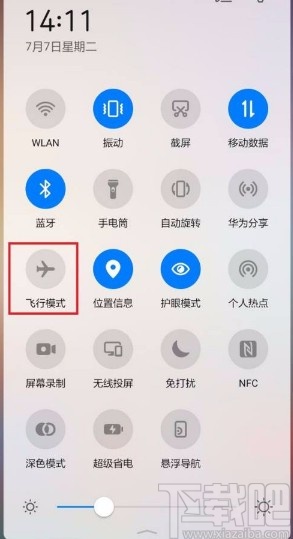 win10如何退出飞行模式 笔记本飞行模式如何关闭
win10如何退出飞行模式 笔记本飞行模式如何关闭2024-09-17
-
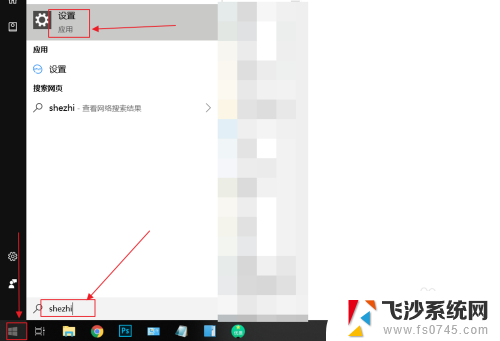 电脑怎样关闭飞行模式 win10飞行模式关闭步骤
电脑怎样关闭飞行模式 win10飞行模式关闭步骤2024-07-21
-
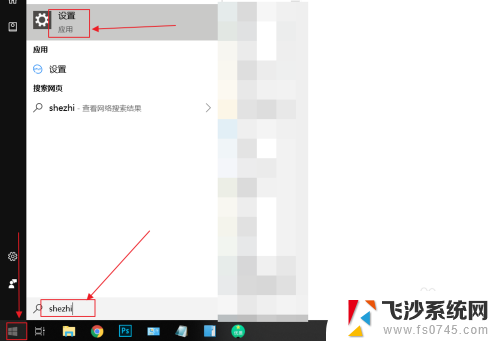 怎样退出飞行模式 Win10如何关闭飞行模式快捷键
怎样退出飞行模式 Win10如何关闭飞行模式快捷键2024-03-07
-
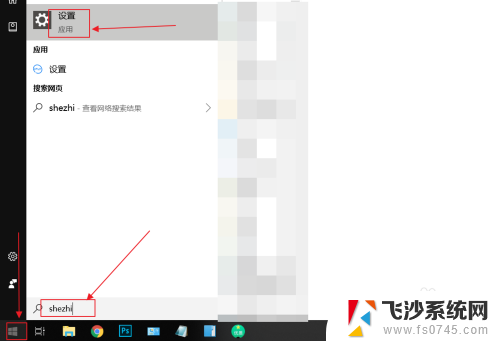 怎样取消飞行模式设置 win10关闭飞行模式步骤
怎样取消飞行模式设置 win10关闭飞行模式步骤2024-05-04
- windows10飞行模式找不到 win10飞行模式开关丢失
- win10wlan不见了只有飞行模式 Win10飞行模式有什么作用
- 电脑上的护眼模式怎么关闭 win10 护眼模式怎么关闭
- 笔记本电脑退出安全模式 win10怎么关闭安全模式
- 电脑游戏模式怎么关闭 Win10系统如何关闭游戏模式
- 怎么关闭电脑自动休眠模式 Windows10如何关闭自动睡眠模式
- win8.1开始菜单改win10 Windows 8.1 升级到 Windows 10
- 文件:\windows\system32\drivers Win10系统C盘drivers文件夹可以清理吗
- windows10移动硬盘在电脑上不显示怎么办 移动硬盘插上电脑没有反应怎么办
- windows缓存清理 如何清理Win10系统缓存
- win10怎么调电脑屏幕亮度 Win10笔记本怎样调整屏幕亮度
- 苹果手机可以连接联想蓝牙吗 苹果手机WIN10联想笔记本蓝牙配对教程
win10系统教程推荐
- 1 苹果手机可以连接联想蓝牙吗 苹果手机WIN10联想笔记本蓝牙配对教程
- 2 win10手机连接可以卸载吗 Win10手机助手怎么卸载
- 3 win10里此电脑的文档文件夹怎么删掉 笔记本文件删除方法
- 4 win10怎么看windows激活码 Win10系统激活密钥如何查看
- 5 电脑键盘如何选择输入法 Win10输入法切换
- 6 电脑调节亮度没有反应什么原因 Win10屏幕亮度调节无效
- 7 电脑锁屏解锁后要按窗口件才能正常运行 Win10锁屏后程序继续运行设置方法
- 8 win10家庭版密钥可以用几次 正版Windows10激活码多少次可以使用
- 9 win10系统永久激活查询 如何查看Windows10是否已经永久激活
- 10 win10家庭中文版打不开组策略 Win10家庭版组策略无法启用怎么办