怎么删除windows10账户 Win10怎么删除用户账户和数据
怎么删除windows10账户,在使用Windows 10操作系统时,我们可能会遇到需要删除某个用户账户和相关数据的情况,无论是因为不再需要该账户,或是为了保护隐私,删除Windows 10用户账户和数据都是一项必要的操作。究竟应该如何删除Windows 10账户和数据呢?在本文中我们将探讨这一问题,并提供简单易行的操作步骤,帮助您轻松完成删除Windows 10账户和数据的任务。无论您是初次尝试还是已经熟悉操作系统的高级用户,本文都将为您提供有用的信息和指导,让您能够轻松应对删除Windows 10账户和数据的挑战。
操作方法:
1.在桌面的开始菜单上右击一下,在选项里找到控制面板选项后,点击打开它。
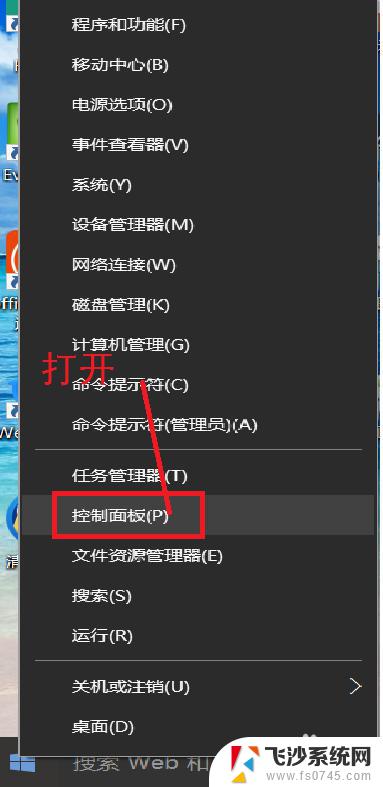
2.在打开的控制面板中找到用户账户,点击打开它。在选项中找到删除用户账户这一选项。
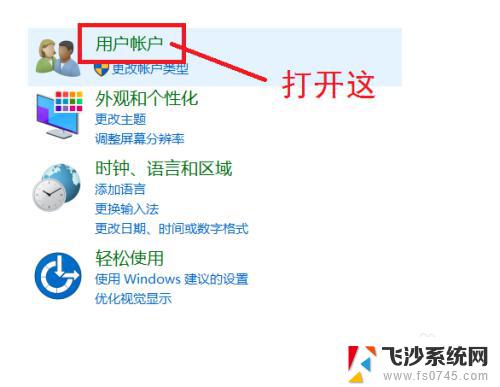
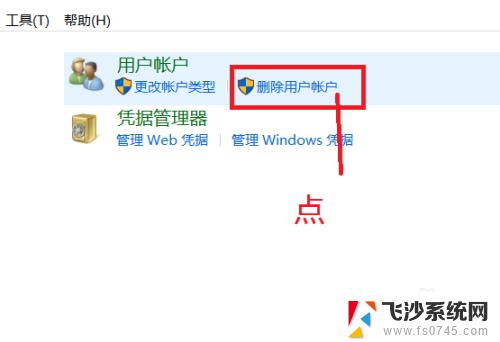
3.点击之后我们会直接进入所有用户账户列表,在列表里找到你所要删除的用户账户。点击它。如果是想删除管理账户,需要先将其他账户设为管理者。
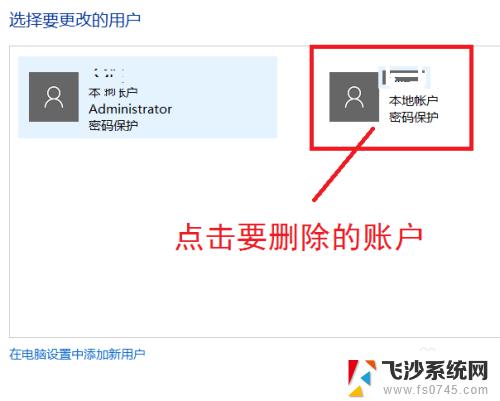
4.在点击打开的页面我们可以看到删除账户选项,点击删除。然后会弹出是否保存这个账户的文件弹框,我们可以根据自己的情况选择是否保存。
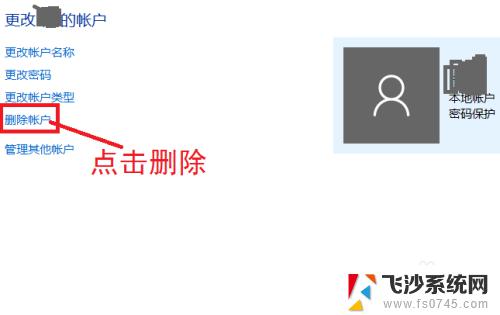
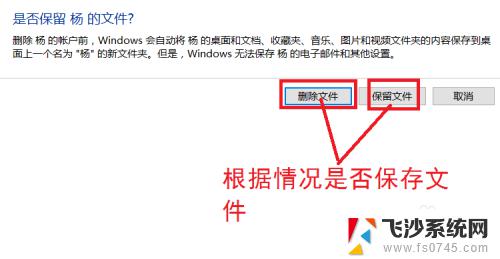
5.点击保存文件或不保存之后,会向你确认是否删除这个账户。我们选择删除账户就可以了。
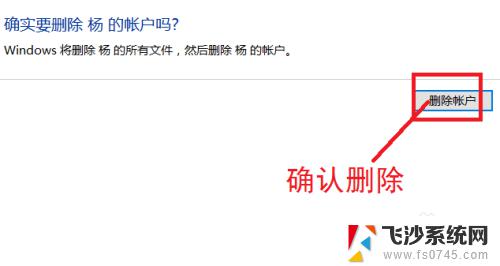
6.然后我们在用户账户的列表里就找不到那个删除的账户了,这样就删除账户成功了。
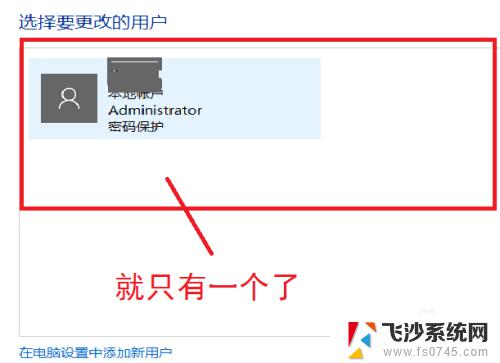
以上是删除Windows 10帐户的详细步骤,希望这些步骤可以帮助到需要的用户,如果有任何不清楚的地方,请参考小编提供的指南。
怎么删除windows10账户 Win10怎么删除用户账户和数据相关教程
-
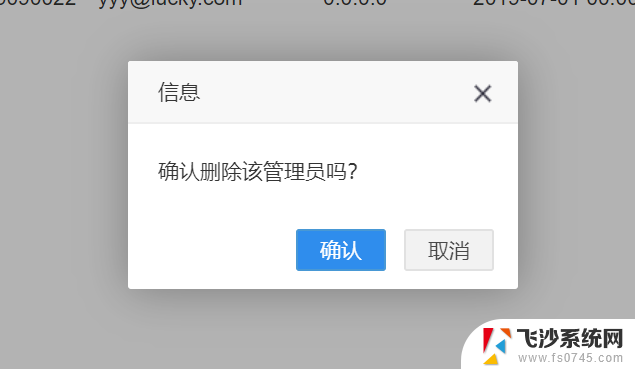 win10命令行删除用户 Windows10怎么删除本地账户
win10命令行删除用户 Windows10怎么删除本地账户2024-10-02
-
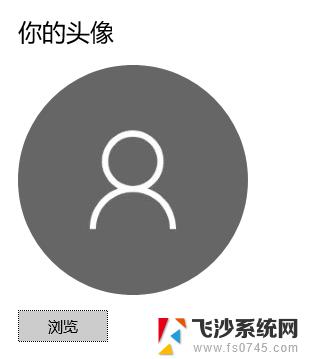 win10计算机账户头像删除 Windows10如何删除账户
win10计算机账户头像删除 Windows10如何删除账户2025-03-29
-
 windows怎么删除本地账户 Win10本地账户删除教程
windows怎么删除本地账户 Win10本地账户删除教程2024-04-16
-
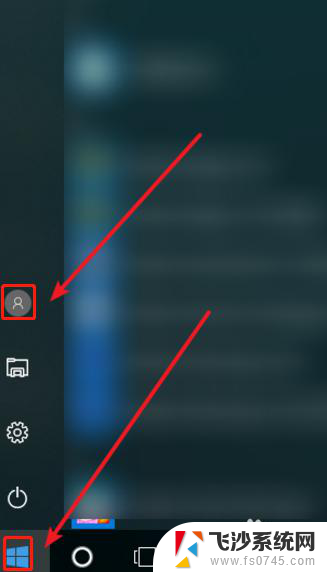 microsoft本地账户怎么删除 win10本地账户删除方法
microsoft本地账户怎么删除 win10本地账户删除方法2024-08-19
- windows10删除用户 Win10如何删除本地多余账户
- win10microsoft账户怎么删除 如何在win10上删除已登录的Microsoft账户
- win10系统账户图片怎么删除 Win10电脑账户头像上传方法
- win 10如何隐藏账户 Windows10删除本地账户步骤
- 怎么彻底注销微软账户 win10如何删除已登录的微软账户
- 多用户管理员删除不掉 Win10系统开机显示多个用户账户无法删除
- win8.1开始菜单改win10 Windows 8.1 升级到 Windows 10
- 文件:\windows\system32\drivers Win10系统C盘drivers文件夹可以清理吗
- windows10移动硬盘在电脑上不显示怎么办 移动硬盘插上电脑没有反应怎么办
- windows缓存清理 如何清理Win10系统缓存
- win10怎么调电脑屏幕亮度 Win10笔记本怎样调整屏幕亮度
- 苹果手机可以连接联想蓝牙吗 苹果手机WIN10联想笔记本蓝牙配对教程
win10系统教程推荐
- 1 苹果手机可以连接联想蓝牙吗 苹果手机WIN10联想笔记本蓝牙配对教程
- 2 win10手机连接可以卸载吗 Win10手机助手怎么卸载
- 3 win10里此电脑的文档文件夹怎么删掉 笔记本文件删除方法
- 4 win10怎么看windows激活码 Win10系统激活密钥如何查看
- 5 电脑键盘如何选择输入法 Win10输入法切换
- 6 电脑调节亮度没有反应什么原因 Win10屏幕亮度调节无效
- 7 电脑锁屏解锁后要按窗口件才能正常运行 Win10锁屏后程序继续运行设置方法
- 8 win10家庭版密钥可以用几次 正版Windows10激活码多少次可以使用
- 9 win10系统永久激活查询 如何查看Windows10是否已经永久激活
- 10 win10家庭中文版打不开组策略 Win10家庭版组策略无法启用怎么办