w10怎么改亮度 Win10系统如何手动调整屏幕亮度
更新时间:2024-01-21 10:48:45作者:xtliu
在使用Win10系统的过程中,我们经常会遇到需要调整屏幕亮度的情况,无论是因为环境光线的变化还是个人喜好,调整屏幕亮度都是一个非常常见的需求。Win10系统如何手动调整屏幕亮度呢?在本文中我们将为大家介绍一些简单实用的方法,帮助大家轻松掌握Win10系统中调整屏幕亮度的技巧。无论是在工作还是娱乐中,合适的屏幕亮度都能为我们提供更好的视觉体验,让我们一起来探索吧!
操作方法:
1.右键单击桌面左下角的【开始】按钮,点击【控制面板】。步骤截图如下所示:
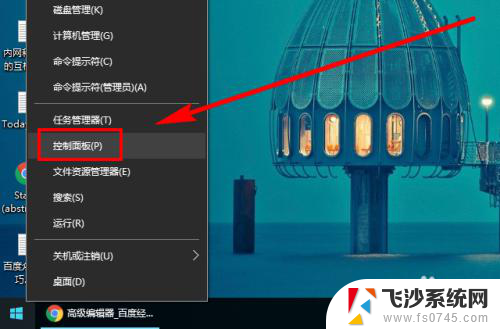
2.在右上角位置,把【控制面板】中的【查看方式】选择为【小图标】。步骤截图如下所示:
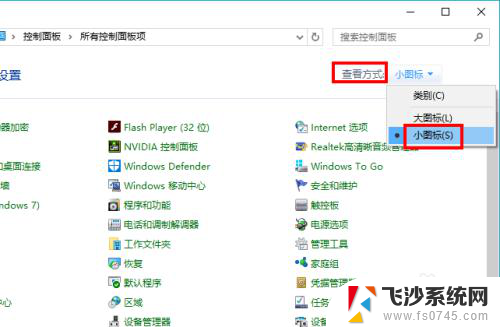
3.下拉功能列表,找到并点击【显示】功能,步骤截图如下所示:
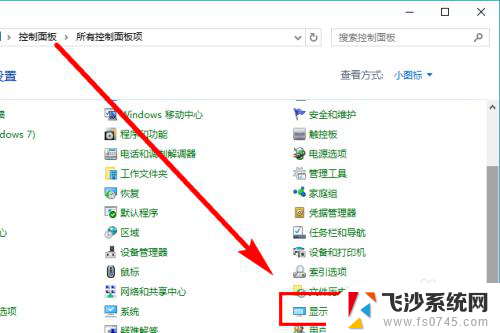
4.在左侧的导航列表中,点击【调整亮度】,步骤截图如下所示:
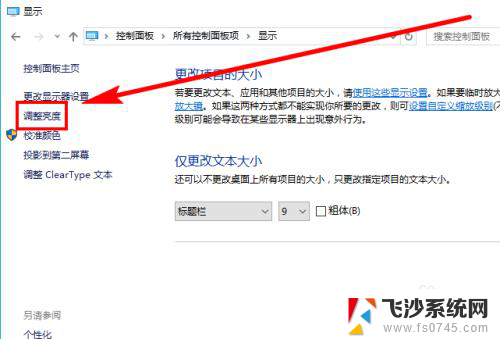
5.左右滑动滑块即可调节屏幕亮度,向左变暗。向右变亮,步骤截图如下所示:
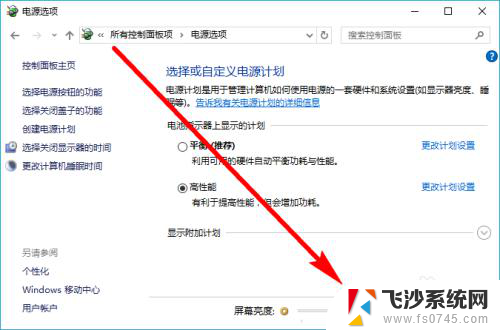
以上就是w10如何调整亮度的全部内容,如果你遇到了这种情况,不妨尝试一下小编的方法来解决,希望能对大家有所帮助。
w10怎么改亮度 Win10系统如何手动调整屏幕亮度相关教程
-
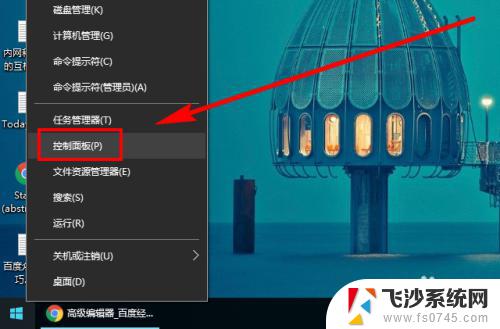 w10亮度怎么设置 Win10系统如何手动调整屏幕亮度
w10亮度怎么设置 Win10系统如何手动调整屏幕亮度2024-03-22
-
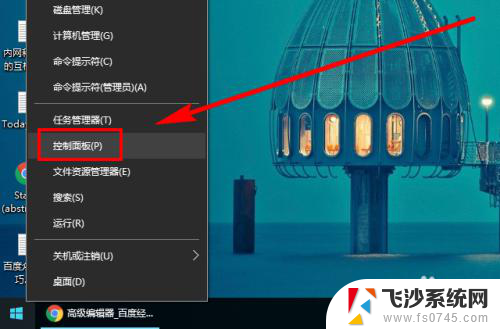 w10系统屏幕亮度怎么调节 Win10系统如何调整笔记本屏幕亮度
w10系统屏幕亮度怎么调节 Win10系统如何调整笔记本屏幕亮度2024-09-02
-
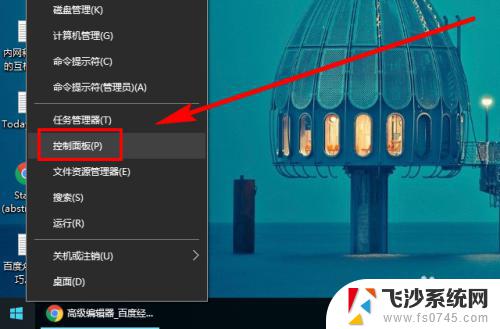 windows10亮度怎么调节 Win10系统如何调整屏幕亮度快捷键
windows10亮度怎么调节 Win10系统如何调整屏幕亮度快捷键2023-10-15
-
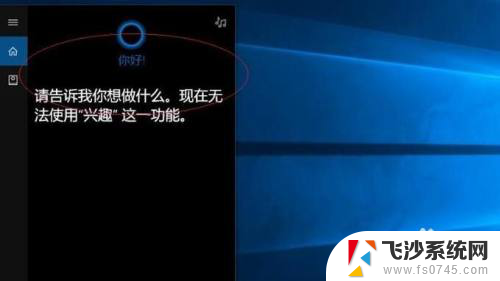 电脑屏幕亮度变暗 win10系统屏幕亮度调整无效怎么办
电脑屏幕亮度变暗 win10系统屏幕亮度调整无效怎么办2024-01-24
- 电脑怎么修改屏幕亮度 Win10调整屏幕亮度的方法
- win10系统调整屏幕亮度 Win10系统如何调整屏幕亮度快捷键
- win10台式机屏幕亮度调节 win10台式电脑如何调整屏幕亮度
- win10调整显示器亮度 Win10如何调整屏幕亮度
- win10怎么调电脑屏幕亮度 Win10笔记本怎样调整屏幕亮度
- 显示器如何调整亮度 Win10电脑如何调整屏幕亮度
- win8.1开始菜单改win10 Windows 8.1 升级到 Windows 10
- 文件:\windows\system32\drivers Win10系统C盘drivers文件夹可以清理吗
- windows10移动硬盘在电脑上不显示怎么办 移动硬盘插上电脑没有反应怎么办
- windows缓存清理 如何清理Win10系统缓存
- 苹果手机可以连接联想蓝牙吗 苹果手机WIN10联想笔记本蓝牙配对教程
- 怎样从win8升级到win10系统 Win8升级至Win10详细教程
win10系统教程推荐
- 1 苹果手机可以连接联想蓝牙吗 苹果手机WIN10联想笔记本蓝牙配对教程
- 2 win10手机连接可以卸载吗 Win10手机助手怎么卸载
- 3 win10里此电脑的文档文件夹怎么删掉 笔记本文件删除方法
- 4 win10怎么看windows激活码 Win10系统激活密钥如何查看
- 5 电脑键盘如何选择输入法 Win10输入法切换
- 6 电脑调节亮度没有反应什么原因 Win10屏幕亮度调节无效
- 7 电脑锁屏解锁后要按窗口件才能正常运行 Win10锁屏后程序继续运行设置方法
- 8 win10家庭版密钥可以用几次 正版Windows10激活码多少次可以使用
- 9 win10系统永久激活查询 如何查看Windows10是否已经永久激活
- 10 win10家庭中文版打不开组策略 Win10家庭版组策略无法启用怎么办