word文档中下划线怎么取消 Word文档字体自动显示下划线怎么取消
更新时间:2024-08-30 10:48:22作者:xtang
在使用Word文档编辑文字时,有时候会遇到字体自动显示下划线的情况,这种情况可能会让文字看起来不够整洁,影响文档的美观度。如何取消这些字体自动显示的下划线呢?在Word文档中,取消下划线的操作非常简单。只需要选中需要取消下划线的文字,然后点击工具栏上的下划线按钮即可。通过这种简单的操作,即可轻松取消Word文档中文字的下划线,使文档看起来更加清晰和整洁。
具体步骤:
1.打开word软件,打开你的内容。

2.点击软件上方的【文件】。
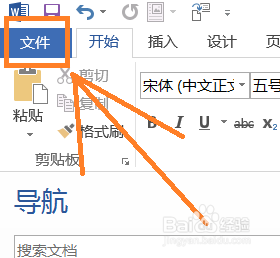
3.选择左边下方的【选项】。如下图所示。
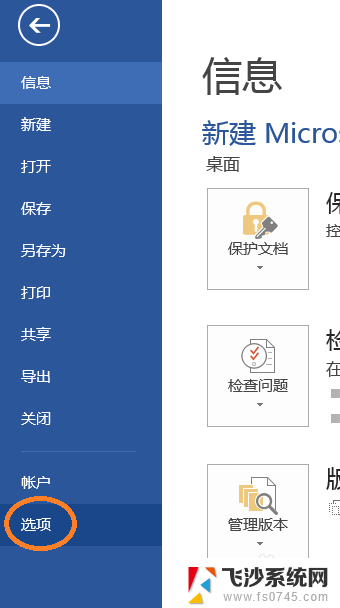
4.在弹出的“word选项”对话框里点击【校对】。
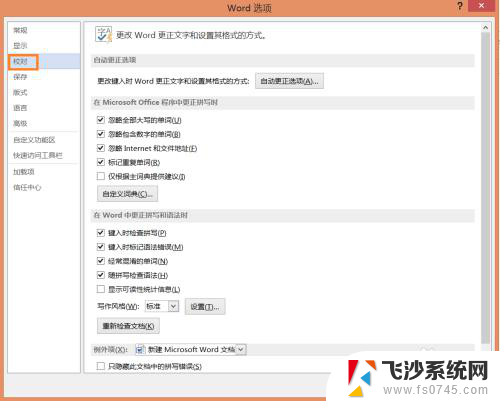
5.把“键入时检查拼写”和“键入时标记语法错误”前面的“√”去掉。
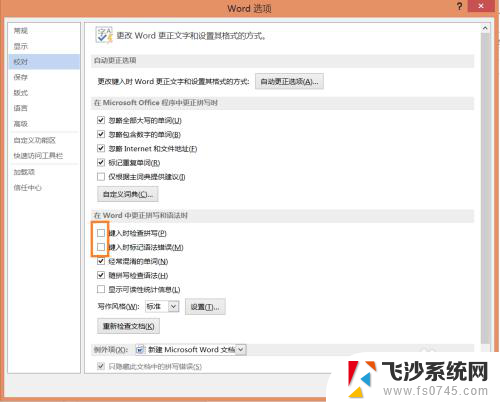
6.点击【确定】,这样就可以了!
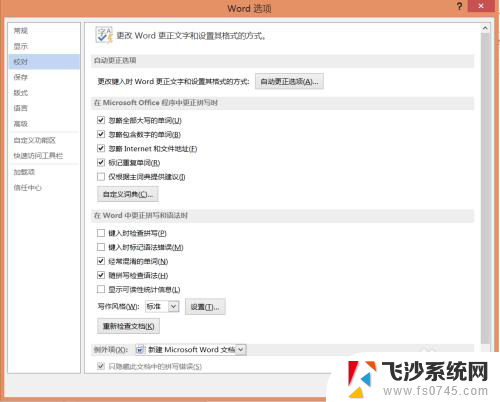
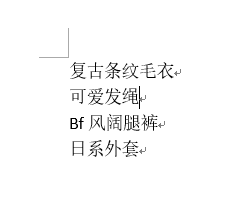
以上是取消Word文档中下划线的方法,请用户根据以上步骤进行操作,希望对大家有所帮助。
- 上一篇: 手机屏幕怎么在电脑上显示 电脑如何显示手机屏幕
- 下一篇: 磁盘坏扇区如何修复 如何检测硬盘损坏的扇区
word文档中下划线怎么取消 Word文档字体自动显示下划线怎么取消相关教程
-
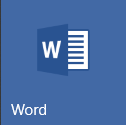 word取消下划线操作 Word取消下划线的方法
word取消下划线操作 Word取消下划线的方法2024-02-17
-
 word文档如何删除下划线 Word文档字体自动出现下划线怎么办
word文档如何删除下划线 Word文档字体自动出现下划线怎么办2024-04-18
-
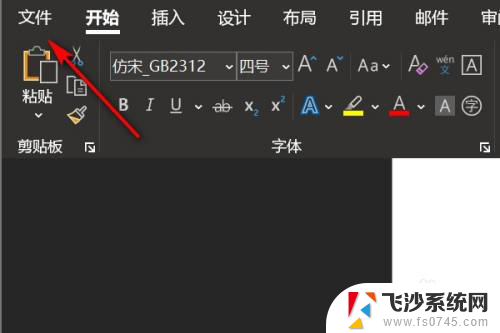 word文档文字后面下划线不显示 Word文档下划线打不出来怎么解决
word文档文字后面下划线不显示 Word文档下划线打不出来怎么解决2024-06-05
-
 word如何删除下划线 Word文档去除下划线方法
word如何删除下划线 Word文档去除下划线方法2024-04-19
- word下划线无法删除 WORD文档中横线无法删除
- wps怎么取消文字下面的一条条颜色 wps文字如何取消下划线的颜色设置
- word有蓝色双下划线 如何去掉Word中蓝色双下划线
- 怎么取消word上面的横线 怎样移除Word文档顶部的横线
- word 添加下划线 word如何添加下划线设置
- 如何在word添加下划线 word如何添加下划线效果
- 电脑如何硬盘分区合并 电脑硬盘分区合并注意事项
- 连接网络但是无法上网咋回事 电脑显示网络连接成功但无法上网
- 苹果笔记本装windows后如何切换 苹果笔记本装了双系统怎么切换到Windows
- 电脑输入法找不到 电脑输入法图标不见了如何处理
- 怎么卸载不用的软件 电脑上多余软件的删除方法
- 微信语音没声音麦克风也打开了 微信语音播放没有声音怎么办
电脑教程推荐
- 1 如何屏蔽edge浏览器 Windows 10 如何禁用Microsoft Edge
- 2 如何调整微信声音大小 怎样调节微信提示音大小
- 3 怎样让笔记本风扇声音变小 如何减少笔记本风扇的噪音
- 4 word中的箭头符号怎么打 在Word中怎么输入箭头图标
- 5 笔记本电脑调节亮度不起作用了怎么回事? 笔记本电脑键盘亮度调节键失灵
- 6 笔记本关掉触摸板快捷键 笔记本触摸板关闭方法
- 7 word文档选项打勾方框怎么添加 Word中怎样插入一个可勾选的方框
- 8 宽带已经连接上但是无法上网 电脑显示网络连接成功但无法上网怎么解决
- 9 iphone怎么用数据线传输文件到电脑 iPhone 数据线 如何传输文件
- 10 电脑蓝屏0*000000f4 电脑蓝屏代码0X000000f4解决方法