如何给电脑的文件夹设置密码 怎样给文件夹设置打开密码
更新时间:2024-02-07 10:47:26作者:xtyang
在如今数字化的时代,电脑成为了我们生活中不可或缺的工具之一,随着我们在电脑上存储和处理越来越多的个人和敏感信息,我们也迫切地需要一种方法来保护我们的文件和文件夹的安全性。给电脑的文件夹设置密码成为了一种常用的保护手段,它可以有效地防止未经授权的人访问我们的重要文件。怎样给文件夹设置打开密码呢?让我们一起来探讨一下。
操作方法:
1.鼠标右键单击需要加密的文件夹,选择“属性”。
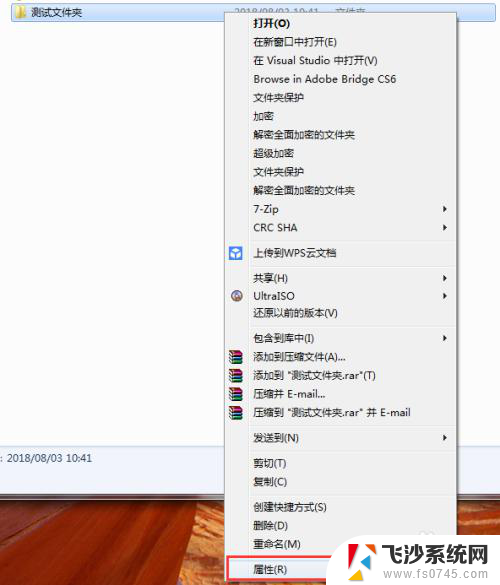
2.在属性窗口常规选项卡中,单击“高级”。
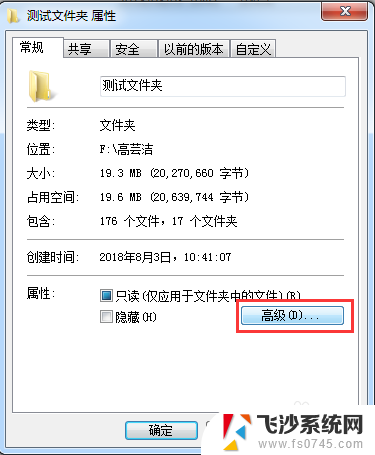
3.在弹出的高级属性窗口中,勾选“加密内容以便保护数据”。然后点击确定。
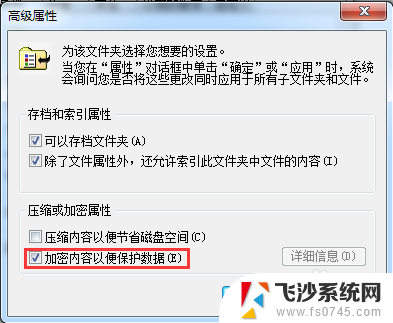
4.在文件夹属性窗口点击确定,会弹出加密确认框。根据需要选择“加密此文件夹”还是“加密此文件夹及里面的子文件夹和文件”,然后点击确定。
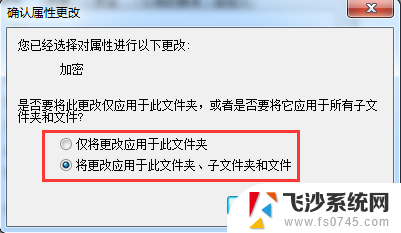
5.加密完成后,win7电脑文件夹名字颜色显示为绿色。win10电脑文件夹图标上有小锁。

6.加密后,别忘记备份加密证书。点击开始菜单-控制面板-用户账户,然后选择“管理文件加密证书”。
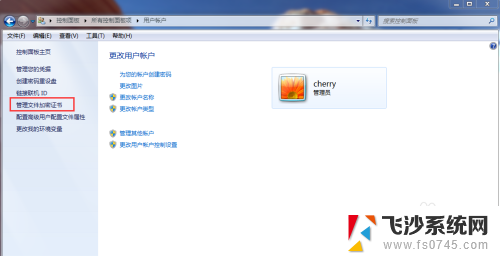
7.在弹出的加密文件系统窗口中,选择“下一步”。
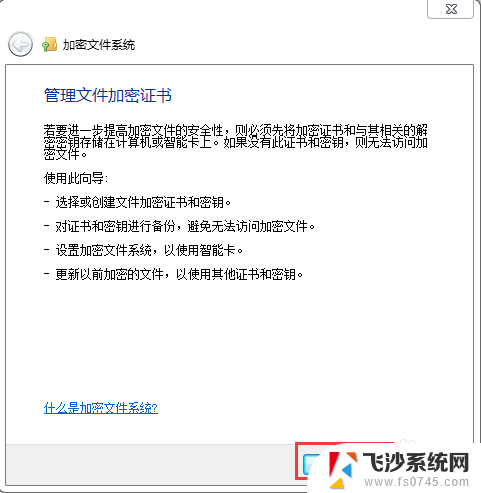
8.选择加密证书,然后点击“下一步”。
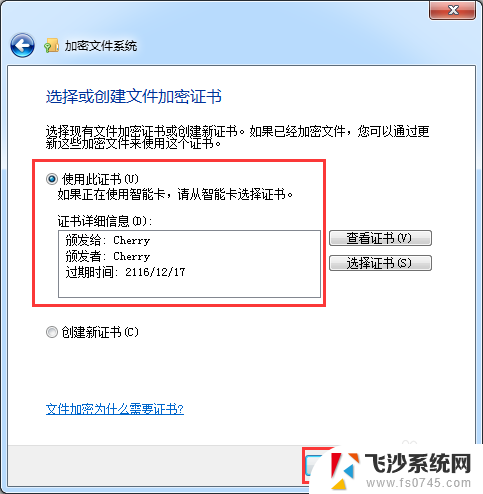
9.选择加密证书备份位置,设置密码,然后点击“下一步”。
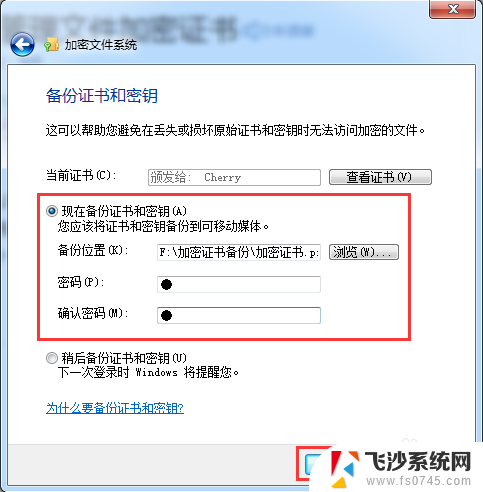
10.选择刚才加密的文件夹,将备份的加密证书与之关联,然后点击“下一步”。
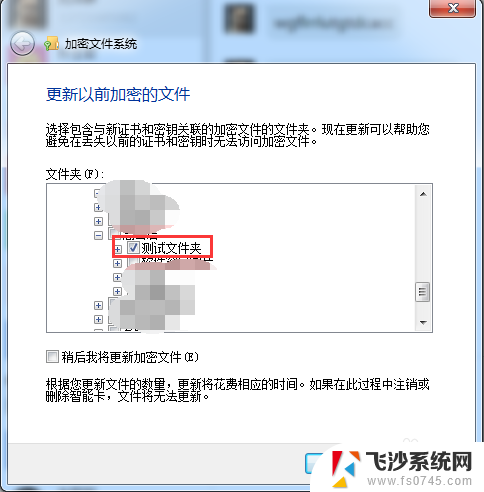
11.备份成功后,点击“关闭”。
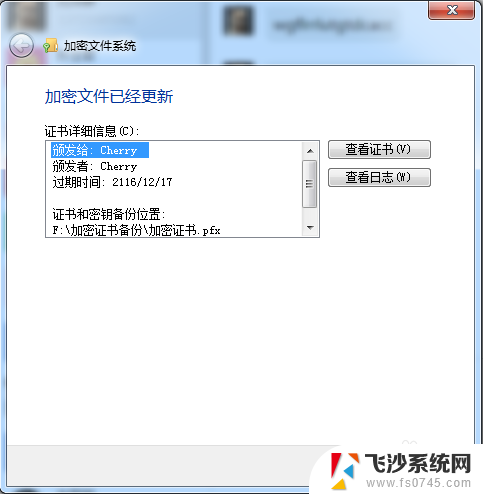
以上就是如何给电脑的文件夹设置密码的全部内容,如果你遇到这种情况,可以尝试按照以上方法解决,希望对大家有所帮助。
如何给电脑的文件夹设置密码 怎样给文件夹设置打开密码相关教程
-
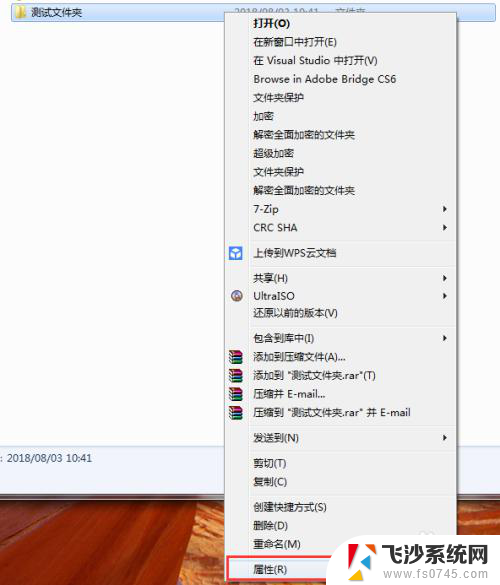 怎么给文件夹密码 怎么给文件夹设置打开密码保护
怎么给文件夹密码 怎么给文件夹设置打开密码保护2024-05-09
-
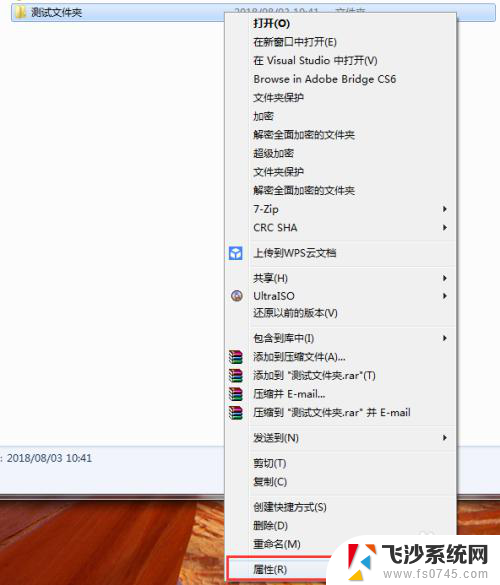 怎么给一个文件夹设置密码 如何在Mac系统中给文件夹设置打开密码
怎么给一个文件夹设置密码 如何在Mac系统中给文件夹设置打开密码2024-02-29
-
 怎样上锁文件夹 如何在电脑上给文件夹设置密码
怎样上锁文件夹 如何在电脑上给文件夹设置密码2024-10-06
-
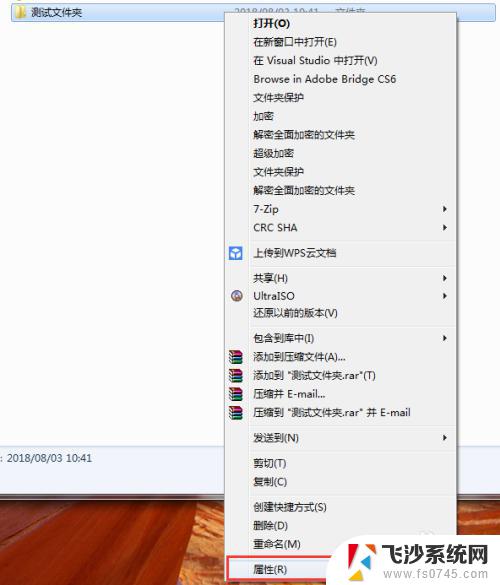 如何设置电脑文件夹的密码 文件夹设置打开密码方法
如何设置电脑文件夹的密码 文件夹设置打开密码方法2023-10-26
- 文件夹可以设密码吗 给文件夹设置密码的方法
- 怎么设置文件打开密码 给文件夹加密后如何设置密码打开
- 怎么给压缩文件设置密码? 如何给压缩文件设置密码
- 电脑如何设置文件夹密码 如何在电脑上给文件夹设置密码保护
- 电脑怎样把文件夹设置密码 如何给文件夹设置密码保护
- 怎样将电脑文件夹设置密码 如何在Mac系统中给文件夹设置密码
- 怎么查看计算机内存 电脑内存怎么查看
- 钉钉的其他应用打开怎么重新设置 钉钉其他应用打开如何重新设置
- 网络拒绝连接怎么回事 WiFi网络拒绝接入如何解决
- winrar压缩成zip WinRAR如何将文件压缩成ZIP格式
- 真我v20不支持指纹解锁 真我v20指纹解锁设置不见了怎么解决
- 电脑显示器小了怎么调? 电脑缩小窗口的快捷键有哪些
电脑教程推荐