电脑怎么创建新桌面 Win10如何在桌面上创建新的虚拟桌面
更新时间:2024-06-13 10:47:17作者:xtliu
在日常使用电脑的过程中,我们经常会碰到需要整理桌面的情况,在Win10系统中,如何创建新的虚拟桌面呢?通过简单的操作,我们就可以轻松地在桌面上创建新的虚拟桌面。这样不仅可以更加方便地管理和组织我们的工作和娱乐内容,还可以提高我们的工作效率。接下来让我们一起来了解如何在Win10系统中创建新的虚拟桌面吧!
具体方法:
1.首先 我们通过按住 Windows+Tab键 打开页面
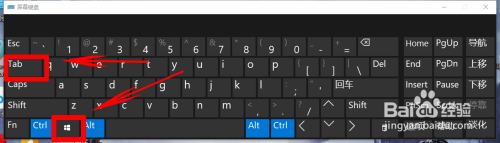
2.点击快捷键之后,来到了新的页面,然后我们可以点击上方的 新建桌面
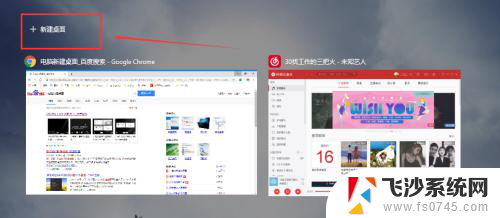
3.然后就可以创建新的桌面了

4.然后我们在这里可以在新的桌面里面打开游戏之类的,我这里在新的桌面打开的是PS
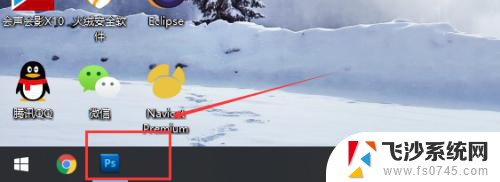
5.然后我们可以通过按 Windows+ Tab键之后,选择不同的桌面。
或者 滑动 笔记本电脑 触摸板 来切换桌面(不过这里可能跟电脑有关,不是所有电脑都可以。或者是设置了什么)
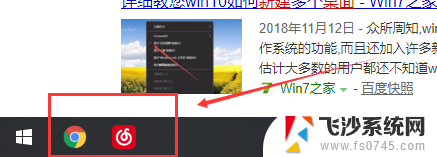
6.另外,我那把之前创建的桌面关闭之后。在关闭的那个桌面打开的软件不会被关闭,会在还有的桌面中显示。
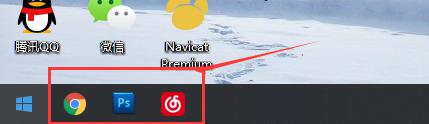
以上就是电脑创建新桌面的全部内容,碰到同样情况的朋友们可以参照以上方法来处理,希望能够对大家有所帮助。
电脑怎么创建新桌面 Win10如何在桌面上创建新的虚拟桌面相关教程
-
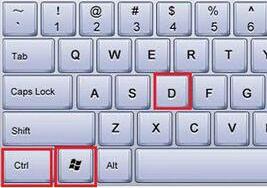 windows10怎么创建新桌面 Win10如何在桌面上新建一个文件夹
windows10怎么创建新桌面 Win10如何在桌面上新建一个文件夹2024-02-16
-
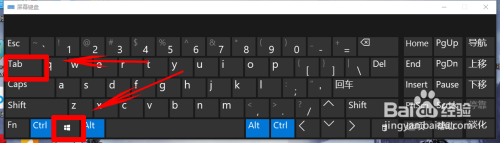 windows增加桌面 Win10如何使用任务视图创建新的桌面
windows增加桌面 Win10如何使用任务视图创建新的桌面2024-08-04
-
 此电脑怎么创建桌面快捷方式 windows10如何在桌面上创建此电脑的快捷方式
此电脑怎么创建桌面快捷方式 windows10如何在桌面上创建此电脑的快捷方式2024-02-19
-
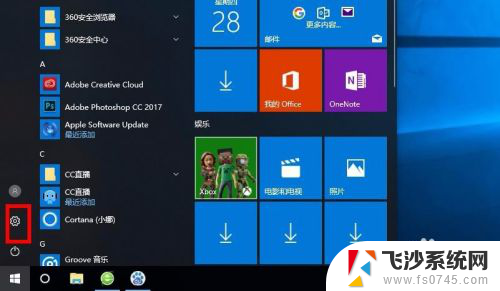 windows 桌面备忘录 win10系统如何在桌面创建备忘录
windows 桌面备忘录 win10系统如何在桌面创建备忘录2024-05-11
- win10如何创建我的电脑 Windows10如何在桌面上创建此电脑快捷方式
- win10创建我的电脑桌面快捷方式 如何在Windows 10中创建此电脑快捷方式
- win10怎么开两个桌面 Win10如何新建多个桌面快捷键
- win10电脑不能创建文件夹 win10无法在桌面新建文件夹怎么解决
- win10多个桌面怎么用 Win10如何新建多个桌面
- win10如何将应用添加到桌面 Win10如何在桌面上创建程序快捷方式
- 苹果手机可以连接联想蓝牙吗 苹果手机WIN10联想笔记本蓝牙配对教程
- 怎样从win8升级到win10系统 Win8升级至Win10详细教程
- win10手机连接可以卸载吗 Win10手机助手怎么卸载
- win10系统启动文件夹在哪里 如何在Win10中快速打开启动文件夹
- windows10系统字体大小 win10电脑字体大小设置方法
- 罗技接收器无法识别usb 如何解决Win10系统无法识别Logitech Unifying Receiver问题
win10系统教程推荐
- 1 苹果手机可以连接联想蓝牙吗 苹果手机WIN10联想笔记本蓝牙配对教程
- 2 win10手机连接可以卸载吗 Win10手机助手怎么卸载
- 3 win10里此电脑的文档文件夹怎么删掉 笔记本文件删除方法
- 4 win10怎么看windows激活码 Win10系统激活密钥如何查看
- 5 电脑键盘如何选择输入法 Win10输入法切换
- 6 电脑调节亮度没有反应什么原因 Win10屏幕亮度调节无效
- 7 电脑锁屏解锁后要按窗口件才能正常运行 Win10锁屏后程序继续运行设置方法
- 8 win10家庭版密钥可以用几次 正版Windows10激活码多少次可以使用
- 9 win10系统永久激活查询 如何查看Windows10是否已经永久激活
- 10 win10家庭中文版打不开组策略 Win10家庭版组策略无法启用怎么办