笔记本电脑连接无线网wifi 笔记本电脑无线网络连接教程
在如今数字化时代,笔记本电脑已经成为我们生活中不可或缺的工具之一,而要让笔记本电脑发挥最大的作用,必须要连接到互联网。无线网络连接成为了越来越受欢迎的选择,它不仅方便快捷,还能让我们摆脱繁琐的网线束缚。对于一些不熟悉技术的人来说,如何连接笔记本电脑到无线网络可能会显得有些困难。今天我们就来详细了解一下笔记本电脑连接无线网络的方法和步骤。
方法如下:
1.确定环境是否有wifi信号
如果家里装有宽带,可通过连接路由器的方式获取wifi通道。若是蹭别人家的wifi,则一定要在经过对方同意的情况下才能进行哦;

2.检查网卡和驱动
在桌面上找到“我的电脑”,点击右键查看设备管理器,看无线网卡和驱动安装是否正常,若有黄色的感叹号则需重新安装驱动等操作;
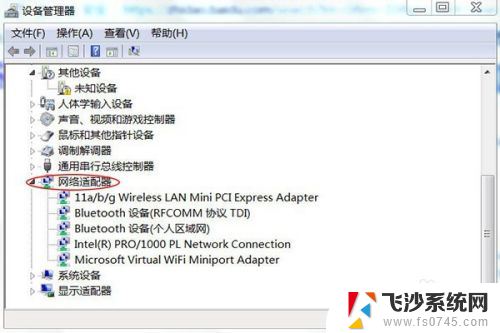
3.打开笔记本电脑无线网卡开关
这点很重要,却也往往很容易被忽视。不同型号笔记本的开关位置不同,一般可在键盘或机身找到,下图展示某两个品牌电脑的无线网卡开关位置;

4.在电脑屏幕右下角找到网络标识并点击,在弹出的框框中查看无线网络连接,看下拉菜单中是否有自家的无线网络名称;
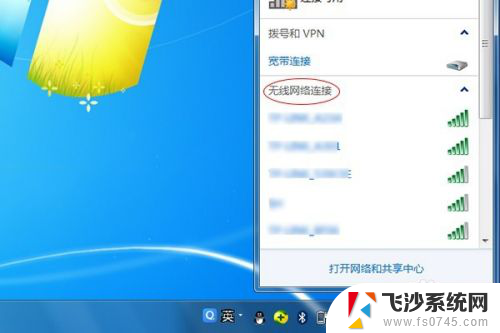
5.如果能找到自己的网络名称,则选中并点击“连接”进行后续操作;
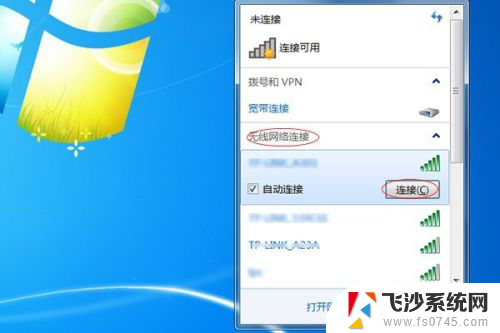
6.在“键入网络安全密钥”下输入自己设定的wifi密码,然后点击“确定”;
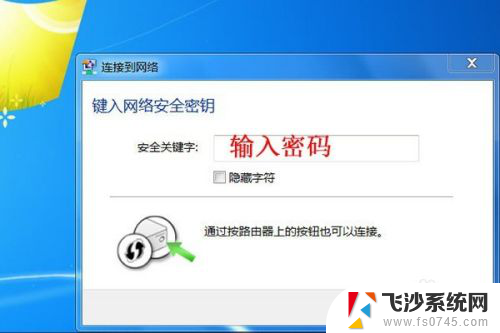
7.稍等片刻,待右下角的网络标识变为如下图所示形貌时,则说明电脑已经成功连接了wifi,可通过打开网页来验证连接情况;

8.如果您在无线网络连接的下拉菜单中没有找到自家网络,别着急。可将菜单拉到最底,选中其他网络并点击连接,在弹出的对话框中键入网络名称并确定,在后续的步骤进行键入网络密码等操作,即可完成wifi连接。
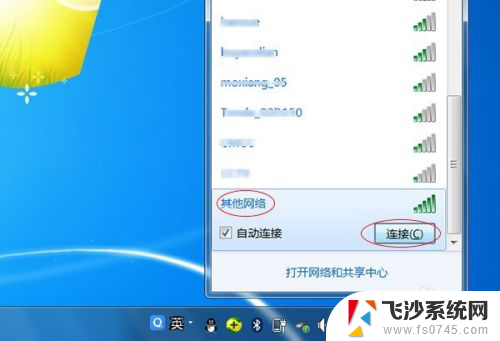
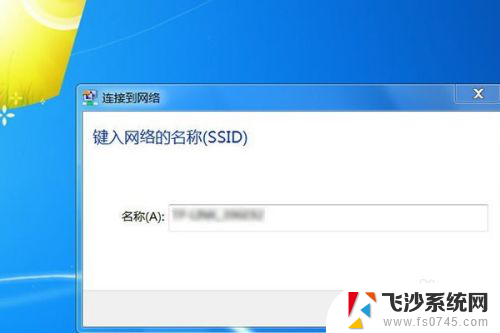
以上就是笔记本电脑连接无线网络WiFi的全部内容,如果你遇到这种情况,可以尝试按照以上方法解决,希望对大家有所帮助。
笔记本电脑连接无线网wifi 笔记本电脑无线网络连接教程相关教程
-
 笔记本咋连接wifi 笔记本电脑无线网络连接问题
笔记本咋连接wifi 笔记本电脑无线网络连接问题2024-07-19
-
 笔记本如何连接无线网络wifi 笔记本电脑如何连接家庭无线网络
笔记本如何连接无线网络wifi 笔记本电脑如何连接家庭无线网络2024-09-01
-
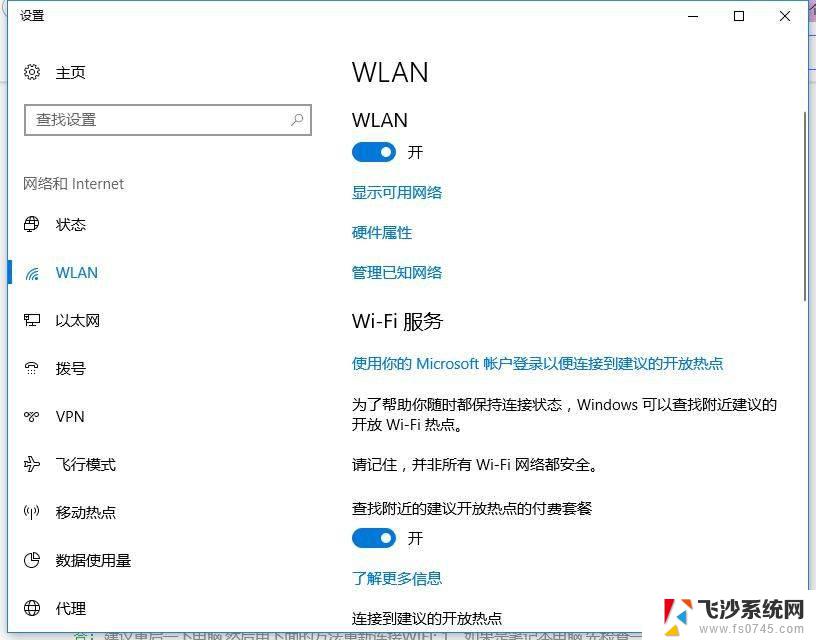 笔记本怎么设置无线连接wifi 笔记本无线网络设置步骤
笔记本怎么设置无线连接wifi 笔记本无线网络设置步骤2024-08-11
-
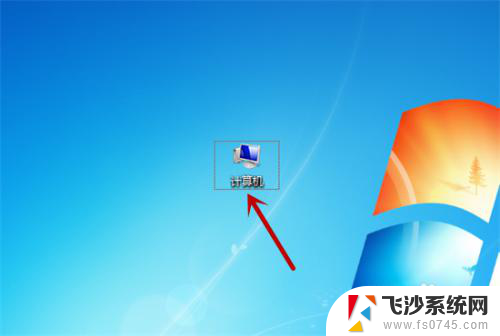 笔记本无线网络连接打不开 笔记本电脑无法连接无线网络怎么办
笔记本无线网络连接打不开 笔记本电脑无法连接无线网络怎么办2024-01-07
- 笔记本无线已连接但上不了网 笔记本电脑无线网络连接成功但无法上网怎么办
- 用网线连笔记本 笔记本电脑如何使用网线连接网络
- 笔记本怎样连接无线网络 笔记本电脑如何连接无线网络路由器
- 红米笔记本wifi已连接但无法使用 笔记本电脑连接了无线网络却无法上网怎么办
- 笔记本无线连接不了网 如何解决笔记本电脑无线网络连接上但无法上网的问题
- 笔记本无线连接上但上不了网 笔记本电脑无线网络连接成功但无法访问网站怎么办
- 电脑如何硬盘分区合并 电脑硬盘分区合并注意事项
- 连接网络但是无法上网咋回事 电脑显示网络连接成功但无法上网
- 苹果笔记本装windows后如何切换 苹果笔记本装了双系统怎么切换到Windows
- 电脑输入法找不到 电脑输入法图标不见了如何处理
- 怎么卸载不用的软件 电脑上多余软件的删除方法
- 微信语音没声音麦克风也打开了 微信语音播放没有声音怎么办
电脑教程推荐
- 1 如何屏蔽edge浏览器 Windows 10 如何禁用Microsoft Edge
- 2 如何调整微信声音大小 怎样调节微信提示音大小
- 3 怎样让笔记本风扇声音变小 如何减少笔记本风扇的噪音
- 4 word中的箭头符号怎么打 在Word中怎么输入箭头图标
- 5 笔记本电脑调节亮度不起作用了怎么回事? 笔记本电脑键盘亮度调节键失灵
- 6 笔记本关掉触摸板快捷键 笔记本触摸板关闭方法
- 7 word文档选项打勾方框怎么添加 Word中怎样插入一个可勾选的方框
- 8 宽带已经连接上但是无法上网 电脑显示网络连接成功但无法上网怎么解决
- 9 iphone怎么用数据线传输文件到电脑 iPhone 数据线 如何传输文件
- 10 电脑蓝屏0*000000f4 电脑蓝屏代码0X000000f4解决方法