电脑视频裁剪 使用Win10自带工具编辑视频
更新时间:2024-05-27 10:47:57作者:xtang
在当今数字化时代,视频裁剪已经成为许多人在日常生活中不可或缺的技能,而对于Win10系统用户来说,使用自带的视频编辑工具进行裁剪是一种简单而有效的方法。通过这些工具,用户可以轻松地剪辑和编辑他们的视频素材,制作出精美的作品。在本文中我们将探讨如何利用Win10自带工具进行电脑视频裁剪,帮助读者更好地利用这一功能。
具体方法:
1.电脑开机后,点击“开始—视频编辑工具”。
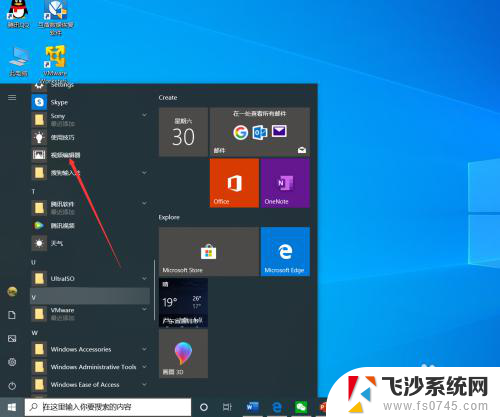
2.进入视频项目界面后,点击“新建视频项目”。
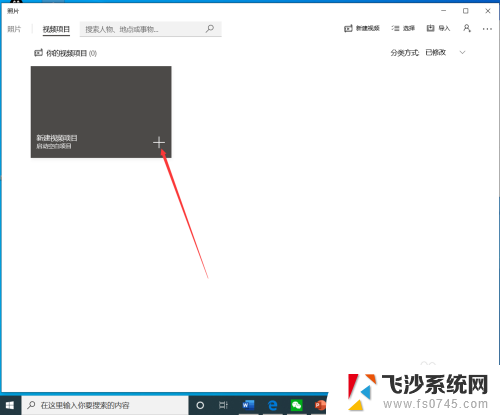
3.点击后,在弹出的界面输入视频项目名称,然后点击“确定”。
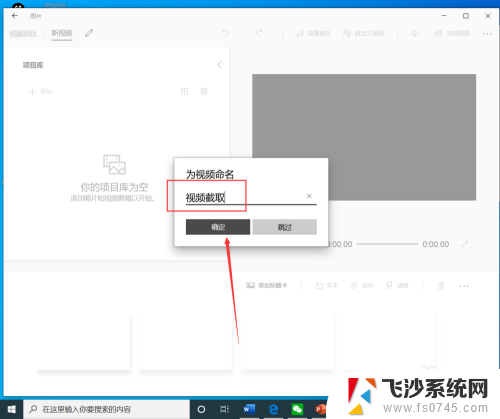
4.点击后,在项目库界面点击“添加”。
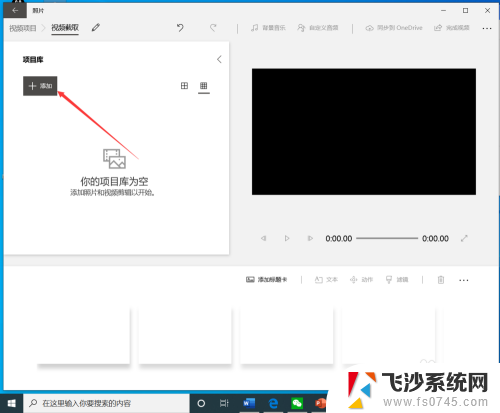
5.点击后,在弹出的打开界面选择需要裁剪的视频,然后点击“打开”。
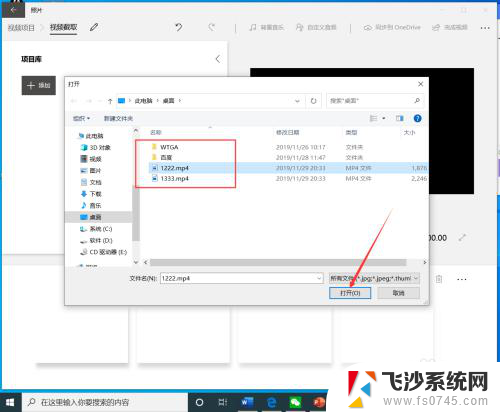
6.选择视频后,将视频拖动到下方的编辑栏。
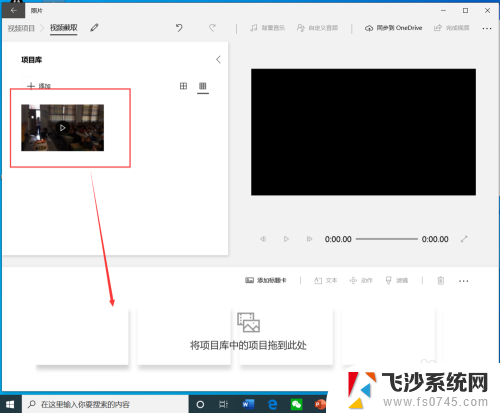
7.拖动视频后,点击工具栏的“裁剪”。
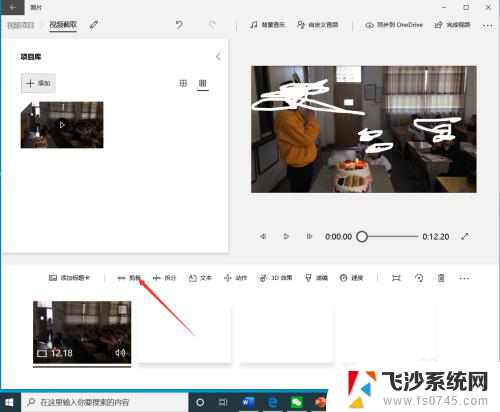
8.进入裁剪界面后,选择裁剪时间段,然后点击“完成”。
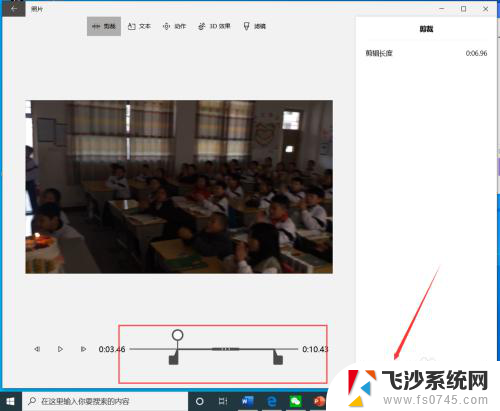
9.点击后,返回到视频截取界面,点击右上角的“完成视频”。
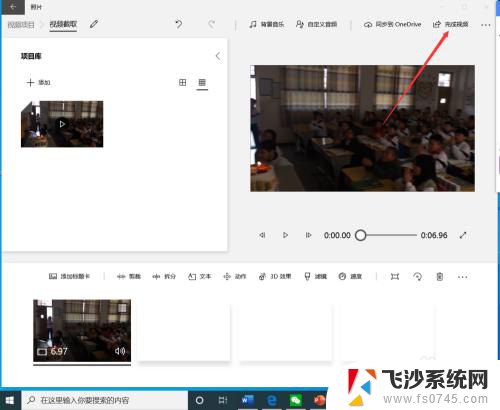
10.点击后,在弹出的完成你的视频界面选择视频质量。然后点击“导出”。
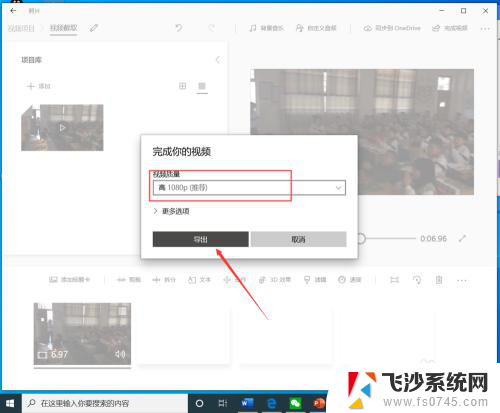
11.点击后,在弹出的界面选择视频保存路径和名称,然后点击“导出”。
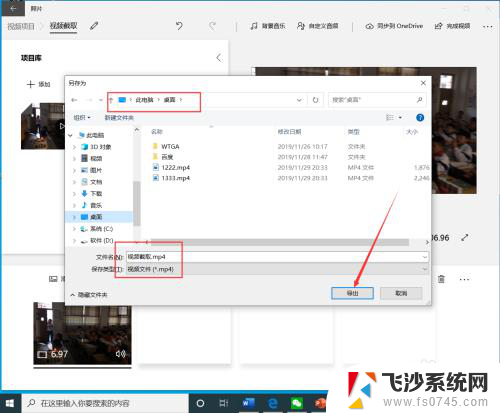
12.等待导出完成后,就可以看到裁剪完成的视频了。

以上就是电脑视频裁剪的全部内容,如果你有同样的问题,可以参考本文中介绍的步骤来解决,希望对大家有所帮助。
电脑视频裁剪 使用Win10自带工具编辑视频相关教程
-
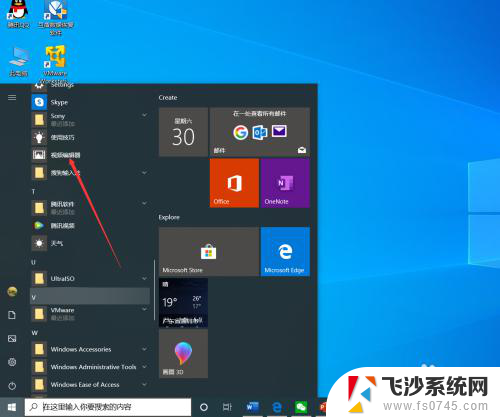 用电脑怎么剪辑视频 Win10如何使用自带工具编辑视频
用电脑怎么剪辑视频 Win10如何使用自带工具编辑视频2024-08-25
-
 windows自带视频剪辑吗 win10自带工具如何剪辑视频
windows自带视频剪辑吗 win10自带工具如何剪辑视频2023-11-22
-
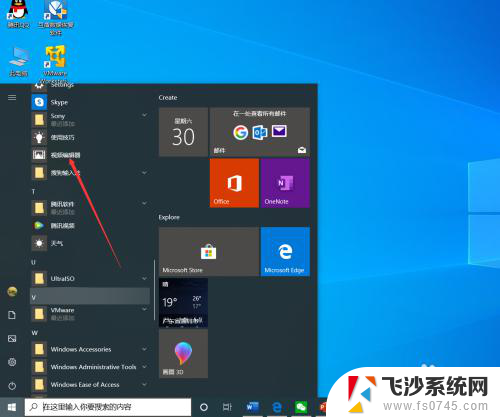 window自带视频剪辑吗可以剪部分视频 win10自带工具剪切视频技巧
window自带视频剪辑吗可以剪部分视频 win10自带工具剪切视频技巧2024-02-06
-
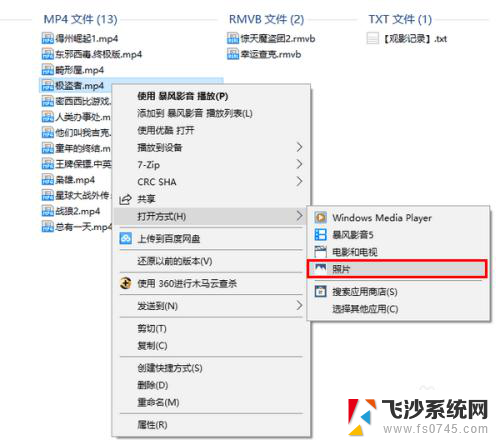 win10系统能剪辑视频 Win10如何使用内置剪辑工具剪辑视频
win10系统能剪辑视频 Win10如何使用内置剪辑工具剪辑视频2024-01-30
- 电脑自带软件怎么截取视频 win10如何使用自带工具剪切教程
- win 10 视频剪辑 Win10剪辑视频步骤
- windows视频截屏 Win10如何使用截图工具给视频截图
- windows 10 视频剪辑 Win10剪辑视频常见问题解答
- 电脑视频编辑器可以卸载吗 在win10中如何删除视频编辑软件
- 电脑录的视频在哪里找到 Win10 自带录屏工具录制文件的保存位置
- 输入法 顿号 win10默认输入法怎么打顿号符号
- 电脑切换打字键在哪里 Win10输入法怎么关闭
- 桌面壁纸更换设置方法 Win10怎么更换桌面背景图片
- 怎样提高电脑音量 Win10电脑声音调整不够大怎么办
- 系统自带的软件卸载了怎么恢复 Windows10自带应用卸载与恢复教程
- win10专业版插上耳机无声音解决办法 电脑插耳机没声音怎么调整设置
win10系统教程推荐
- 1 电脑切换打字键在哪里 Win10输入法怎么关闭
- 2 系统自带的软件卸载了怎么恢复 Windows10自带应用卸载与恢复教程
- 3 win10专业版插上耳机无声音解决办法 电脑插耳机没声音怎么调整设置
- 4 win10系统装网络打印机 Windows10 IP地址添加网络打印机教程
- 5 手柄怎么校准 WIN10游戏手柄校准方法
- 6 电脑开机windows一直转圈 Win10开机一直转圈圈怎么解决
- 7 怎么删除另一个系统 win10系统开机双系统如何删除多余的系统
- 8 windows10怎么查看wifi密码 win10系统WiFi密码怎么查看
- 9 win10系统清理垃圾代码 Win10清理系统垃圾指令代码
- 10 桌面任务栏如何隐藏 Win10任务栏隐藏方法