电脑桌面任务栏怎么设置 Windows10系统任务栏的通知区域设置方法
Windows10系统的任务栏是我们日常使用电脑时经常会接触到的一个重要部分,其中的通知区域设置也是我们经常需要调整的功能之一,通过合理设置任务栏的通知区域,我们可以更方便地查看系统和应用程序的通知信息,提高工作效率和用户体验。究竟如何设置Windows10系统任务栏的通知区域呢?接下来就让我们一起来了解一下。
方法如下:
1.电脑桌面任务栏怎么设置
右键点击系统桌面底部任务栏中的空白处,在右键菜单中点击:任务栏设置(T);
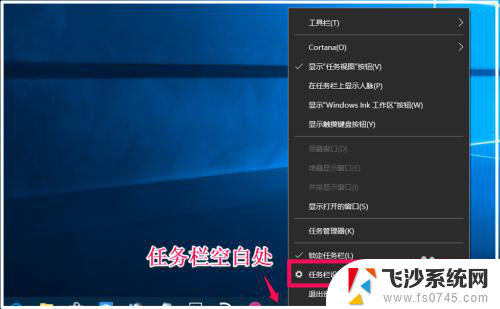
2.在打开的任务栏窗口中,我们可以看到图示中的 ❶ ~ ❻ ,其中❶ 锁定任务栏,如果让开关处于【开】的位置,即锁定了任务栏(默认) ;
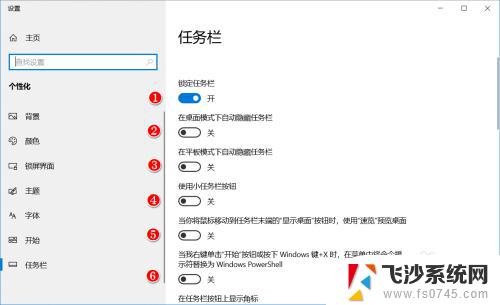
3.❷ ~ ❻ 系统默认开关都处于【关】的位置,如果使 ❷ 在桌面模式下自动隐藏任务栏 开关处于【开】的位置,则:系统桌面上的任务栏自动隐藏了;
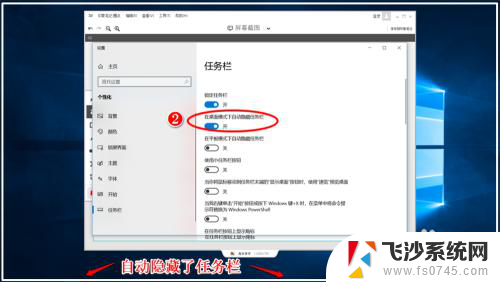
4.在操作中心,选择电脑处于平板模式,再使 ❸ 在平板模式下自动隐藏任务栏 开关处于【开】的位置,则:系统桌面上的任务栏也自动隐藏了;

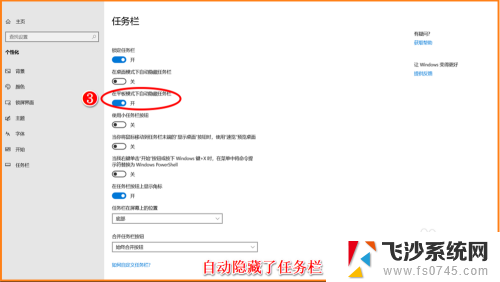
5.如果使 ❹ 使用小任务栏按纽 开关处于【开】的位置,则:系统桌面底部任务栏中的图标变小了;
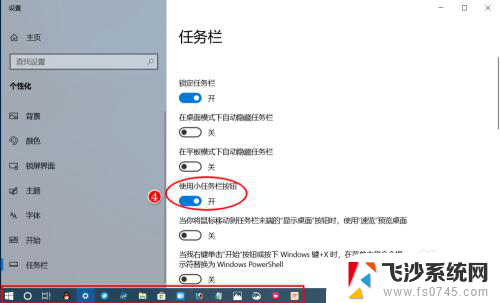
6.如果使 ❺ 当你将鼠标移动到任务栏末端的【显示桌面】时,使用速览预览桌面的开关处于【开】的位置。则:我们将鼠标移动到任务栏的最右端时,就可以预览系统桌面;
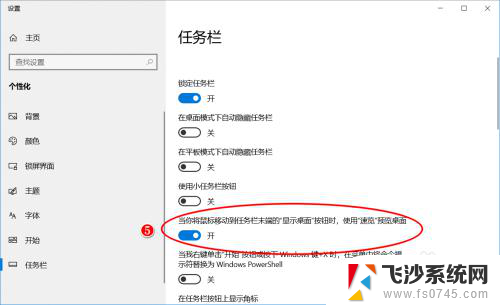
7.如果使 ❻ 当我右键单击【开始】按纽或按下Windows 键+X时,在菜单中将命令提示符替换为Windows PowerShell 的开关处于【开】的位置时,则开始右键菜单中的命令提示符(管理员)(A)将替换为:Windows PowerShell(管理员)(A)命令提示符(C)将替换为:Windows PowerShell(I);
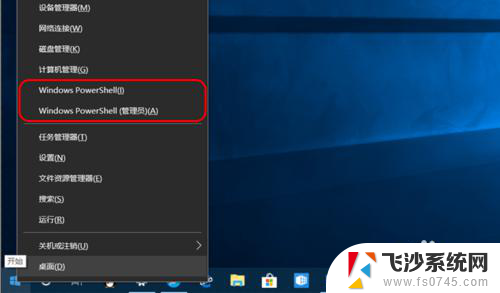
8.我们在任务栏窗口中下拉到【任务栏在屏幕上的位置】,在此处可以调整任务栏在屏幕上的位置。现在的位置为【底部】,则任务栏停靠在屏幕的底部;
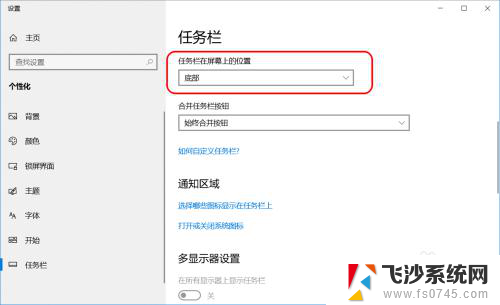

9.如果我们将任务栏在屏幕上的位置调整到【靠左】,则任务栏停靠在屏幕的左侧;
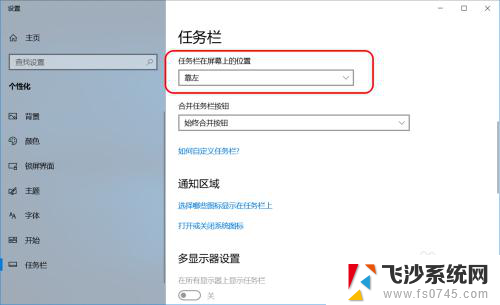
10.如果我们将任务栏在屏幕上的位置调整到【靠右】,则任务栏停靠在屏幕的右侧;
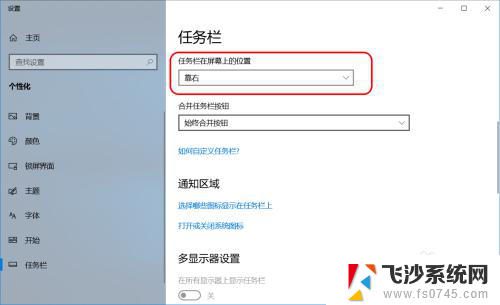

11.如果我们将任务栏在屏幕上的位置调整到【顶部】,则任务栏停靠在屏幕的顶部;
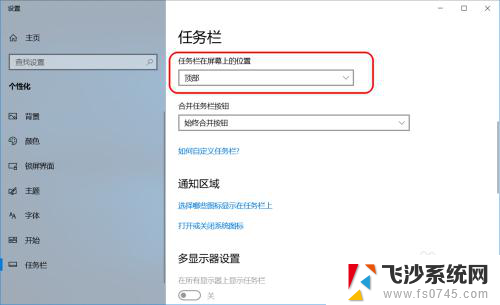
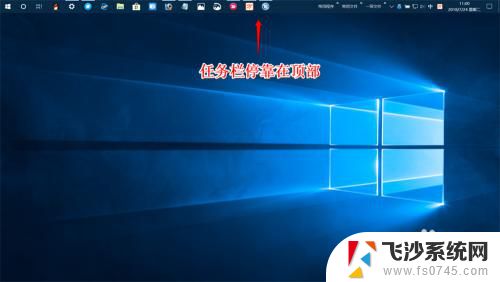
12.再下拉,我们可以在【合并任务栏按纽】设置:始终合并按纽、任务栏已满时和从不三种方式;
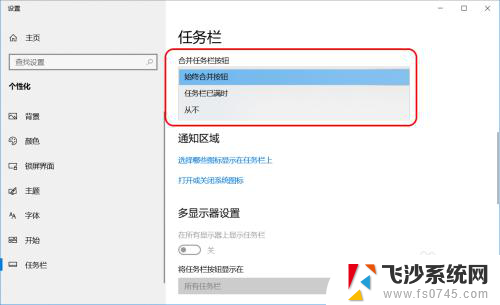
13.另外,我们还可以设置 选择哪些图标显示在任务栏上 及 打开或关闭系统图标 等。
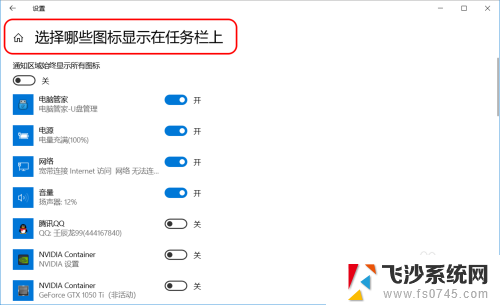
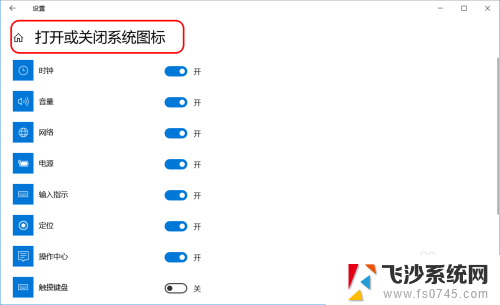
14.上述即:电脑桌面任务栏怎么设置(17713版系统),供朋友们参考。
以上就是电脑桌面任务栏设置的全部内容,如果需要的话,您可以按照以上步骤进行操作,希望对大家有所帮助。
电脑桌面任务栏怎么设置 Windows10系统任务栏的通知区域设置方法相关教程
-
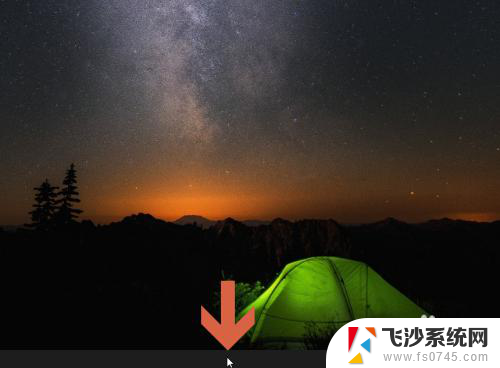 win10任务栏通知怎么关闭 Windows10任务栏通知图标关闭方法
win10任务栏通知怎么关闭 Windows10任务栏通知图标关闭方法2024-04-19
-
 怎么在任务栏设置显示桌面 Windows10系统任务栏如何添加桌面快捷方式
怎么在任务栏设置显示桌面 Windows10系统任务栏如何添加桌面快捷方式2024-06-02
-
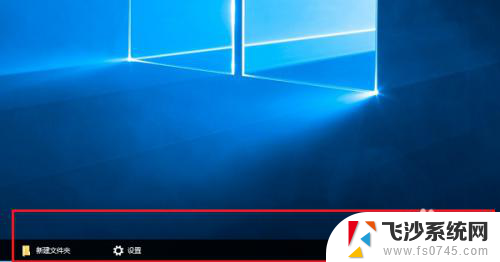 win10怎么设置透明任务栏 win10任务栏透明设置方法
win10怎么设置透明任务栏 win10任务栏透明设置方法2024-01-01
-
 电脑桌面下的任务栏怎么隐藏 WIN10底部任务栏隐藏方法
电脑桌面下的任务栏怎么隐藏 WIN10底部任务栏隐藏方法2024-04-19
- 电脑怎么变成透明任务栏 win10任务栏透明度设置方法
- 如何设置任务栏图标大小 win10任务栏图标大小设置方法
- 任务栏的图标怎么变大 Win10任务栏图标大小设置方法
- 如何关闭win10任务栏的状态栏 关闭Windows10任务栏通知图标的方法
- windows10任务栏小图标 Win10任务栏小图标设置教程
- win10如何设置透明任务栏 win10任务栏透明设置方法
- 苹果手机可以连接联想蓝牙吗 苹果手机WIN10联想笔记本蓝牙配对教程
- 怎样从win8升级到win10系统 Win8升级至Win10详细教程
- win10手机连接可以卸载吗 Win10手机助手怎么卸载
- win10系统启动文件夹在哪里 如何在Win10中快速打开启动文件夹
- windows10系统字体大小 win10电脑字体大小设置方法
- 罗技接收器无法识别usb 如何解决Win10系统无法识别Logitech Unifying Receiver问题
win10系统教程推荐
- 1 苹果手机可以连接联想蓝牙吗 苹果手机WIN10联想笔记本蓝牙配对教程
- 2 win10手机连接可以卸载吗 Win10手机助手怎么卸载
- 3 win10里此电脑的文档文件夹怎么删掉 笔记本文件删除方法
- 4 win10怎么看windows激活码 Win10系统激活密钥如何查看
- 5 电脑键盘如何选择输入法 Win10输入法切换
- 6 电脑调节亮度没有反应什么原因 Win10屏幕亮度调节无效
- 7 电脑锁屏解锁后要按窗口件才能正常运行 Win10锁屏后程序继续运行设置方法
- 8 win10家庭版密钥可以用几次 正版Windows10激活码多少次可以使用
- 9 win10系统永久激活查询 如何查看Windows10是否已经永久激活
- 10 win10家庭中文版打不开组策略 Win10家庭版组策略无法启用怎么办