提高win7电脑运行速度 win7系统如何优化以提高电脑运行速度
Win7系统作为一款经典的操作系统,被广泛应用于许多电脑中,随着使用时间的增长,我们可能会发现电脑运行速度逐渐变慢,这给我们的工作和娱乐带来了很多不便。为了解决这个问题,我们可以采取一些优化措施来提高Win7电脑的运行速度。通过合理的系统设置、清理垃圾文件、升级硬件等方法,我们可以让电脑恢复到最佳状态,提供更流畅、高效的使用体验。让我们一起来了解一下Win7系统如何优化以提高电脑运行速度的方法吧。
具体步骤:
1.一、Win7 优化设置——不让用户“占位”不干活
按“Win+R”打开“运行”窗口,输入“gpedit.msc”命令后按回车,在打开的组策略中。依次点击打开“Windows设置”→“安全设置”→“本地策略”→“安全选项”→“安全选项”→“网络安全:在超过登录时间后强制注销”
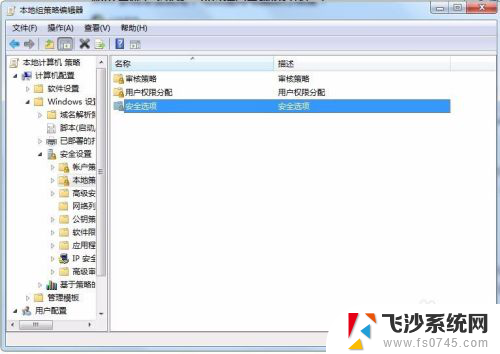
2.二、Win7优化设置——让媒体播放更畅快
按“Win+R”打开“运行”窗口,输入“gpedit.msc”命令后按回车,在打开的组策略中。依次点击“用户配置”→“管理模板”→“Windows组件”→“WindowsMediaPlayer”→“播放”→“允许运行屏幕保护程序”→“已禁用”
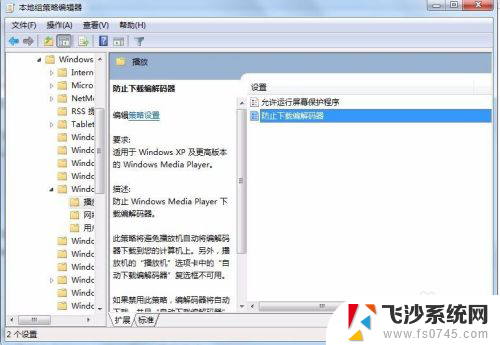
3.三、Win7优化设置——不让用户恶意ping“我”
按“Win+R”打开“运行”窗口,输入“gpedit.msc”命令后按回车,在打开的组策略中。依次点击“计算机配置”→“Windows设置”→“安全设置”→“高级安全Windows防火墙”→“高级安全Windows防火墙——本地组策略对象”→“入站规则”→“新规则”→“自定义”→“所有程序”→“ICMPv4”→“阻止连接”选项
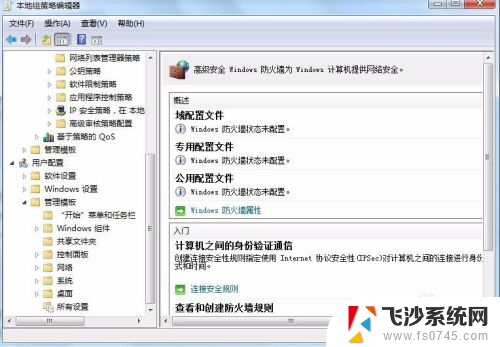
4.四、Win7优化设置——让win7上网浏览更高效
按“Win+R”打开“运行”窗口,输入“gpedit.msc”命令后按回车,在打开的组策略中。依次点击“管理模板”→“Windows组件”→“Internet explorer”子项→“阻止绕过SmartScreen筛选器警告”→“已禁用”→“确定”
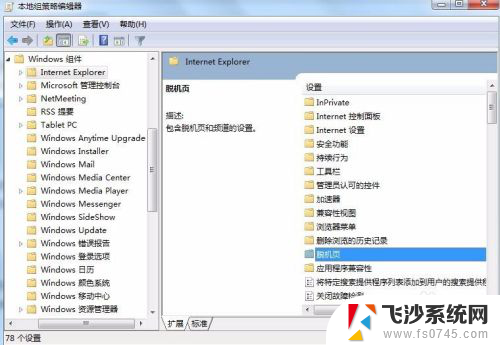
5.五、Win7优化设置——关机时强制关闭程序
按“Win+R”打开“运行”窗口,输入“gpedit.msc”命令后按回车,在打开的组策略中。依次点击展开:“计算机配置”→“管理模板”→“系统”→“关机选项”→“关闭会阻止或取消关机的应用程序的自动终止功能”→“已启用”→“应用”并“确定”后退出
“用户配置”→“管理模板”→“网络”→“网络连接”→“删除所有用户远程访问连接”→“已启用”→“确定”。
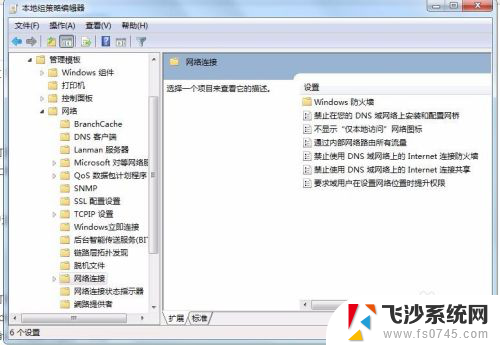
6.六、Win7优化设置——关闭搜索记录
按“Win+R”打开“运行”窗口,输入“gpedit.msc”命令后按回车,在打开的组策略中。依次点击“本地组策略编辑器”“用户配置→管理模板→Windows组件→Windows资源管理器”→“在Windows资源管理器搜索框中关闭最近搜索条目的显示”→“已启用”,确认 之后即可生效,以后就再也不会自动保存搜索记录了。
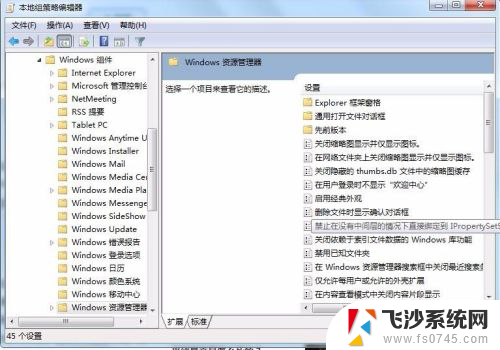
7.七、Win7优化设置——不让木马“进驻”临时文件
按“Win+R”打开“运行”窗口,输入“gpedit.msc”命令后按回车,在打开的组策略中。依次点击“计算机配置”→“Windows设置”→“安全设置”→“软件限制策略”→“其他规则”→“新建路径规则”→“浏览”按钮,打开本地系统的文件选择框,将Windows 7系统的临时文件夹选中并导入进来。下面在“安全级别”位置处单击下拉按钮,从下拉列表中选中“不允许”选项,同时单击“确定”按钮执行设置保存操作,这样日后即使不小心遭遇到了木马病毒,但它们却不能随意自由运行、发作,那么本地系统的安全性也就能得到一定的保证了。
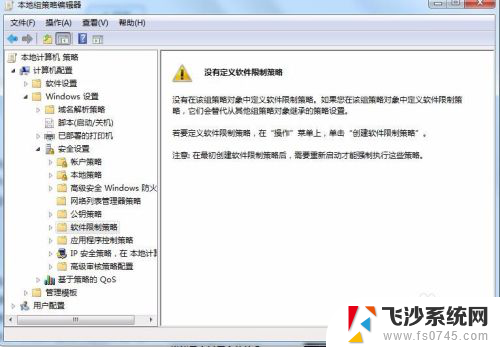
以上就是关于提高win7电脑运行速度的全部内容,如果您遇到相同情况,可以尝试按照小编的方法来解决。
提高win7电脑运行速度 win7系统如何优化以提高电脑运行速度相关教程
-
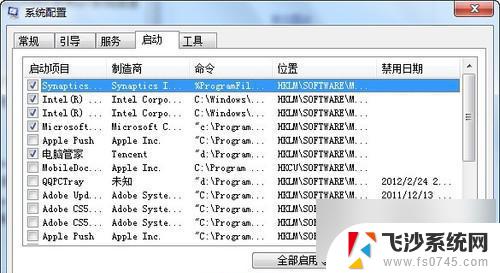 win7如何加快电脑运行速度 Win7系统如何加快运行速度
win7如何加快电脑运行速度 Win7系统如何加快运行速度2024-07-02
-
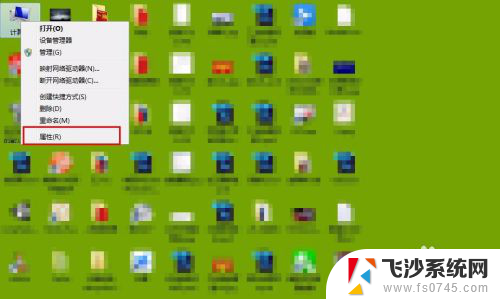 如何提高电脑性能win7 Win7系统如何提升性能
如何提高电脑性能win7 Win7系统如何提升性能2024-03-01
-
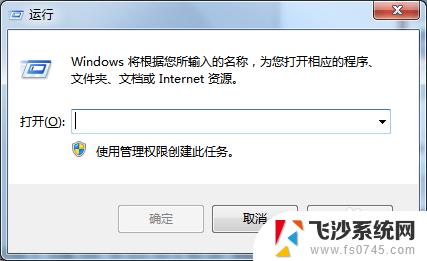 windows7的运行在哪里 Win7运行怎么打开控制面板
windows7的运行在哪里 Win7运行怎么打开控制面板2023-11-02
-
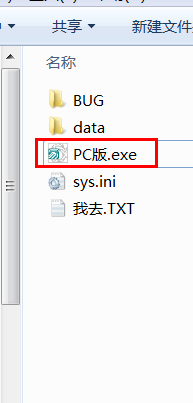 如何使用win7运行兼容性 Win7兼容模式下运行软件的步骤
如何使用win7运行兼容性 Win7兼容模式下运行软件的步骤2023-10-13
- 电脑亮度怎么调节win7系统 win7系统屏幕亮度调节方法
- 暗黑破坏神2如何在win7运行 win7怎么玩暗黑2存档位置
- 怎么调亮度电脑win7 win7系统屏幕亮度调节方法
- win7电脑调亮度 win7系统屏幕亮度调节快捷键
- win7电脑调整屏幕亮度 win7系统屏幕亮度调节教程
- windows7怎么调屏幕亮度电脑 win7系统如何修改屏幕亮度
- win7耳机插在电脑上还是外放 win7耳机插上外放有声音怎么办
- 电脑window7怎么连接wifi Win7怎么连接WiFi网络
- 电脑连不上网有个黄色感叹号 Win7连不上网出现黄色感叹号怎么处理
- windows7桌面图标消失怎么办 win7桌面上我的电脑图标不见了怎么办
- 电脑中怎样把游戏彻底删除,win 7 win7自带游戏删除方法
- windows7网络连接不上 win7网络连接无法使用怎么办
win7系统教程推荐
- 1 win7电脑之间怎么共享文件 WIN7共享文件给其他电脑步骤
- 2 w7图标大小怎么设置在哪里 win7如何调整桌面图标大小
- 3 win7扩展屏不显示任务栏 win7双显示器如何显示相同任务栏
- 4 win7自带键盘怎么打开 win7内置键盘如何打开
- 5 win8快速换成win7系统 联想电脑win8换win7图文教程
- 6 win7笔记本没有wifi连接功能 win7无线网络连接无法连接
- 7 windows图标字体颜色 Win7/8桌面图标字体颜色改变技巧
- 8 win7代码0×0000050 win7系统蓝屏代码0x00000050解决步骤
- 9 windows 如何切换windows 系统版本 电脑怎么切换到win7系统
- 10 怎么激活windows 7系统 win7激活后出现黑屏怎么处理