鼠标右键的菜单栏如何设置? 鼠标右键菜单快捷方式设置指南
在使用电脑时,我们经常会使用到鼠标右键菜单,它提供了许多快捷操作的选项,方便我们进行各种操作,很多人对于鼠标右键菜单的设置并不了解,不知道如何根据自己的需求进行个性化调整。本文将为大家详细介绍鼠标右键菜单的设置方法,帮助大家轻松掌握这项技能。无论是想要添加新的选项,还是删除不常用的功能,都可以在本文中找到解决方案。让我们一起来学习如何设置鼠标右键菜单,提高我们在电脑操作中的效率吧!
具体方法:
1.首先,找到你电脑桌面上的“计算机”选项。或者直接使用快捷键“win(徽标键)+e",进入计算机的页面中。
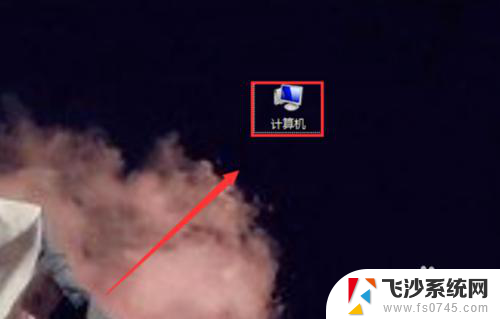
2.现在就进入了计算机的页面,在页面中找到“组织”选项,如下图所示,并点击。
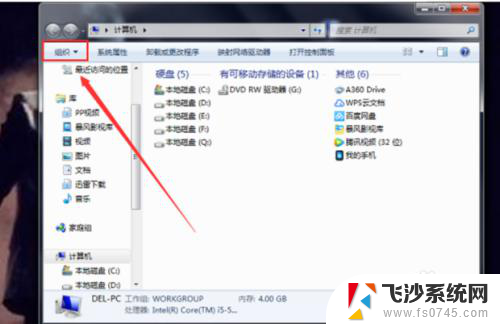
3.点击后,在下面的选项框中找到“文件夹和搜索”选项,点击进入。
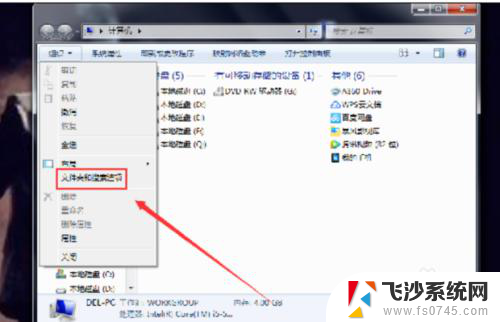
4.现在弹出了“文件夹选项”的设置框,在“高级设置”的下方找到“显示隐藏的文件、文件夹和驱动器”。并点击前面的选择按钮,点击确定。
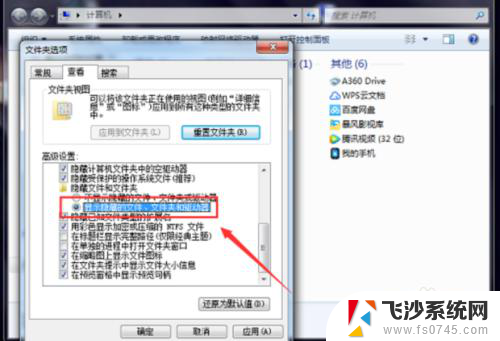
5.现在再次回到“计算机”的页面中,选择“本地磁盘(C:)”,在其中找到“用户”文件夹,点击进入。
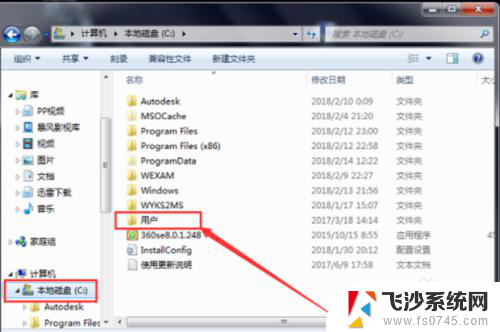
6.接下来的步骤有些繁琐,但是一步一步来,在“用户”的页面中,又打开该电脑的文件夹,如下图所示。
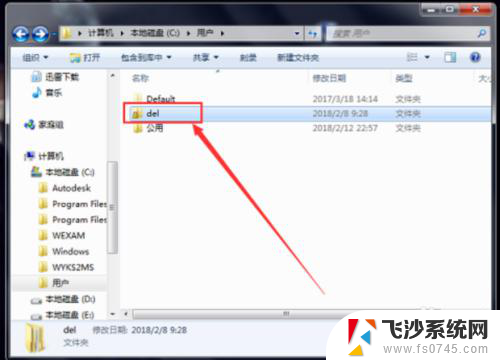
7.找到此页面中的“AppData”选项,点击进入。
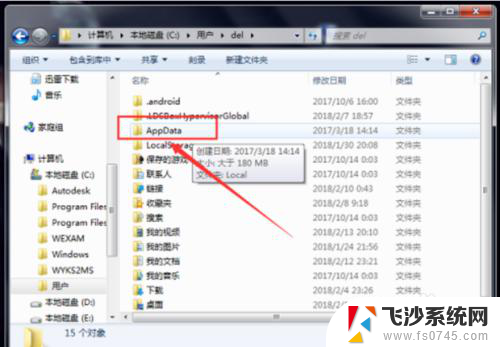
8.再在这个页面中,找到“Roaming"文件夹,点击进入。打开”Roaming"文件夹后,找到其中的“Microsoft”文件夹,并进入。在“Microsoft”文件夹”中又找到“Windows"文件夹并点击进入。
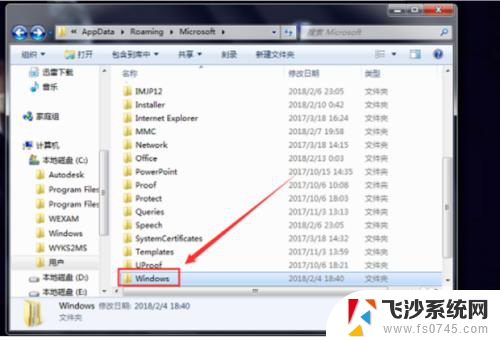
9.在该页面中又找到“SendTo"文件夹,SendTo文件夹里面就是右键菜单中的操作选项。
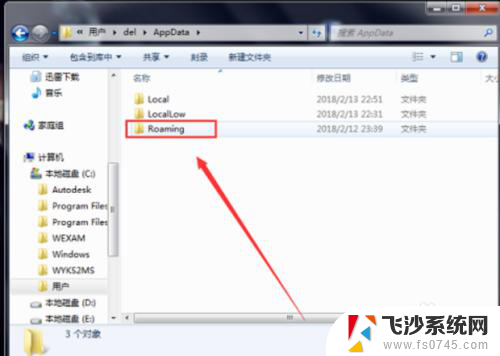
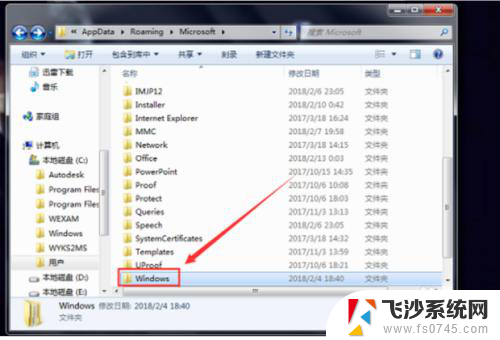
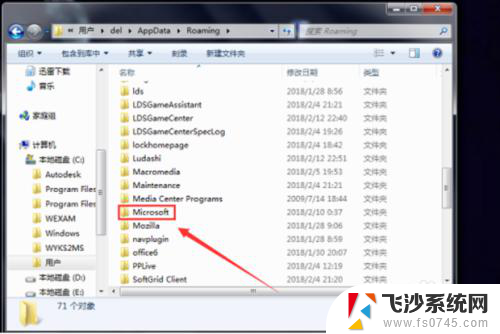
10.在这里就可以清理掉一些不常用的右键菜单选项、留下自己经常使用的选项,以后操作起来就会更加方便。如下图所示。
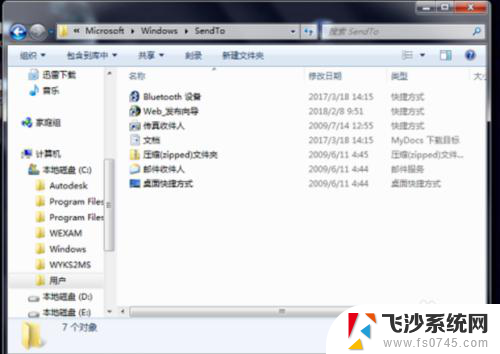
以上就是如何设置鼠标右键的菜单栏的全部内容,如果有不明白的用户,可以按照小编的方法进行操作,希望能够帮助到大家。
- 上一篇: wps如何修改标签 wps如何修改文件标签
- 下一篇: 两个屏幕如何设置主屏幕 如何设置主屏副屏显示
鼠标右键的菜单栏如何设置? 鼠标右键菜单快捷方式设置指南相关教程
-
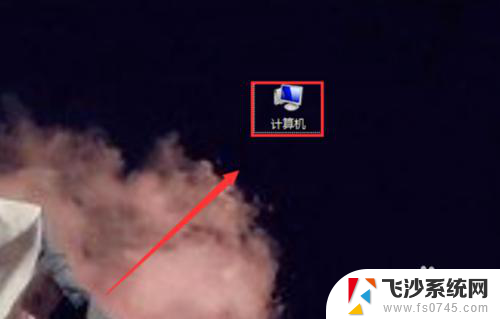 怎么改变鼠标右键显示内容 鼠标右键菜单自定义设置方法
怎么改变鼠标右键显示内容 鼠标右键菜单自定义设置方法2024-01-24
-
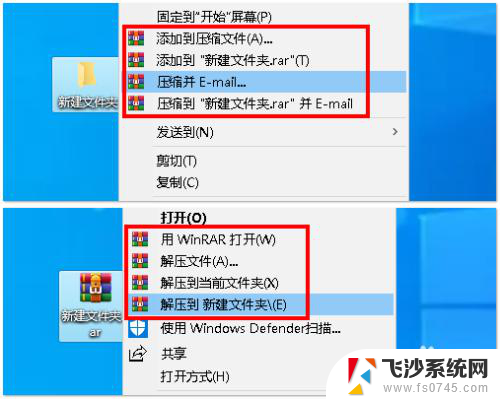 如何设置右键快捷菜单 电脑右键菜单中选项如何修改
如何设置右键快捷菜单 电脑右键菜单中选项如何修改2024-03-29
-
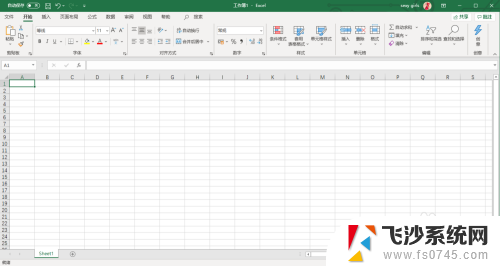 excel右键菜单栏项目怎么少了 Excel右键菜单丢失如何恢复
excel右键菜单栏项目怎么少了 Excel右键菜单丢失如何恢复2024-04-24
-
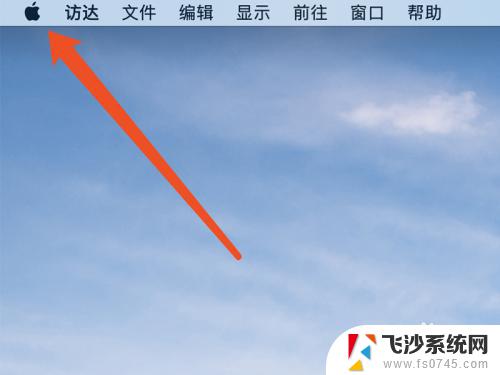 苹果笔记本怎么单击鼠标右键 没有鼠标的情况下如何在苹果笔记本上右键
苹果笔记本怎么单击鼠标右键 没有鼠标的情况下如何在苹果笔记本上右键2023-09-12
电脑教程推荐