win10笔记本扩展显示器 笔记本外接显示器接口类型
当今随着Win10笔记本电脑在用户中的普及,外接显示器也成为了许多人提升工作效率和娱乐体验的不可或缺的工具,随着科技的不断发展,笔记本电脑外接显示器的接口类型也愈发多样化,用户在选择时也需谨慎考虑各种因素。接下来我们将探讨Win10笔记本电脑外接显示器的接口类型及其特点,帮助用户更好地选择适合自己的外接显示器。
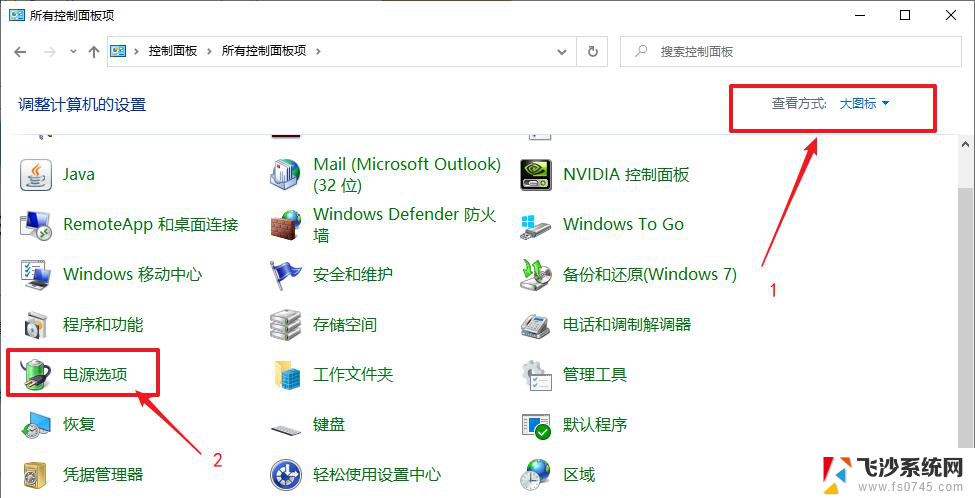
**一、准备必要的硬件**
首先,确保您拥有一台支持外接显示器的笔记本电脑,以及一台合适的显示器。大多数现代笔记本都配备了HDMI、DisplayPort、USB-C(含Thunderbolt 3/4)等视频输出接口中的一种或多种。同时,准备一根与笔记本和显示器接口相匹配的连接线。
**二、连接显示器**
1. **关闭笔记本与显示器电源**,确保操作安全。
2. 将连接线的一端插入笔记本的视频输出接口,另一端插入显示器的对应接口。
3. 打开显示器电源,并按下显示器的电源按钮以激活屏幕。
4. 接着,开启笔记本电脑电源。
**三、设置显示模式**
连接完成后,大多数笔记本会自动识别并扩展至外接显示器。但为了获得最佳的使用体验,您可能需要在笔记本上进行一些设置调整:
1. **调整分辨率**:进入笔记本的“显示设置”,确保外接显示器的分辨率被正确设置,以达到最佳显示效果。
2. **选择显示模式**:您可以选择“复制这些显示器”使笔记本和外接显示器显示相同内容,或选择“扩展这些显示器”以实现双屏或多屏操作。提高工作效率。
3. **调整排列顺序**:在多屏模式下,您还可以调整显示器的排列顺序,以满足个人使用习惯。
**四、优化使用体验**
- **考虑使用支架或底座**:为外接显示器配备合适的支架或底座,可以调整屏幕高度和角度。减少颈部和眼部疲劳。
- **注意线缆管理**:合理布置连接线,避免杂乱无章,提升桌面整洁度。
- **利用快捷键**:部分笔记本提供了快速切换显示模式的快捷键,如Windows+P组合键,可快速在不同显示模式间切换。
通过以上步骤,您就可以轻松实现笔记本外接显示器,享受更加宽广的视觉空间和更加高效的工作体验。
以上就是win10笔记本扩展显示器的全部内容,有需要的用户就可以根据小编的步骤进行操作了,希望能够对大家有所帮助。
win10笔记本扩展显示器 笔记本外接显示器接口类型相关教程
-
 win10笔记本连接显示器 Win10笔记本怎样连接外部显示器
win10笔记本连接显示器 Win10笔记本怎样连接外部显示器2023-10-19
-
 win10笔记本怎样连接显示器 笔记本怎么与显示器连接
win10笔记本怎样连接显示器 笔记本怎么与显示器连接2024-09-30
-
 笔记本如何连接外部显示器 win10笔记本连接外置显示器黑屏
笔记本如何连接外部显示器 win10笔记本连接外置显示器黑屏2024-04-12
-
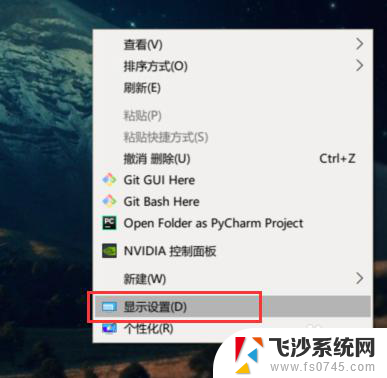 笔记本连显示器怎么设置只用显示器 win10笔记本如何使用外接显示器
笔记本连显示器怎么设置只用显示器 win10笔记本如何使用外接显示器2024-04-11
- win10切换外接显示器 win10笔记本如何连接外接显示屏和切换显示模式
- 笔记本电脑连接显示器不显示 win10笔记本电脑连接显示器黑屏
- 笔记本设置仅在屏幕2上显示怎么办 win10笔记本外接显示器使用方法
- 如何让笔记本变成显示器 Win10怎么设置主显示器分辨率
- 笔记本怎么转换显示屏 win10笔记本如何设置外接显示屏为主屏幕
- win10笔记本开机显示器不亮 打开电脑屏幕无显示信号
- win8.1开始菜单改win10 Windows 8.1 升级到 Windows 10
- 文件:\windows\system32\drivers Win10系统C盘drivers文件夹可以清理吗
- windows10移动硬盘在电脑上不显示怎么办 移动硬盘插上电脑没有反应怎么办
- windows缓存清理 如何清理Win10系统缓存
- win10怎么调电脑屏幕亮度 Win10笔记本怎样调整屏幕亮度
- 苹果手机可以连接联想蓝牙吗 苹果手机WIN10联想笔记本蓝牙配对教程
win10系统教程推荐
- 1 苹果手机可以连接联想蓝牙吗 苹果手机WIN10联想笔记本蓝牙配对教程
- 2 win10手机连接可以卸载吗 Win10手机助手怎么卸载
- 3 win10里此电脑的文档文件夹怎么删掉 笔记本文件删除方法
- 4 win10怎么看windows激活码 Win10系统激活密钥如何查看
- 5 电脑键盘如何选择输入法 Win10输入法切换
- 6 电脑调节亮度没有反应什么原因 Win10屏幕亮度调节无效
- 7 电脑锁屏解锁后要按窗口件才能正常运行 Win10锁屏后程序继续运行设置方法
- 8 win10家庭版密钥可以用几次 正版Windows10激活码多少次可以使用
- 9 win10系统永久激活查询 如何查看Windows10是否已经永久激活
- 10 win10家庭中文版打不开组策略 Win10家庭版组策略无法启用怎么办