win7怎么关闭更新 Windows7如何彻底关闭更新服务
更新时间:2024-05-20 10:46:26作者:xtliu
在使用Windows7系统的过程中,有时候我们可能会觉得系统自动更新会影响到我们的使用体验,想要彻底关闭更新服务,如何才能在Win7中完全关闭更新服务呢?接下来我们就来看看具体的操作步骤。
具体步骤:
1. 点击Win7“开始菜单栏”选择“控制面板”。
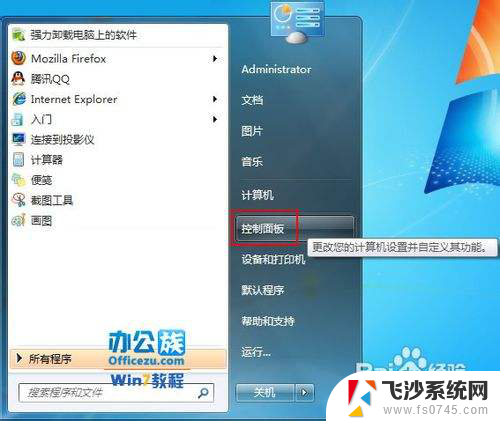
2.在“控制面板”中打开“系统和安全”。
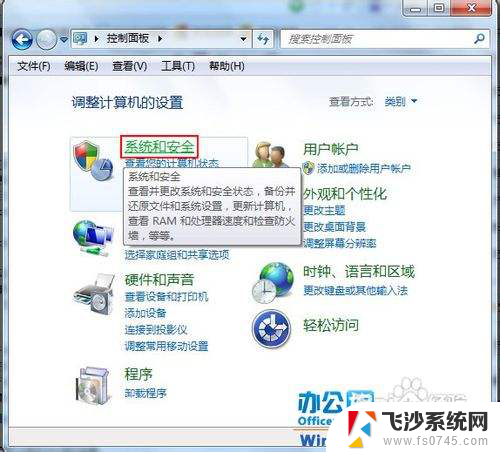
3.找到“Windows Update”下的“启用或禁用自动更新”如图红框所示。
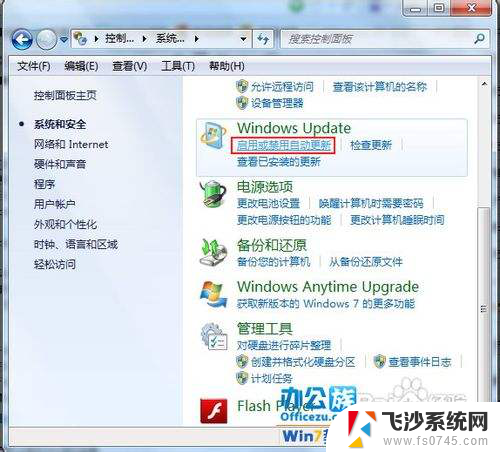
4.在此“重要更新”内选择“从不检查更新(不推荐)”再按“确定”即可。
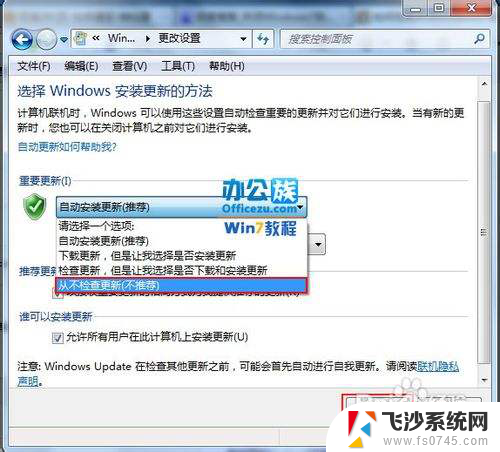
5.第二种方法
6.按“Win+R”组合键打开运行输入“gpedit.msc”再点“确定”。
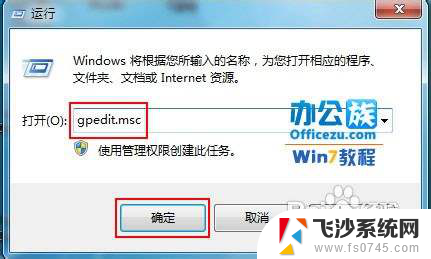
7. 打开“本地组策略编辑器”展开“管理模版”→“Windows组件”。
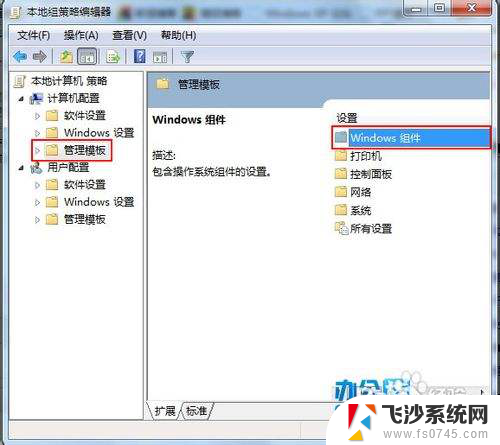
8.接着双击“Windows组件”找到“Windows Update”。
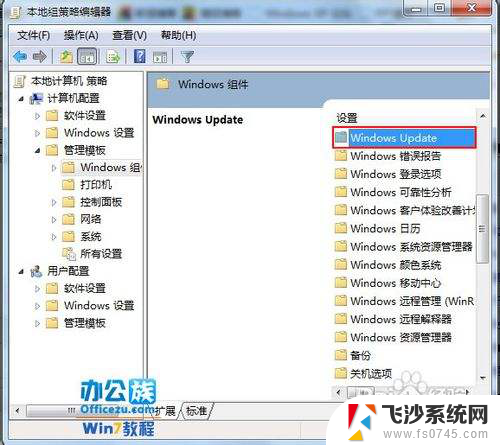
9.在“Windows Update”内找到“指定Intranet Microsoft更新服务位置”。
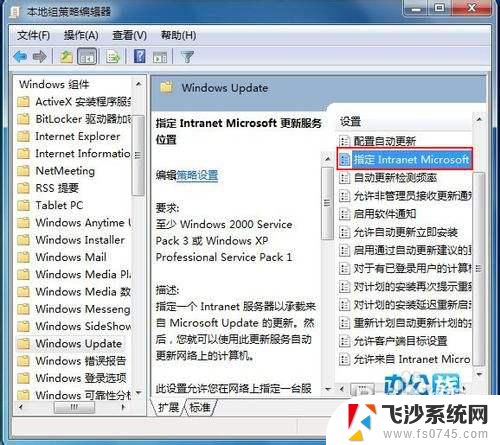
10.选中“指定Intranet Microsoft更新服务位置”右键编辑。
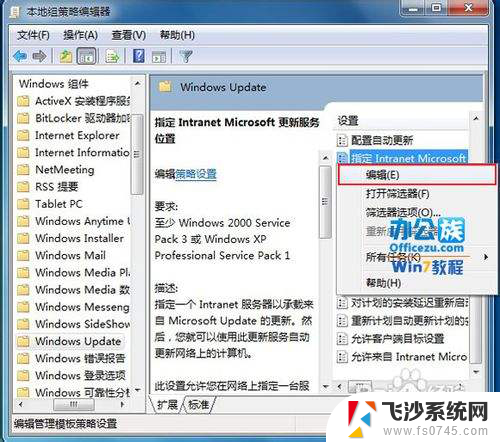
11.将“未配置”框选为“已启用”。
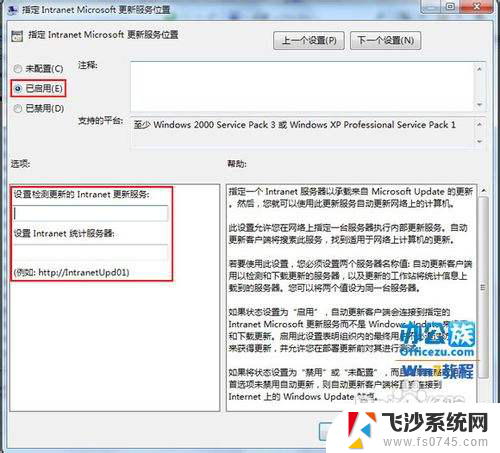
12.再在“设置检测更新的Intranet更新服务”填写127.0.0.1如图红框所示。填完后按“确定”既是。
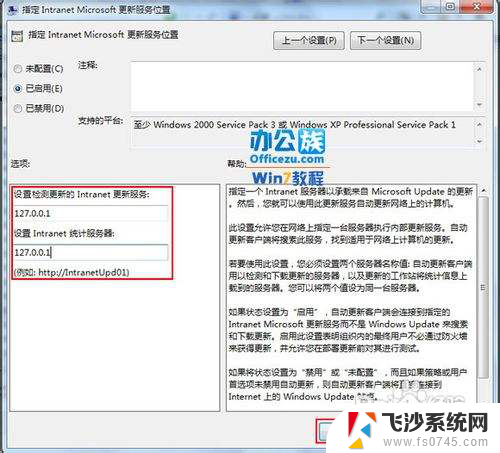
以上是如何关闭Windows 7的更新的全部内容,如果您不清楚的话,可以按照小编的方法进行操作,希望能对大家有所帮助。
win7怎么关闭更新 Windows7如何彻底关闭更新服务相关教程
-
 关闭win7更新 Windows7关闭自动更新的方法有哪些
关闭win7更新 Windows7关闭自动更新的方法有哪些2023-11-14
-
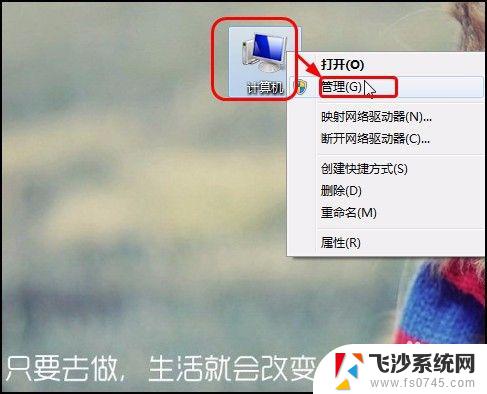 windows7更新怎么永久关闭 Windows7关闭自动更新的方法有哪些
windows7更新怎么永久关闭 Windows7关闭自动更新的方法有哪些2023-09-15
-
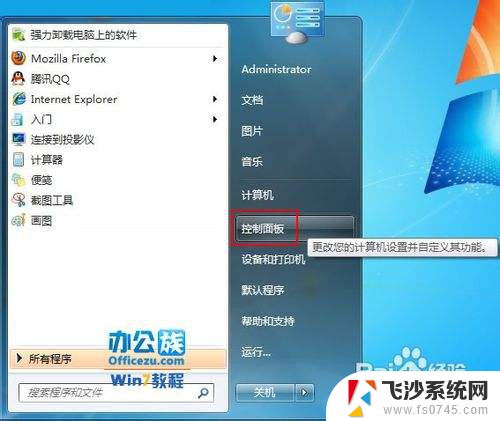 w7自动更新关闭 Windows7自动更新关闭方法
w7自动更新关闭 Windows7自动更新关闭方法2024-02-24
-
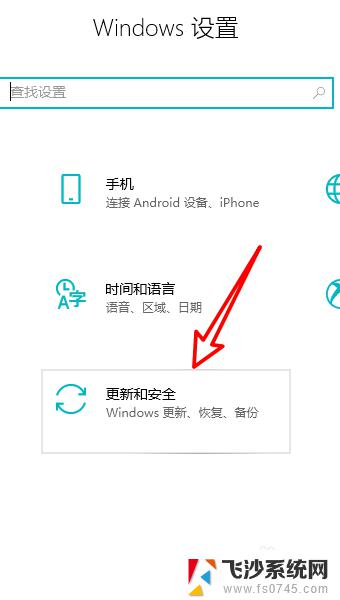 系统更新图标怎么关闭 Win7操作系统下关闭自动更新图标的方法
系统更新图标怎么关闭 Win7操作系统下关闭自动更新图标的方法2024-02-18
- windows7更新怎么关掉 Windows7停用自动更新的方法
- w7电脑广告怎么彻底关闭 如何彻底关闭Win7电脑广告弹窗
- 怎么更新电脑windows7版本 win7如何进行系统更新
- windows7显卡驱动怎么更新 如何在win7上更新显卡驱动
- win7如何更新驱动 Win7电脑驱动更新步骤
- windows7未关闭程序 Windows7取消未关闭程序提示
- 怎样使电脑不卡顿更流畅win7 电脑卡顿不流畅怎么办
- 如何在任务栏显示桌面图标 Win7任务栏上如何添加显示桌面的快捷方式
- w7蓝牙怎么连接蓝牙音响 win7如何设置蓝牙音箱
- win7系统不能识别移动硬盘 WIN7连接移动硬盘无法显示解决方法
- win7怎么看哪个是固态硬盘哪个是机械硬盘 win7怎么查看电脑硬盘型号
- 电脑开机桌面壁纸黑屏 Win7桌面背景消失变成黑屏
win7系统教程推荐
- 1 怎样使电脑不卡顿更流畅win7 电脑卡顿不流畅怎么办
- 2 win7怎么看哪个是固态硬盘哪个是机械硬盘 win7怎么查看电脑硬盘型号
- 3 win7电脑之间怎么共享文件 WIN7共享文件给其他电脑步骤
- 4 w7图标大小怎么设置在哪里 win7如何调整桌面图标大小
- 5 win7扩展屏不显示任务栏 win7双显示器如何显示相同任务栏
- 6 win7自带键盘怎么打开 win7内置键盘如何打开
- 7 win8快速换成win7系统 联想电脑win8换win7图文教程
- 8 win7笔记本没有wifi连接功能 win7无线网络连接无法连接
- 9 windows图标字体颜色 Win7/8桌面图标字体颜色改变技巧
- 10 win7代码0×0000050 win7系统蓝屏代码0x00000050解决步骤