win7安装ie浏览器 win7中IE浏览器安装步骤
更新时间:2024-05-12 10:44:44作者:xtliu
在如今信息爆炸的互联网时代,浏览器已成为我们上网的必备工具之一,而在众多浏览器中,IE浏览器作为老牌浏览器之一一直备受用户青睐。随着技术的不断更新换代,现在很多用户使用的操作系统为Windows 7,那么在Win7系统中如何安装IE浏览器呢?下面我们将介绍Win7系统中IE浏览器的安装步骤,让您轻松上手使用IE浏览器。
具体步骤:
1.在开始菜单中搜索一下IE,可以看到没有IE浏览器。
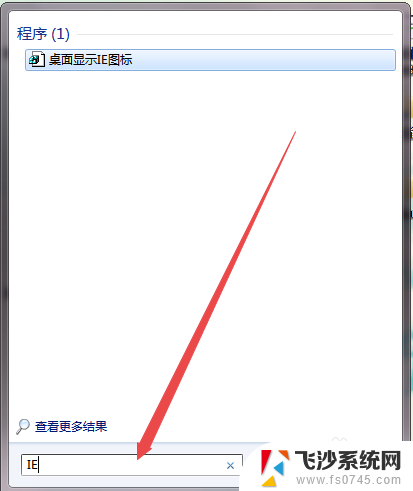
2.在桌面上面找到控制面板,然后双击打开它;打开之后,点击 程序 这个选项。
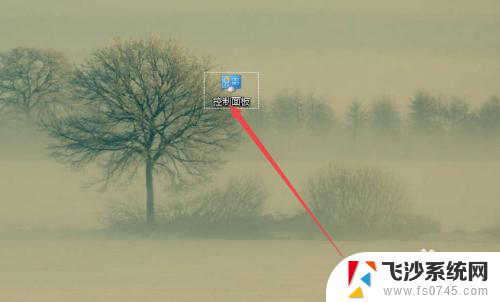
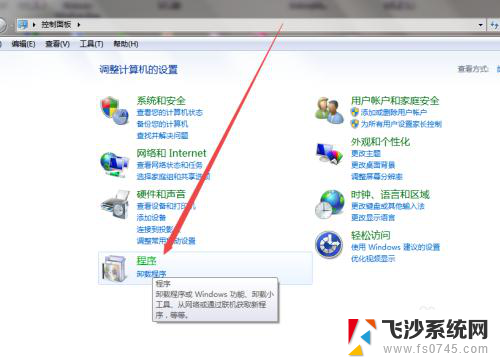
3.然后在打开的页面中点击 程序和功能 选项。
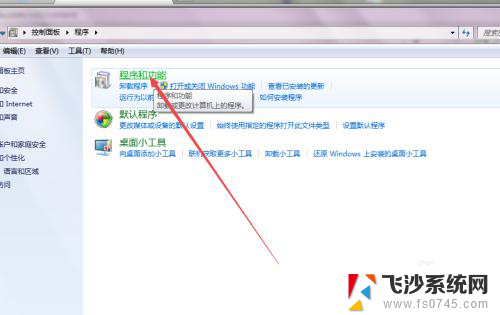
4.然后在打开的页面中点击左侧的 打开或关闭Windows功能 选项。
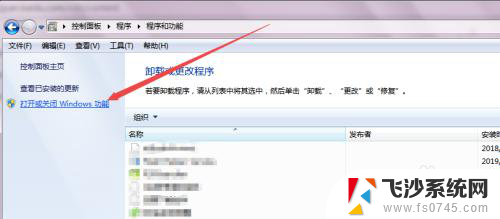
5.然后会弹出一个Windows功能的小窗口,开始加载了。加载需要一点时间,加载完成之后,可以看到一个 IE11的选项,它前面的勾是没有勾上的,也就是出处于关闭状态的。
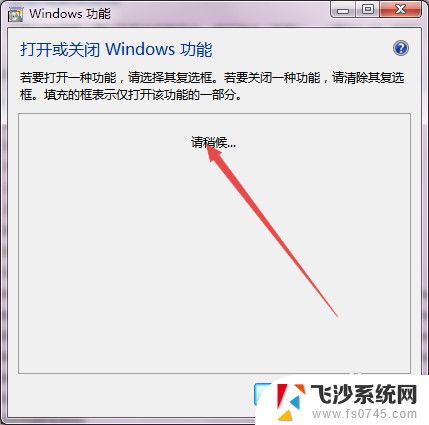
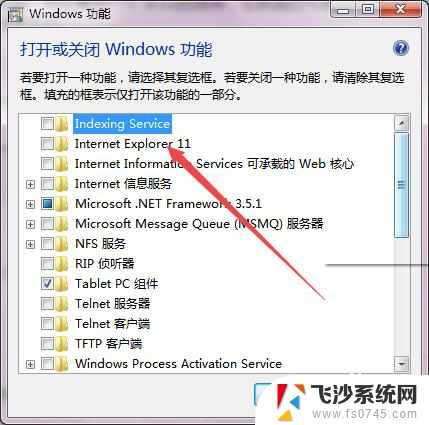
6.然后将IE11前面的勾勾上,点击 确定,这个过程需要几分钟,安装完成之后,重启电脑之后在开始菜单就可以看到IE浏览器了。
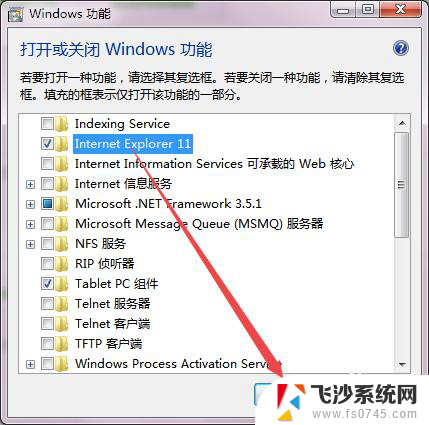
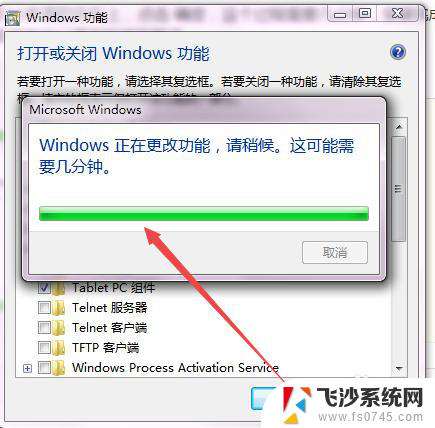
以上就是关于win7安装ie浏览器的全部内容,如果有遇到类似情况的用户,可以按照小编的方法来解决。
win7安装ie浏览器 win7中IE浏览器安装步骤相关教程
-
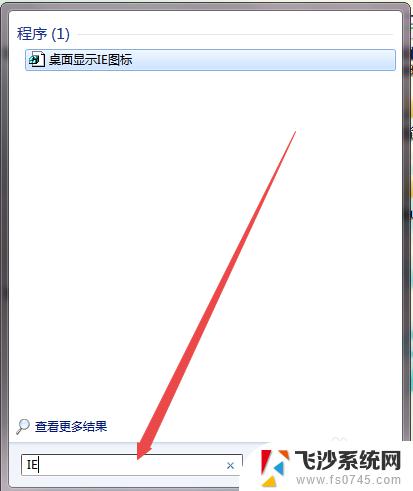 win7系统如何安装ie浏览器 win7中IE浏览器安装教程
win7系统如何安装ie浏览器 win7中IE浏览器安装教程2023-10-29
-
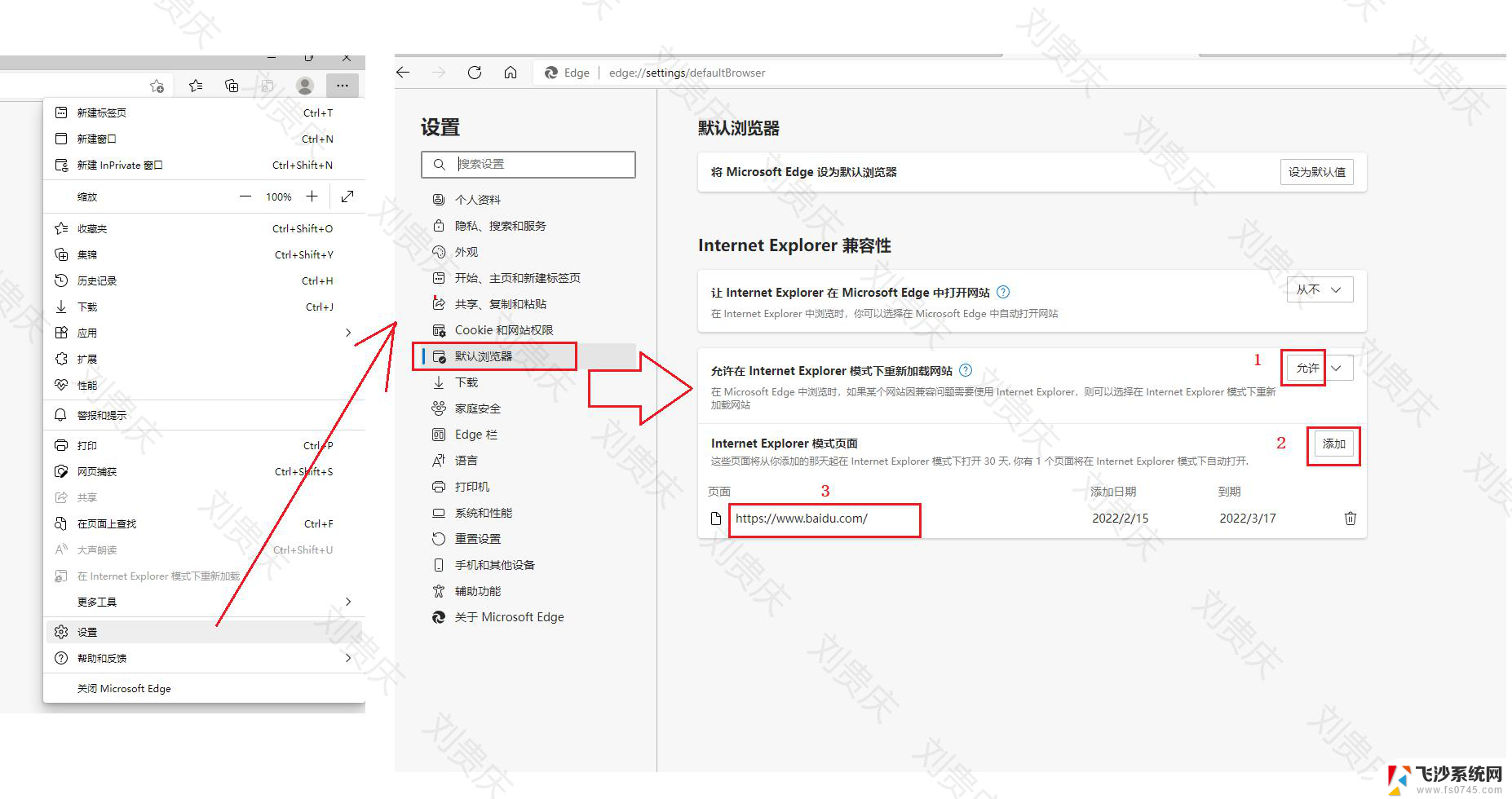 win11怎么增加ie浏览器 IE浏览器安装步骤详解
win11怎么增加ie浏览器 IE浏览器安装步骤详解2025-01-21
-
 win10怎样安装ie浏览器 ie浏览器安装教程
win10怎样安装ie浏览器 ie浏览器安装教程2024-11-06
-
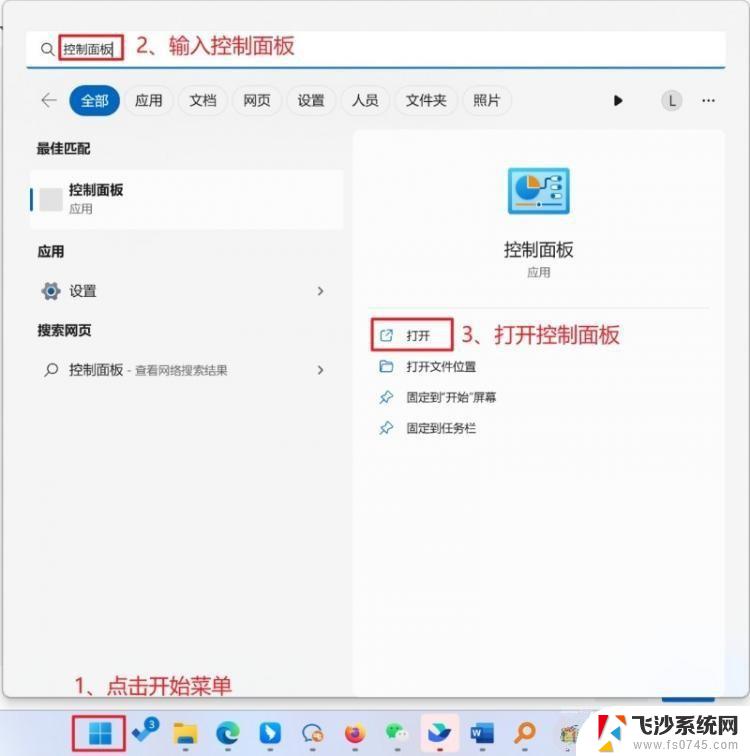 win11系统中 如何重新安装ie 如何在电脑上安装IE浏览器
win11系统中 如何重新安装ie 如何在电脑上安装IE浏览器2025-01-15
- windows添加ie功能 IE浏览器安装步骤
- 如何卸载ie浏览器并且重新安装 IE浏览器怎么清理重装
- 如何在电脑上安装ie浏览器 Win10系统如何打开IE浏览器
- win7能安装ie11吗 win7安装IE11浏览器教程
- windows10如何安装ie浏览器 如何在Win10系统中打开和使用IE浏览器
- 浏览器怎样下载安装 浏览器安装指南
- win10 卸载驱动 win10系统更新已安装的驱动程序方法
- win7系统重装不了 Win7系统怎么重装并保留数据
- 扬声器realtek(r)audio没声音 Realtek声卡驱动安装后无声音怎么解决
- 怎么在电脑上安装打印机共享 电脑添加共享打印机步骤
- win10安装更新后蓝屏 Win10正式版自动更新失败蓝屏怎么解决
- 热敏打印机 安装 热敏打印机驱动安装教程
系统安装教程推荐
- 1 怎么在电脑上安装打印机共享 电脑添加共享打印机步骤
- 2 win10安装更新后蓝屏 Win10正式版自动更新失败蓝屏怎么解决
- 3 win10可以装xp win10系统如何安装xp系统
- 4 怎么安装驱动连接打印机 电脑如何连接打印机
- 5 win11笔记本能够回退到win10吗 win11安装后如何退回win10
- 6 惠普打印机如何安装到电脑上 惠普打印机连接电脑步骤
- 7 怎么在虚拟机里面安装win10系统 虚拟机安装win10系统详细指南
- 8 win7系统怎么用u盘安装 U盘安装Win7系统步骤
- 9 win11怎么增加ie浏览器 IE浏览器安装步骤详解
- 10 安装win11后系统反应慢 Windows11运行速度慢的原因和解决方法