win11禁用软件网络 win11应用禁止联网教程
更新时间:2024-12-30 10:43:51作者:xtyang
Win11系统的发布带来了许多新的功能和体验,然而也伴随着一些用户不太习惯的改变,其中一些用户可能对Win11系统中的应用程序联网功能感到不满,希望禁止某些应用程序联网以保护个人隐私和安全。在这种情况下,了解如何禁用软件的网络功能成为了一项必要的技能。接下来我们将介绍win11应用禁止联网的方法和教程,帮助您更好地控制应用程序的网络访问权限。
win11禁止应用联网1、首先我们打开“控制面板”

2、接着将右上角“查看方式”改为“大图标”
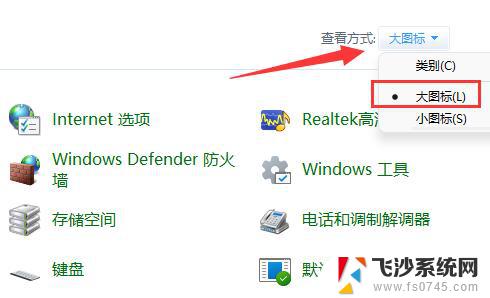
3、然后打开“Windows defender防火墙”
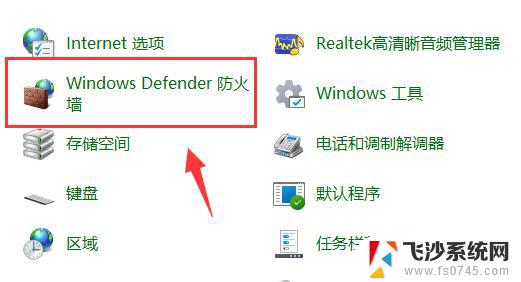
4、打开后,点击左边栏的“高级设置”
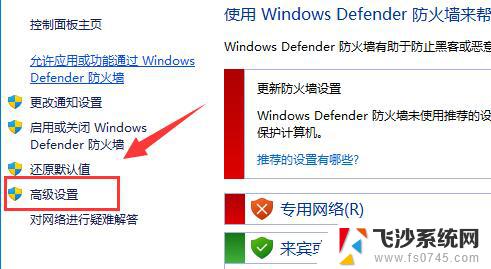
5、接下来点击左边“出站规则”,再点击右上角“新建规则”
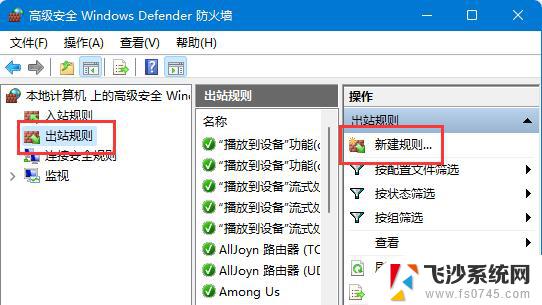
6、随后我们选择“程序”并点击“下一步”
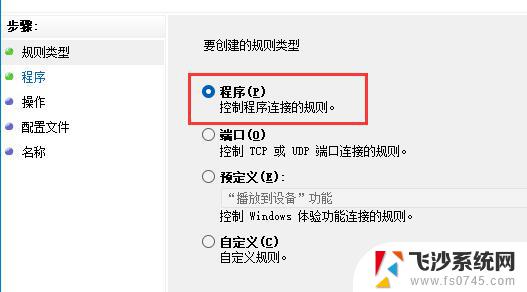
7、再点击“浏览”找到想要禁止联网的软件快捷方式打开。
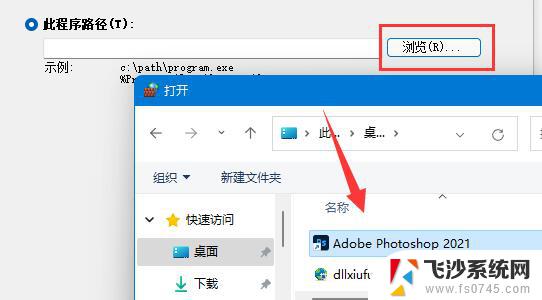
8、随后勾选“阻止连接”并点击“下一步”
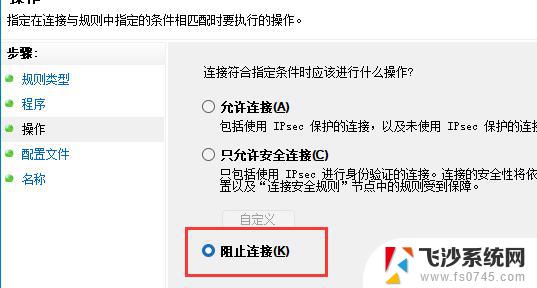
9、其余设置全都保持默认,最后随便设置一个名称并点击“完成”就能禁止该应用联网了。
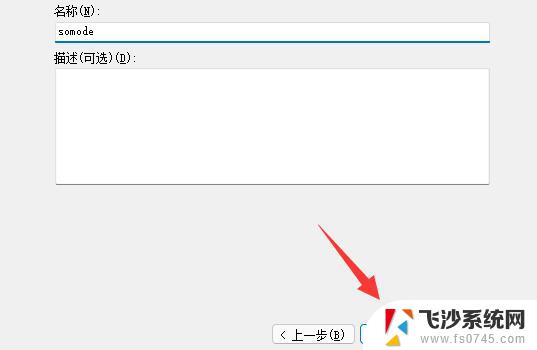
想要使用上面的方法,需要保证防火墙启动才行。
以上就是关于win11禁用软件网络的全部内容,有出现相同情况的用户就可以按照小编的方法了来解决了。
win11禁用软件网络 win11应用禁止联网教程相关教程
-
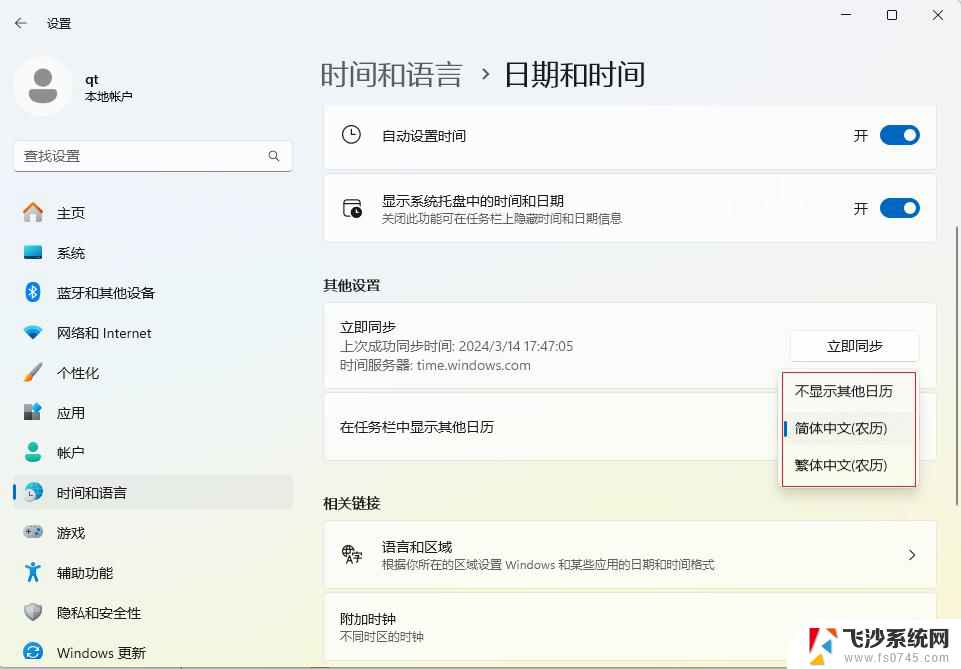 win11怎么设置输入法禁用 Windows11禁用输入法教程
win11怎么设置输入法禁用 Windows11禁用输入法教程2024-11-07
-
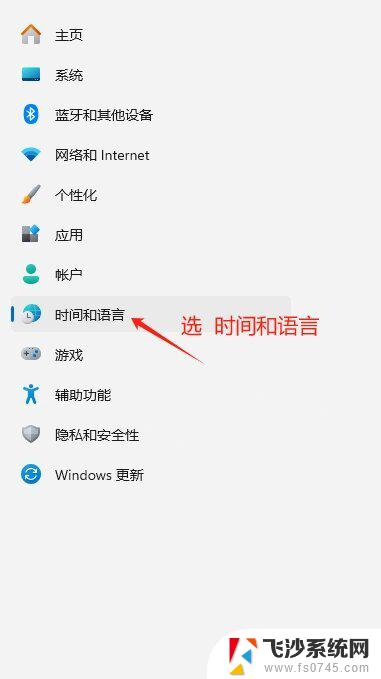 win11禁用系统输入法 Windows11输入法禁用教程
win11禁用系统输入法 Windows11输入法禁用教程2024-11-18
-
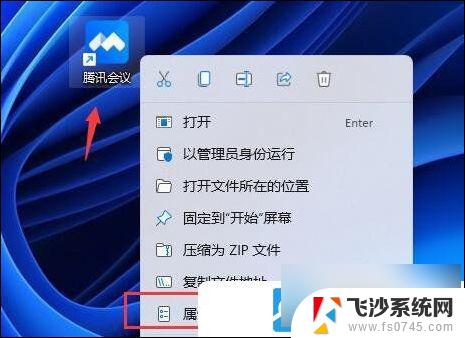 win11应用软件模糊 Win11应用界面模糊解决教程
win11应用软件模糊 Win11应用界面模糊解决教程2024-12-28
-
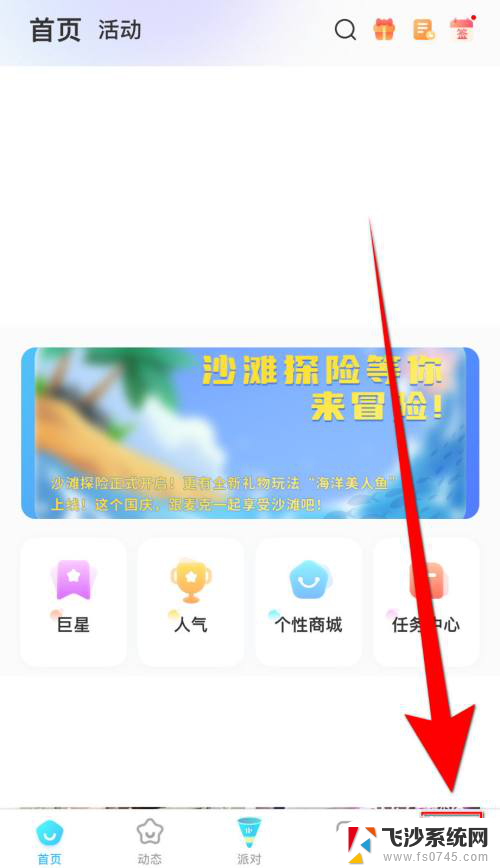 win11如何单个应用禁止麦 如何设置麦克语音通知权限
win11如何单个应用禁止麦 如何设置麦克语音通知权限2024-11-21
- win11设置单个应用打开不弹出允许窗口 X浏览器如何禁止网站的页面弹窗
- win11禁用搜索功能 Win11搜索要点功能禁用方法
- 输入法禁用win11 Win11显示输入法已禁用怎么办
- win11开机自启动取消 Win11如何禁用开机自动启动软件
- win11分辨率太高软件界面模糊 Win11应用显示模糊解决教程
- win11系统如何禁用驱动程序强制签名 Win11禁用驱动程序强制签名的技巧
- win11摄像头开启 Win11电脑摄像头打开方法
- win11怎么开文件预览 Excel表格预览功能在哪里
- 打印机脱机win11 打印机脱机了怎么解决
- win11ltsc版本怎样卸载小组件 Win11小组件卸载步骤
- win11系统电脑总是自动重启 win11自动重启频繁教程
- win11 如何显示实时网速 笔记本显示网速的方法
win11系统教程推荐
- 1 win11 如何显示实时网速 笔记本显示网速的方法
- 2 win11触摸板关闭了 用着会自己打开 外星人笔记本触摸板关闭步骤
- 3 win11怎么改待机时间 Win11怎么调整待机时间
- 4 win11电源键关闭设置 怎么关闭笔记本上的功能键
- 5 win11设置文件夹背景颜色 Win11文件夹黑色背景修改指南
- 6 win11把搜索旁边的图片去电 微信如何关闭聊天图片搜索功能
- 7 win11电脑怎么打开蜘蛛纸牌 蜘蛛纸牌游戏新手入门
- 8 win11打开管理 Win11系统如何打开计算机管理
- 9 win11版本联想y7000风扇声音大 笔记本风扇响声大怎么办
- 10 如何设置笔记本开盖不开机 win11系统 win11翻盖开机取消方法