手机投屏到电脑显示器 win11 手机电脑投屏教程
在当今数字化时代,手机已经成为人们日常生活中不可或缺的工具之一,而随着技术的不断发展,手机不仅可以满足通讯和娱乐的需求,还可以将手机屏幕内容投射到电脑显示器上,实现更加便捷的操作和更加清晰的展示效果。特别是随着Win11系统的推出,手机投屏到电脑显示器的操作更加简单和方便。接下来我们将为大家介绍一下手机电脑投屏的具体教程,让您轻松掌握这项实用的技能。
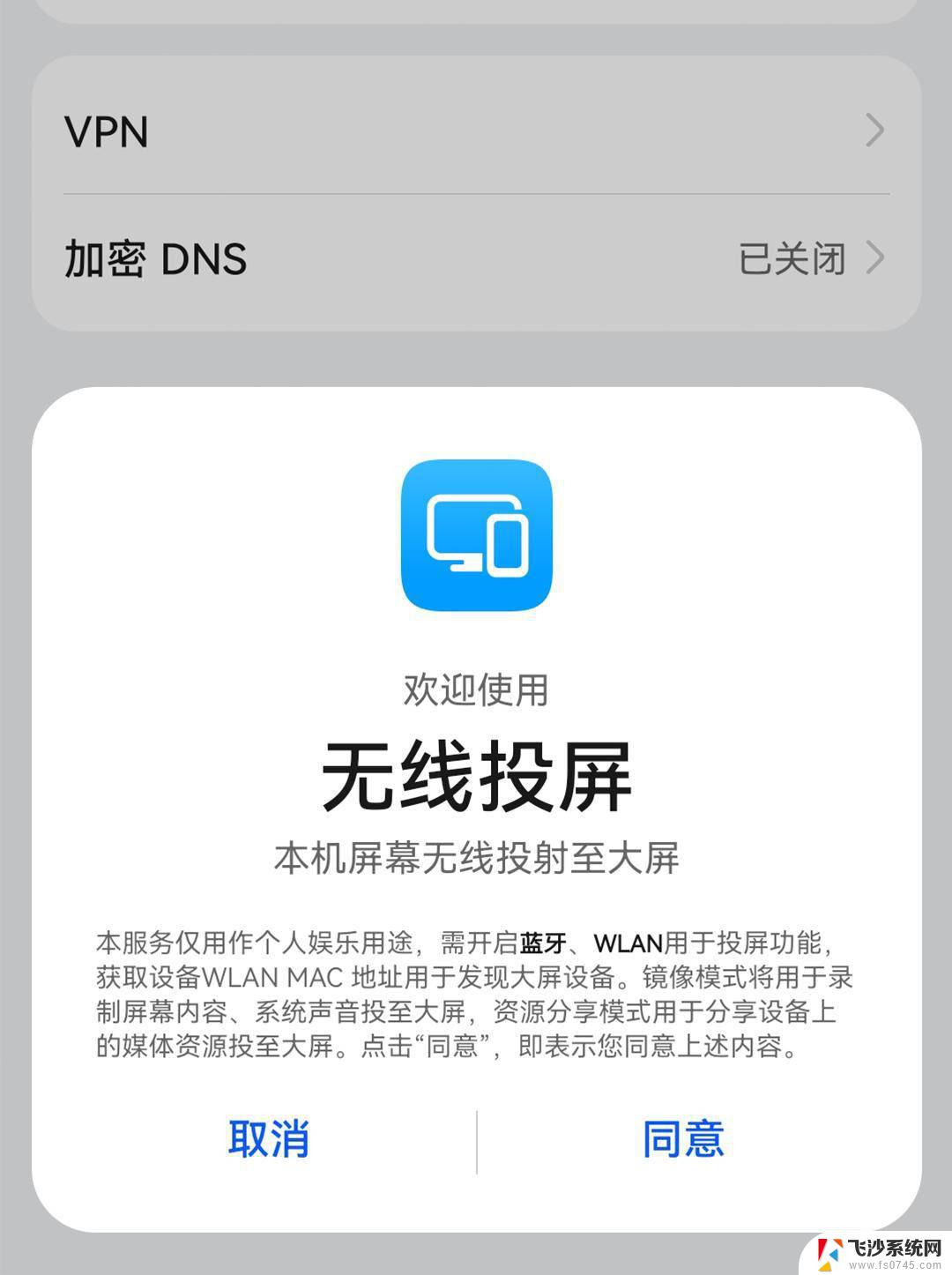
### 1. 使用无线投屏软件
无线投屏软件如AirDroid、ApowerMirror等,是实现手机到电脑投屏的便捷工具。首先,在手机和电脑上分别安装对应的投屏软件,并确保两者处于同一Wi-Fi网络下。随后,在手机端启动投屏应用,选择电脑作为投屏目标,并按照提示完成连接。一旦连接成功,手机屏幕内容即可实时显示在电脑上。
### 2. 利用Windows系统自带功能
对于Windows 10及以上版本的电脑,系统内置了“投影到此电脑”功能。支持Miracast协议的智能手机可以直接与之连接投屏。首先,在电脑的“设置”中找到“系统”选项,开启“投影到此电脑”功能,并调整相关设置。接着,在手机端打开无线投屏功能(不同手机品牌可能名称不同。如“屏幕镜像”、“多屏互动”等),搜索并选择已开启投屏的电脑进行连接。
### 3. 使用HDMI线或USB转HDMI转换器
对于追求更高画质和稳定性的用户,可以选择通过HDMI线或USB转HDMI转换器将手机屏幕内容输出到电脑上。这种方法需要购买相应的转接线材,并确保电脑具备HDMI接口。连接后,根据手机型号和系统版本的不同,可能需要在手机上进行额外的设置或安装驱动,以实现投屏功能。
### 4. 利用第三方投屏硬件
此外,市场上还有众多第三方投屏硬件产品可供选择,如电视盒子、投屏棒等。这些设备通常具备多种投屏协议支持,能够轻松实现手机与电脑之间的投屏。使用时,只需将投屏硬件连接到电脑上,并按照设备说明书进行配置即可。
综上所述,手机电脑投屏的方法多种多样,用户可根据自身需求和设备条件选择最适合的方式。无论是无线投屏的便捷性,还是有线投屏的稳定性,都能满足不同场景下的投屏需求。
以上就是手机投屏到电脑显示器 win11的全部内容,如果有遇到这种情况,那么你就可以根据小编的操作来进行解决,非常的简单快速,一步到位。
手机投屏到电脑显示器 win11 手机电脑投屏教程相关教程
-
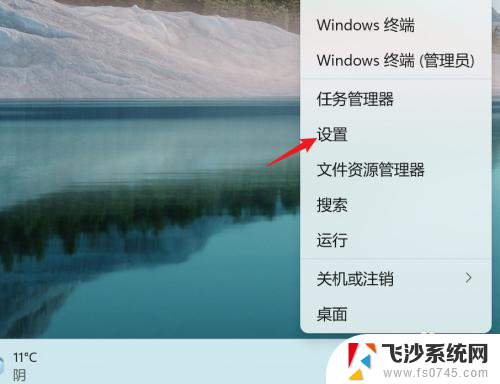 w11手机投屏电脑 Win11如何实现手机投屏到电脑
w11手机投屏电脑 Win11如何实现手机投屏到电脑2024-04-28
-
 手机投屏到电脑显示器 win11家庭版 如何用手机实现电脑投屏
手机投屏到电脑显示器 win11家庭版 如何用手机实现电脑投屏2024-10-16
-
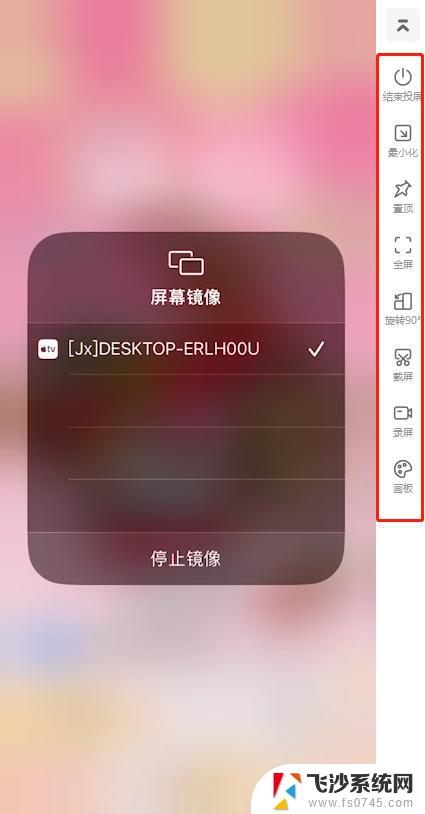 win11怎样将手机屏幕投到电脑上 手机电脑无线投屏
win11怎样将手机屏幕投到电脑上 手机电脑无线投屏2024-10-21
-
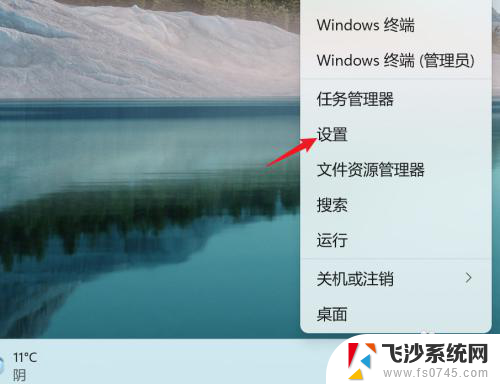 手机怎么投屏到windows11 Win11电脑上如何实现手机投屏
手机怎么投屏到windows11 Win11电脑上如何实现手机投屏2024-02-15
- win11电脑如何投屏连接手机 手机电脑投屏软件
- 手机怎么在win11电脑上投屏 win11如何无线投屏手机
- 手机怎么windows11电脑 win11投屏手机到电脑步骤
- 如何将手机画面投屏到电脑上?win11 手机如何无线投屏到电脑
- 怎么把小米手机投屏到电脑上win11 手机如何连接电脑进行投屏
- win11快速投屏在哪里 手机电脑投屏方法介绍
- win11ltsc版本怎样卸载小组件 Win11小组件卸载步骤
- win11系统电脑总是自动重启 win11自动重启频繁教程
- win11 如何显示实时网速 笔记本显示网速的方法
- win11触摸板关闭了 用着会自己打开 外星人笔记本触摸板关闭步骤
- 如何调整笔记本win11系统显示 Windows11如何设置显示模式
- win11电脑性能里面的 Win11性能模式设置方法
win11系统教程推荐
- 1 win11 如何显示实时网速 笔记本显示网速的方法
- 2 win11触摸板关闭了 用着会自己打开 外星人笔记本触摸板关闭步骤
- 3 win11怎么改待机时间 Win11怎么调整待机时间
- 4 win11电源键关闭设置 怎么关闭笔记本上的功能键
- 5 win11设置文件夹背景颜色 Win11文件夹黑色背景修改指南
- 6 win11把搜索旁边的图片去电 微信如何关闭聊天图片搜索功能
- 7 win11电脑怎么打开蜘蛛纸牌 蜘蛛纸牌游戏新手入门
- 8 win11打开管理 Win11系统如何打开计算机管理
- 9 win11版本联想y7000风扇声音大 笔记本风扇响声大怎么办
- 10 如何设置笔记本开盖不开机 win11系统 win11翻盖开机取消方法