笔记本怎么连接蓝牙 鼠标 笔记本电脑连接蓝牙鼠标教程
更新时间:2024-04-22 10:43:31作者:xtang
要连接蓝牙鼠标到笔记本电脑上其实并不复杂,只需按照一定的步骤进行操作即可,首先确保笔记本电脑的蓝牙功能已打开,然后打开鼠标的蓝牙开关。接着在笔记本电脑上找到蓝牙设置,搜索可用设备,找到鼠标后点击连接即可。连接成功后,就可以轻松地使用蓝牙鼠标进行操作了。希望以上简单的教程可以帮助你成功连接蓝牙鼠标到笔记本电脑上。
步骤如下:
1.第一步,点击右下角就会看到一个小蓝牙图标,确认电脑是否有蓝牙;
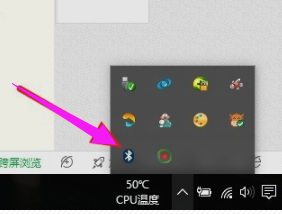
2.第二步,右击鼠标蓝牙。出现菜单,添加设备就是我们要添加一个或几个蓝牙设备,比如蓝牙鼠标就是一个设备,显示蓝牙设备,就是显示当前和电脑配对的蓝牙设备,加入个人局域网;
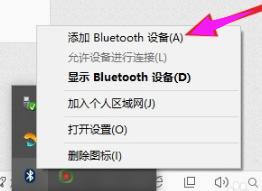
3.第三步,点击添加设备;
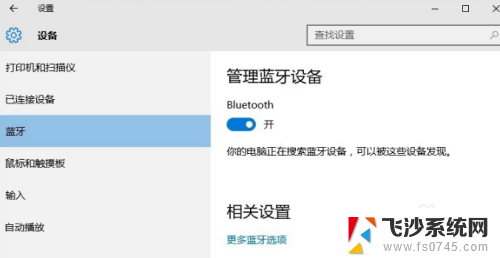
4.第四步,跳转到系统添加页面;
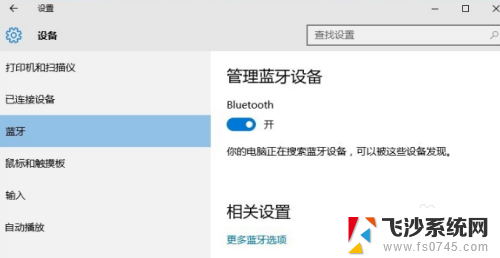
5.第五步,系统开始自动搜索周围打开的可见蓝牙设备,这时把蓝牙鼠标的右键左键中键(就是滚轮)同时按下5s以上;

6.第六步,几十秒左右系统就会出现鼠标设备,表明已经搜索到鼠标;
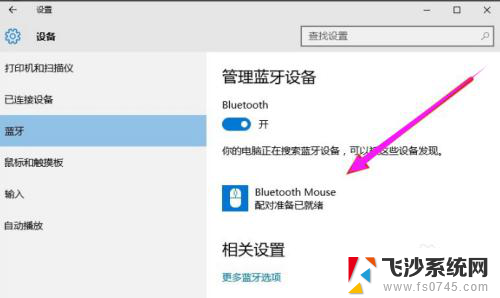
7.第七步,点击鼠标,右边出现配对字样,点击配对;
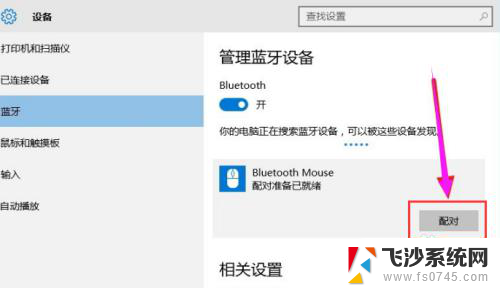
8.第八步,出现需要输入配对码;
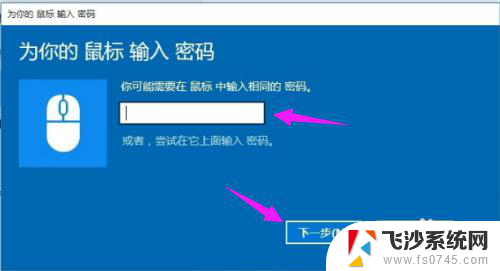
9.第九步,默认为0000,点击“下一步”;
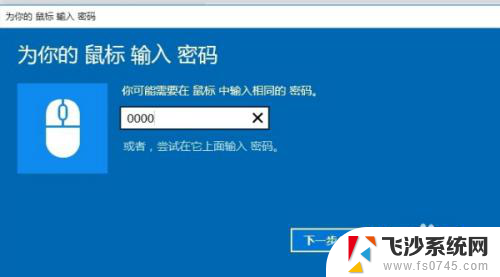
10.第十步,蓝牙鼠标配对中;
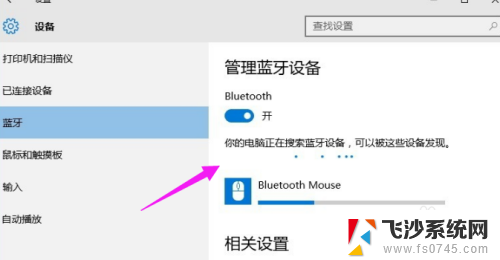
11.第十一步,配对完成,显示已连接,蓝牙鼠标可以使用了;
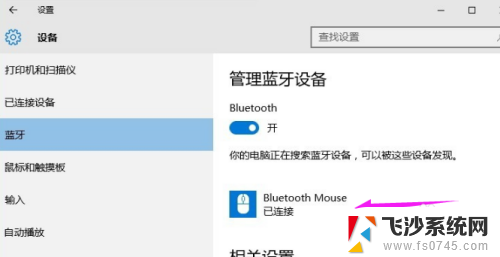
以上就是关于如何连接蓝牙鼠标的全部内容,如果有遇到相同情况的用户,可以按照小编的方法来解决。
- 上一篇: 电脑上的东西怎么刻录光盘 光盘刻录教程
- 下一篇: wps怎么用别人的模板 wps怎么使用他人的模板
笔记本怎么连接蓝牙 鼠标 笔记本电脑连接蓝牙鼠标教程相关教程
-
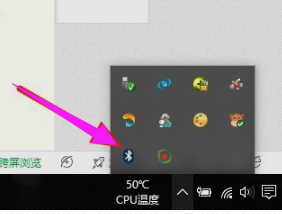 电脑连蓝牙鼠标 笔记本电脑蓝牙鼠标连接教程
电脑连蓝牙鼠标 笔记本电脑蓝牙鼠标连接教程2024-02-06
-
 苹果笔记本电脑怎么连接蓝牙鼠标 苹果鼠标蓝牙连接电脑教程
苹果笔记本电脑怎么连接蓝牙鼠标 苹果鼠标蓝牙连接电脑教程2024-09-03
-
 新买的电脑鼠标怎么连接 蓝牙鼠标连接笔记本步骤
新买的电脑鼠标怎么连接 蓝牙鼠标连接笔记本步骤2024-04-19
-
 笔记本电脑的鼠标怎么连接 笔记本连接鼠标的教程
笔记本电脑的鼠标怎么连接 笔记本连接鼠标的教程2024-06-08
- dwiray蓝牙鼠标怎么连接电脑 蓝牙鼠标连接到笔记本电脑失败原因
- 怎么连接电脑蓝牙鼠标 蓝牙鼠标连接到笔记本电脑的方法
- 电脑和鼠标蓝牙怎么连接 通过蓝牙将鼠标连接到笔记本电脑
- 蓝牙鼠标如何连接笔记本联想电脑使用 联想小新鼠标蓝牙连接步骤
- 笔记本电脑连接无线鼠标怎么连接 电脑连接无线蓝牙鼠标的方法
- 电脑的蓝牙鼠标怎么连接 电脑蓝牙鼠标连接方法
- 小爱同学能不能连接电脑 小爱同学电脑音箱设置教程
- 电脑开机总是进入安全模式 Windows 10如何解决重启电脑总是进入安全模式的问题
- 电脑文档位置怎么更改 文档存放位置修改方法
- 苹果13pro截屏有几种方法 iPhone13 Pro截屏操作步骤
- 华为无线耳机怎么连接手机蓝牙 华为无线蓝牙耳机手机连接方法
- 电脑如何硬盘分区合并 电脑硬盘分区合并注意事项
电脑教程推荐
- 1 如何屏蔽edge浏览器 Windows 10 如何禁用Microsoft Edge
- 2 如何调整微信声音大小 怎样调节微信提示音大小
- 3 怎样让笔记本风扇声音变小 如何减少笔记本风扇的噪音
- 4 word中的箭头符号怎么打 在Word中怎么输入箭头图标
- 5 笔记本电脑调节亮度不起作用了怎么回事? 笔记本电脑键盘亮度调节键失灵
- 6 笔记本关掉触摸板快捷键 笔记本触摸板关闭方法
- 7 word文档选项打勾方框怎么添加 Word中怎样插入一个可勾选的方框
- 8 宽带已经连接上但是无法上网 电脑显示网络连接成功但无法上网怎么解决
- 9 iphone怎么用数据线传输文件到电脑 iPhone 数据线 如何传输文件
- 10 电脑蓝屏0*000000f4 电脑蓝屏代码0X000000f4解决方法