光驱重装win10系统步骤 光盘安装系统详细步骤
在电脑出现系统故障或需要重新安装操作系统时,光盘安装系统是一种常见的方法,光盘中存储着Win10系统的安装文件,通过光驱将其加载到电脑上进行安装。在进行光盘安装系统时,需要按照一定的步骤进行操作,以确保系统能够成功安装并正常运行。接下来将详细介绍光盘安装系统的步骤,帮助大家更好地进行操作。
步骤如下:
1.打开电脑机箱上的光驱,直接按上面的打开按钮即可。打开之后,放入光盘,然后再关上光驱,此时电脑会自动重启。

2.在电脑重启之前,要先进入BIOS,然后设置开机启动的方式。即要从光盘来启动系统,以便来安装系统。进入BIOS的方式,不同的电脑有不同的方式,一般的方式是按电脑键盘上面的delete键。
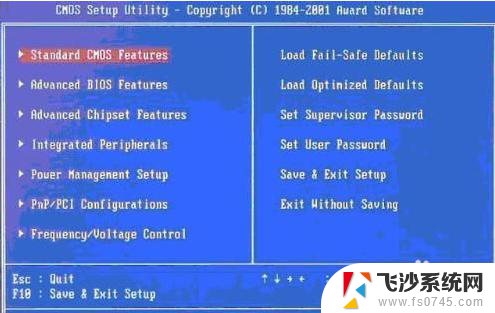
3.进入bios之后,要选择启动项,找到boot选项,然后再找first boot这个选项,即首先启动的设备。找到之后,再选择CD-ROM这样一个选项,这就是光驱,设置为从光盘启动。
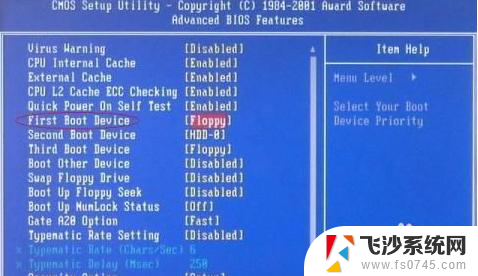
4.设定好了之后,按键盘上面的F10键,会出现一个保存的确认对话。点击ok,系统会再次重启。
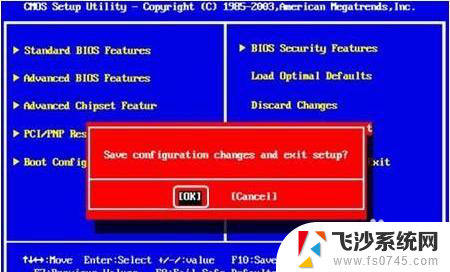
5.系统再次重启的时候,就会从光盘进入了。就会出现一个系统安装的界面了,只要点击一下这个开始安装按钮,就可以开始安装操作系统了。

6.部分光盘重启后会进入PE菜单,只要按照系统提示运行Windows PE微型系统,其实操作上是一样的。
7.进入光盘PE之后,如果不需要重新分区。直接执行第5步,如果需要重新分区,双击桌面上分区工具DiskGenius,然后点击硬盘,选择快速分区。
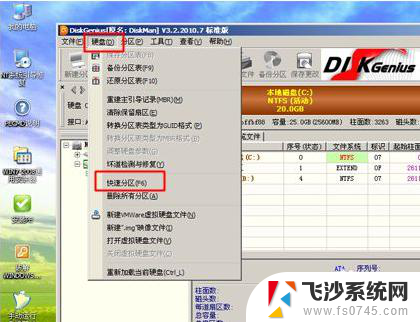
8.弹出分区设置窗口,设置分区数目和大小,系统盘一般建议50G以上,点击确定执行分区操作。

9.完成分区后,双击自动恢复win7到C盘,弹出这个提示框,直接点击确定执行。
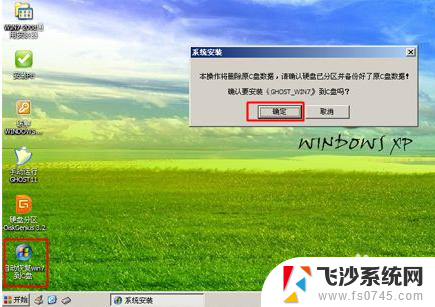
10.进入到这个界面,执行win7系统还原到C盘的操作,等待进度条执行完成,该过程需要5分钟左右。
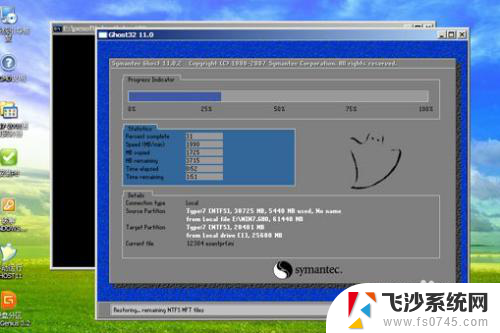
11.完成解压后,电脑会自动重启,重启时取出光盘,重启后执行装win7系统以及系统配置过程。
12.总结:
1.打开光驱,将光盘插入光驱,电脑会自动重启。
2.进入BIOS,设置开机启动的方式。
3.保存bios设置,再次重启。
4.如果进入 PE微型系统,按照系统提示分区,等待进程完成。
5.进行系统配置。
以上就是光驱重装win10系统步骤的全部内容,如有遇到此类问题的用户可以按照本文的方法来解决,希望能够对大家有所帮助。
光驱重装win10系统步骤 光盘安装系统详细步骤相关教程
-
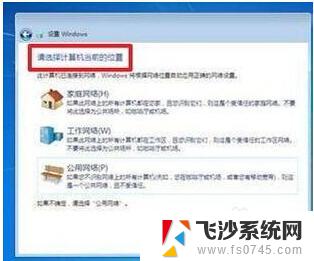 联想用光盘安装win7系统步骤 Win7系统光盘重装教程
联想用光盘安装win7系统步骤 Win7系统光盘重装教程2024-05-10
-
 电脑光盘怎么安装系统 光盘安装系统方法步骤
电脑光盘怎么安装系统 光盘安装系统方法步骤2024-08-26
-
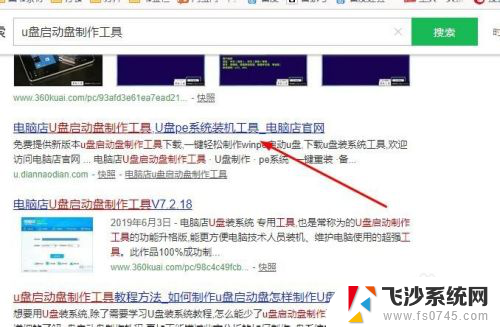 u盘启动安装win10系统步骤 U盘安装win10系统详细步骤说明
u盘启动安装win10系统步骤 U盘安装win10系统详细步骤说明2024-07-17
-
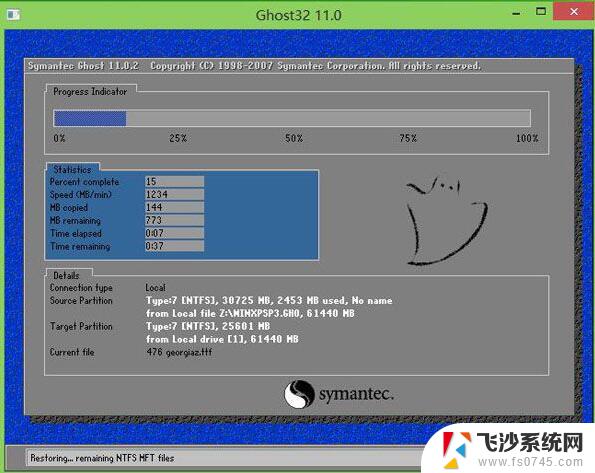 xp系统重装怎么装 windowsxp系统重装详细步骤
xp系统重装怎么装 windowsxp系统重装详细步骤2024-04-06
- 怎么安装双系统win7和win10 win10下安装win7双系统的详细步骤
- 笔记本光驱怎么安装步骤 电脑光驱安装教程
- u盘装系统win10详细步骤和方法 U盘装win10系统详细教程
- u盘装w7系统教程 U盘安装Win7系统步骤详解
- macbook air支持双系统吗 MacBook Air安装双系统详细步骤
- 系统重装win7家庭版 Win7系统怎么重装步骤详解
- 联想笔记本新装的固态硬盘识别不到 联想电脑安装原版Win10无法识别固态硬盘解决方法
- 希沃一体机装win10 希沃一体机安装win10系统的详细方法
- 通过镜像重装win10系统 使用ISO镜像文件重装win10系统步骤
- 苹果14无法下载应用 苹果手机不能安装应用程序怎么办
- 有的应用安装不了怎么办 电脑为什么无法安装软件
- 电脑显示和主机怎么安装 电脑主机显示器组装教程
系统安装教程推荐
- 1 win10可以装xp win10系统如何安装xp系统
- 2 怎么安装驱动连接打印机 电脑如何连接打印机
- 3 win11笔记本能够回退到win10吗 win11安装后如何退回win10
- 4 惠普打印机如何安装到电脑上 惠普打印机连接电脑步骤
- 5 怎么在虚拟机里面安装win10系统 虚拟机安装win10系统详细指南
- 6 win7系统怎么用u盘安装 U盘安装Win7系统步骤
- 7 win11怎么增加ie浏览器 IE浏览器安装步骤详解
- 8 安装win11后系统反应慢 Windows11运行速度慢的原因和解决方法
- 9 win11设置安装磁盘 Windows11系统新装硬盘格式化步骤
- 10 win11安装软件弹出应用商店 Win11电脑提示在商店中搜索