联想r9000p恢复出厂设置 联想拯救者R9000P恢复出厂设置步骤
更新时间:2024-02-17 10:42:44作者:xtliu
随着科技的不断进步,人们对于电脑性能的要求也越来越高,而在众多品牌中,联想作为一家知名的电脑制造商,一直以来都备受消费者的青睐。其中联想拯救者R9000P作为该品牌的一款旗舰级产品,以其强大的性能和出色的游戏体验而备受赞誉。有时候我们可能需要将该设备恢复到出厂设置,以解决一些问题或者清除个人信息。联想R9000P恢复出厂设置的步骤是怎样的呢?接下来我们将为您详细介绍。
一、电脑开机情况下:1、【win+i】快捷键打开设置窗口,选择更新和安全。
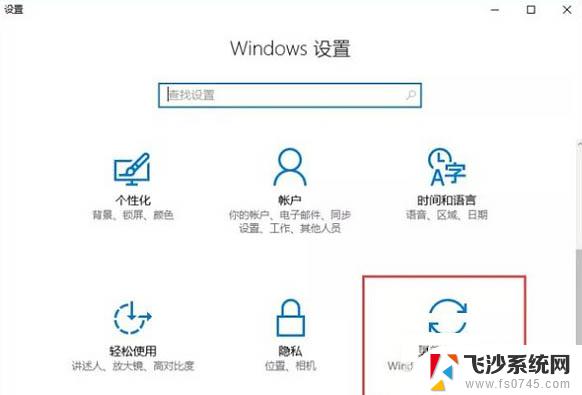
2、点击恢复,重置此电脑下方点击开始按钮。
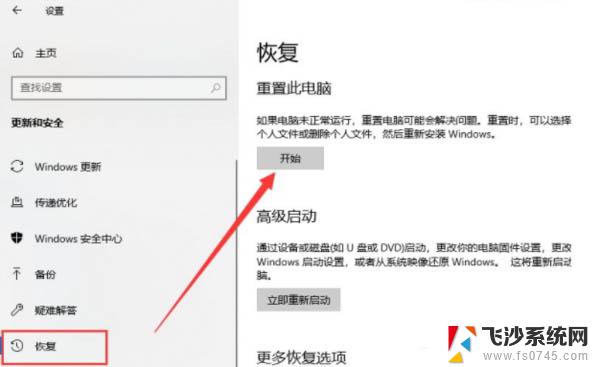
3、 选择是否保留我的文件还是删除所有内容,根据你实际要求来选择。恢复之后电脑随之重启电脑,完成还原出厂设置。
 二、电脑无法开机情况下:
二、电脑无法开机情况下:
1、按下开机键,出现微软徽标界面,如图所示,长按电源键强制关机。
重复此步骤三次,然后等待自动修复完成,我们选择高级选项。
2、点击疑难解答。
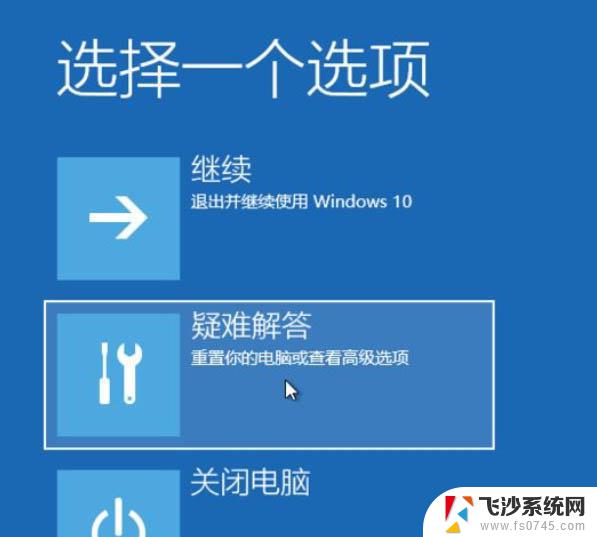
3、选择重置此电脑。

4、根据自己需要选择一种重置方式即可。
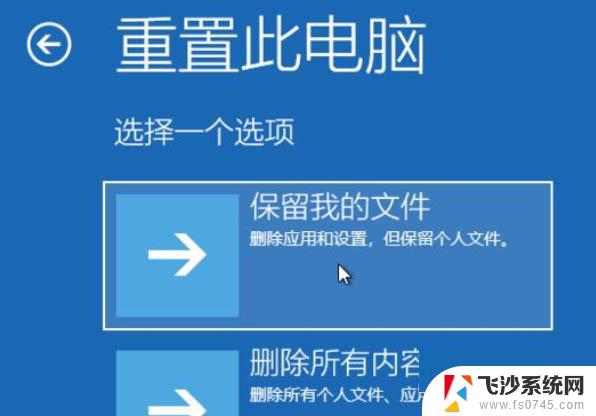
5、输入重置账户,密码,点击重置。
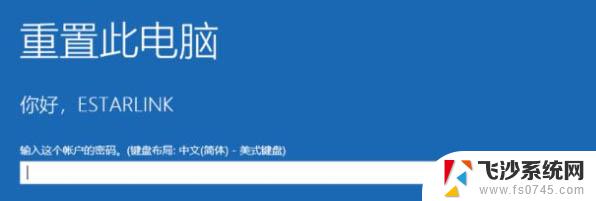
6、点击重启就可以将电脑恢复出厂设置。
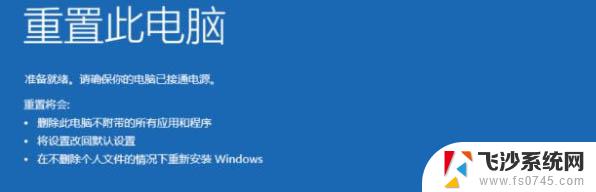
希望这篇教程解答能对大家有所帮助。更多相关软件教程请关注。
以上就是联想r9000p恢复出厂设置的全部内容,如果您遇到这种情况,可以尝试按照以上方法解决,希望这些方法能对您有所帮助。
联想r9000p恢复出厂设置 联想拯救者R9000P恢复出厂设置步骤相关教程
-
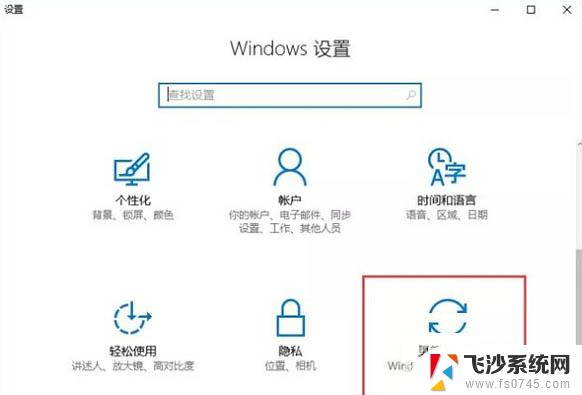 联想r9000p怎么恢复出厂设置 联想拯救者R9000P恢复出厂设置的步骤
联想r9000p怎么恢复出厂设置 联想拯救者R9000P恢复出厂设置的步骤2024-02-18
-
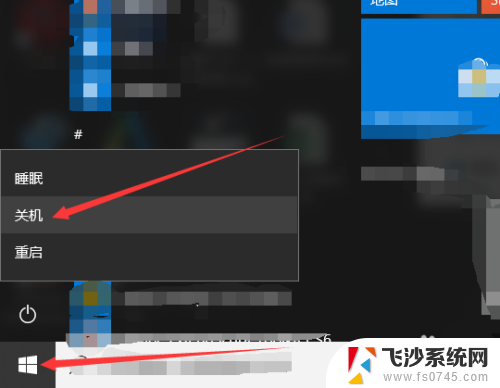 联想拯救者r720恢复出厂设置 联想r720出厂设置方法
联想拯救者r720恢复出厂设置 联想r720出厂设置方法2023-12-13
-
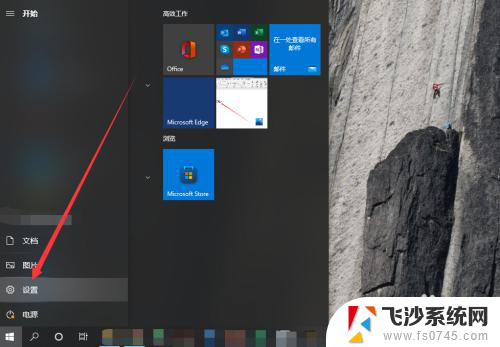 联想拯救者笔记本怎么恢复出厂设置 联想拯救者恢复出厂设置指南
联想拯救者笔记本怎么恢复出厂设置 联想拯救者恢复出厂设置指南2024-02-22
-
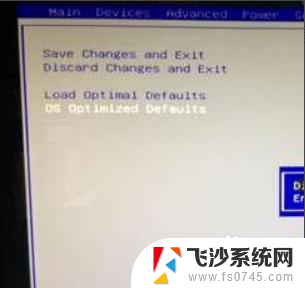 联想台式电脑重置 联想台式机如何恢复出厂设置
联想台式电脑重置 联想台式机如何恢复出厂设置2024-04-06
- 联想小新潮7000怎么恢复出厂设置 联想小新潮7000 14ikbr系统恢复步骤
- 联想电脑e470一键还原 如何使用联想一键恢复功能恢复出厂设置
- 联想拯救者进bios 联想拯救者bios设置进入方法
- 如何恢复笔记本出厂设置 如何设置电脑恢复出厂设置
- 苹果恢复出厂设置后id密码忘了怎么办 忘记苹果ID密码怎么办恢复出厂设置的步骤
- 联想拯救者截图快捷键ctrl加什么 联想拯救者截屏教程
- 电脑如何硬盘分区合并 电脑硬盘分区合并注意事项
- 连接网络但是无法上网咋回事 电脑显示网络连接成功但无法上网
- 苹果笔记本装windows后如何切换 苹果笔记本装了双系统怎么切换到Windows
- 电脑输入法找不到 电脑输入法图标不见了如何处理
- 怎么卸载不用的软件 电脑上多余软件的删除方法
- 微信语音没声音麦克风也打开了 微信语音播放没有声音怎么办
电脑教程推荐
- 1 如何屏蔽edge浏览器 Windows 10 如何禁用Microsoft Edge
- 2 如何调整微信声音大小 怎样调节微信提示音大小
- 3 怎样让笔记本风扇声音变小 如何减少笔记本风扇的噪音
- 4 word中的箭头符号怎么打 在Word中怎么输入箭头图标
- 5 笔记本电脑调节亮度不起作用了怎么回事? 笔记本电脑键盘亮度调节键失灵
- 6 笔记本关掉触摸板快捷键 笔记本触摸板关闭方法
- 7 word文档选项打勾方框怎么添加 Word中怎样插入一个可勾选的方框
- 8 宽带已经连接上但是无法上网 电脑显示网络连接成功但无法上网怎么解决
- 9 iphone怎么用数据线传输文件到电脑 iPhone 数据线 如何传输文件
- 10 电脑蓝屏0*000000f4 电脑蓝屏代码0X000000f4解决方法