windows11中我的电脑在哪 Win11此电脑在哪里下载
更新时间:2024-01-19 10:42:26作者:xtyang
Windows 11是微软最新发布的操作系统,带来了许多令人兴奋的功能和改进,对于许多用户来说,一个最基本的问题是:在Windows 11中,我的电脑在哪里?相比于之前的版本,Windows 11对于我的电脑进行了一些调整和改变。在过去我们习惯于在桌面上找到我的电脑图标,并通过它来访问我们的文件和驱动器。在Windows 11中,微软对于这一点进行了重新设计。在这个全新的操作系统中,我们应该在哪里找到我们的电脑呢?让我们一起来探索Windows 11中我的电脑的新位置和下载方式。
具体步骤:
1.进入个性化页面
在电脑中,鼠标右键单击桌面,打开菜单选择个性化选项。
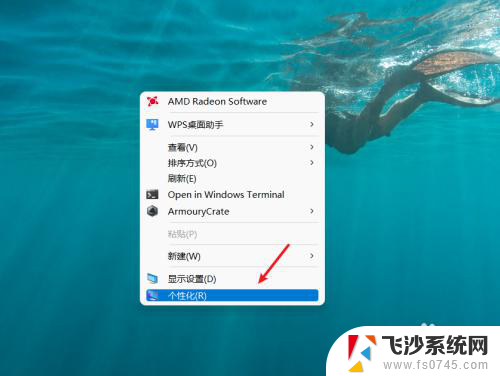
2.打开主题选项
在个性化页面中,打开主题选项。
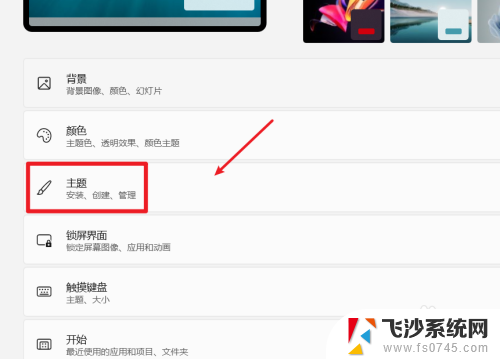
3.打开桌面图标设置
在主题页面中,打开桌面图标设置选项。
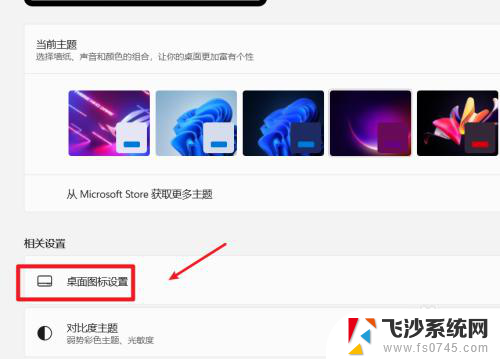
4.勾选计算机
在桌面图标项目栏中,勾选计算机。点击确定按钮,就会在电脑桌面中显示出此电脑。
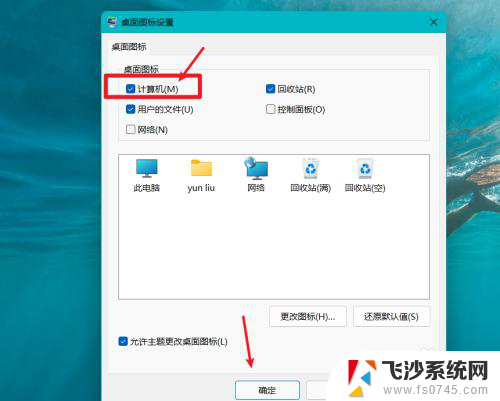
以上就是Windows 11中我的电脑在哪问题的全部内容,如果遇到这种情况,你可以按照以上操作进行解决,非常简单快速,一步到位。
windows11中我的电脑在哪 Win11此电脑在哪里下载相关教程
-
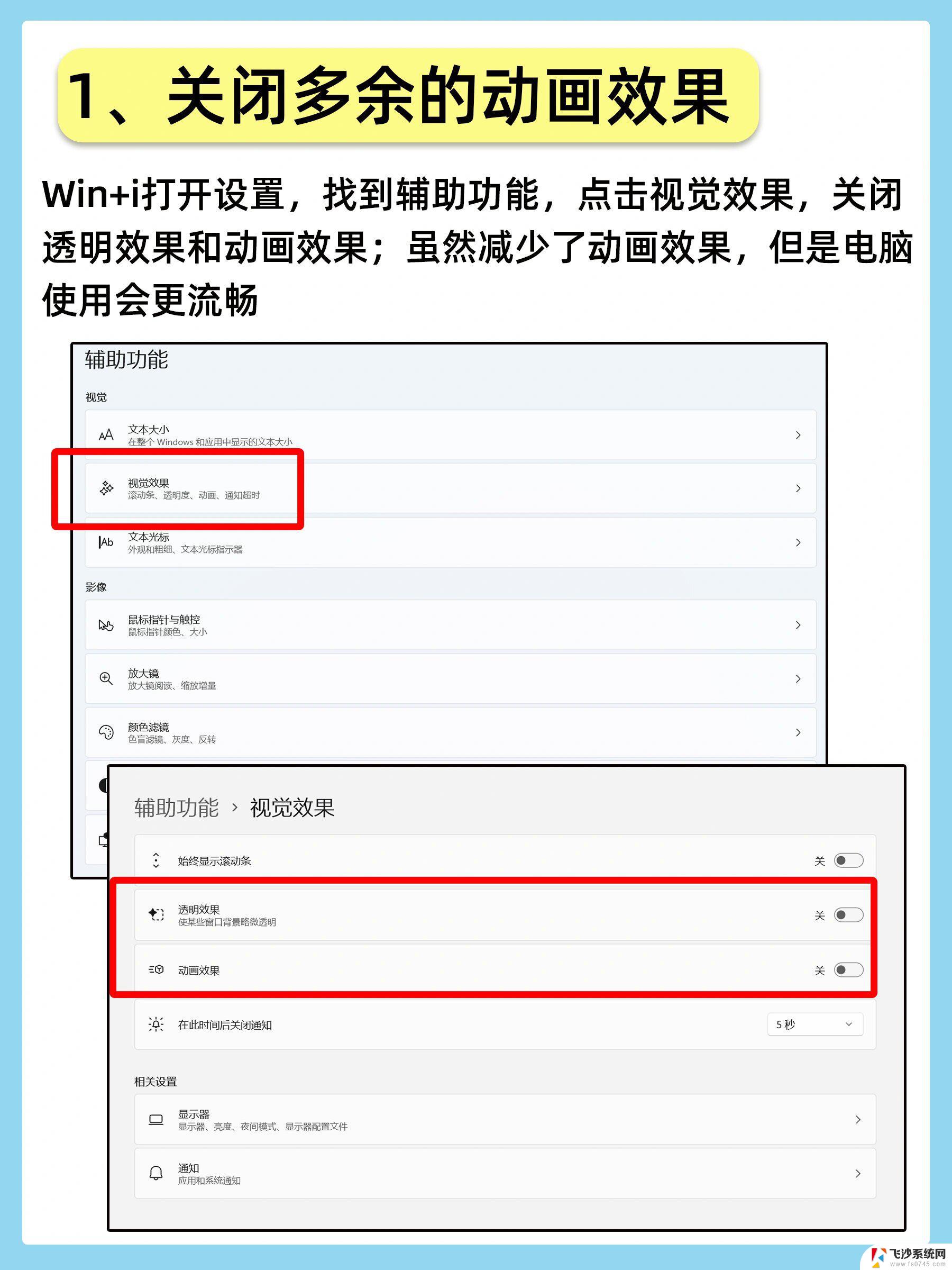 win11此电脑中刷新 windows11刷新选项在哪里
win11此电脑中刷新 windows11刷新选项在哪里2025-01-18
-
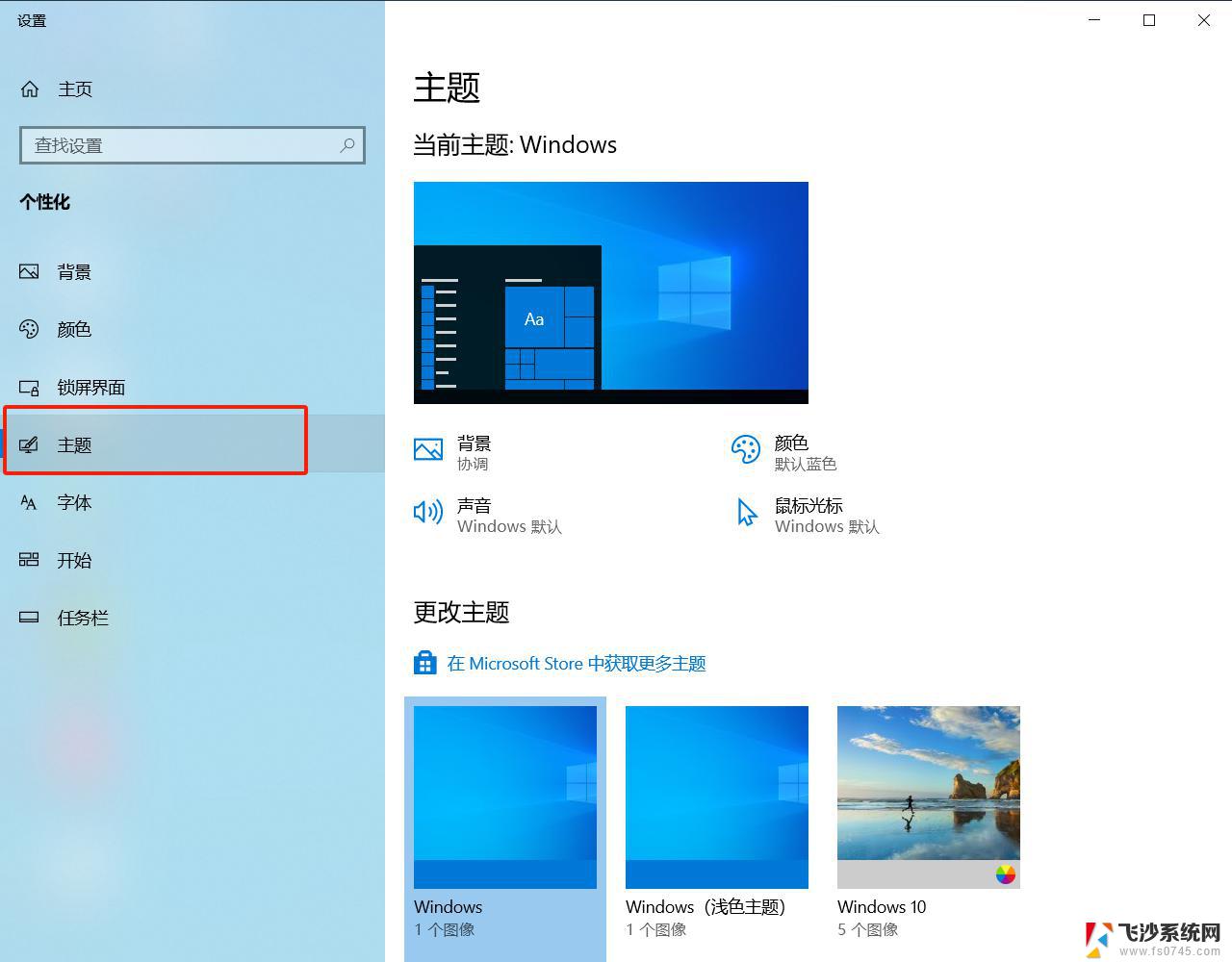 win11我的电脑 刷新 Windows11刷新功能在哪里
win11我的电脑 刷新 Windows11刷新功能在哪里2025-01-16
-
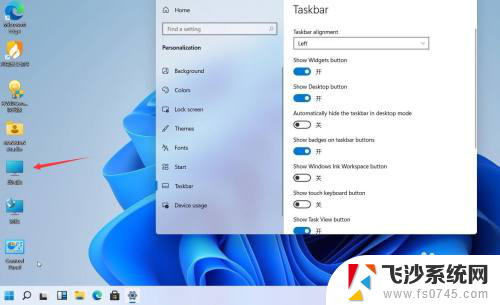 windows11家庭中文版我的电脑在哪里 win11系统电脑属性查看方法
windows11家庭中文版我的电脑在哪里 win11系统电脑属性查看方法2024-05-09
-
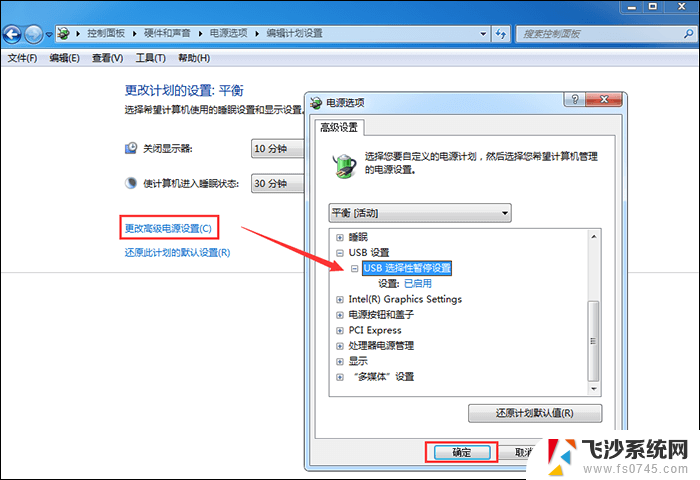 windows11电源管理在哪里 win11电源管理设置在哪里
windows11电源管理在哪里 win11电源管理设置在哪里2024-05-05
- win11自带的壁纸在哪里 Windows11自带壁纸在哪个文件夹
- 显卡在哪里看 win11 Windows11如何查看电脑显卡信息
- win11无线wifi连接在哪里 电脑wifi密码在哪里找
- win11的语言栏在哪里 win11语言栏在哪里调整
- win11的文件清理在哪 Win11系统自带的垃圾清理功能在哪里
- windows11在哪关机 Windows11关机选项在哪里
- win11怎么显示后缀格式的文件 Win11文件类型后缀名显示方法
- win11电脑屏幕触屏怎么关闭 外星人笔记本触摸板关闭快捷键
- win11摄像头开启 Win11电脑摄像头打开方法
- win11怎么开文件预览 Excel表格预览功能在哪里
- 打印机脱机win11 打印机脱机了怎么解决
- win11ltsc版本怎样卸载小组件 Win11小组件卸载步骤
win11系统教程推荐
- 1 win11电脑屏幕触屏怎么关闭 外星人笔记本触摸板关闭快捷键
- 2 win11 如何显示实时网速 笔记本显示网速的方法
- 3 win11触摸板关闭了 用着会自己打开 外星人笔记本触摸板关闭步骤
- 4 win11怎么改待机时间 Win11怎么调整待机时间
- 5 win11电源键关闭设置 怎么关闭笔记本上的功能键
- 6 win11设置文件夹背景颜色 Win11文件夹黑色背景修改指南
- 7 win11把搜索旁边的图片去电 微信如何关闭聊天图片搜索功能
- 8 win11电脑怎么打开蜘蛛纸牌 蜘蛛纸牌游戏新手入门
- 9 win11打开管理 Win11系统如何打开计算机管理
- 10 win11版本联想y7000风扇声音大 笔记本风扇响声大怎么办