win11系统怎么关闭搜索页面 Win11如何彻底关闭搜索功能的步骤
更新时间:2024-11-16 10:42:19作者:xtliu
Win11系统的搜索功能是一项非常便捷的工具,可以帮助用户快速找到他们需要的信息,但有时候用户可能希望彻底关闭这个功能,以保护他们的隐私或提高系统性能。接下来我们将介绍Win11如何关闭搜索功能的步骤。
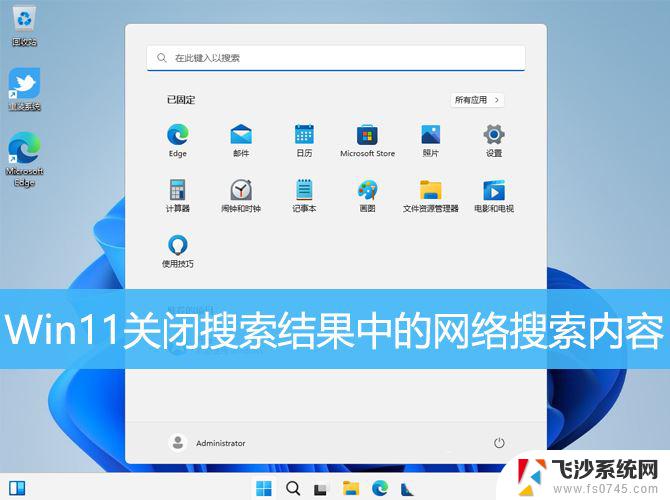
1、按【 Win + X 】组合键,或【右键】点击任务栏上的【Windows开始菜单】。在打开的隐藏菜单项中,选择【运行】;
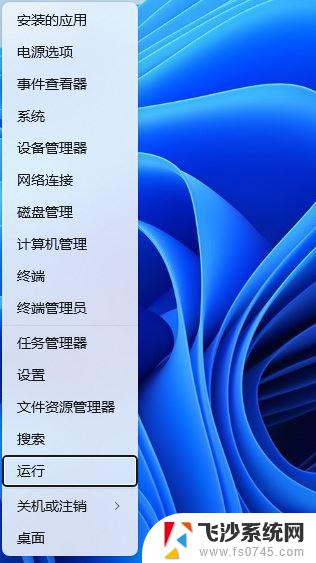
2、运行窗口,输入【regedit】命令,再按【回车或确定】打开注册表编辑器;
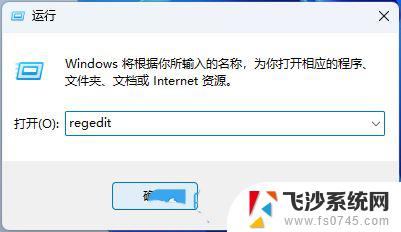
3、注册表编辑器窗口,依次展开到以下路径:HKEY_CURRENT_USER\SOFTWARE\Microsoft\Windows\CurrentVersion\Search

4、右侧空白处,点击【右键】,在打开的菜单项中,选择【新建-DWORD (32 位)值(D)】;
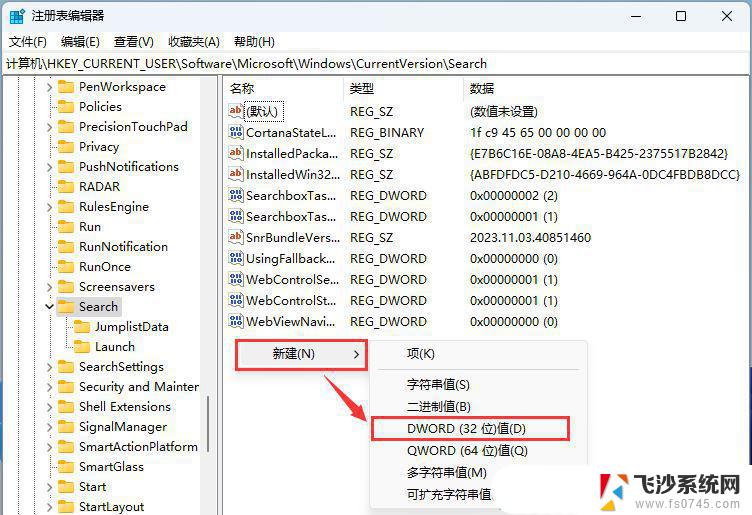
5、新建的DWORD (32 位)值(D)命名为【BingSearchEnabled】,再【双击】打开。将数值数据修改为【0】,最后重启电脑即可;
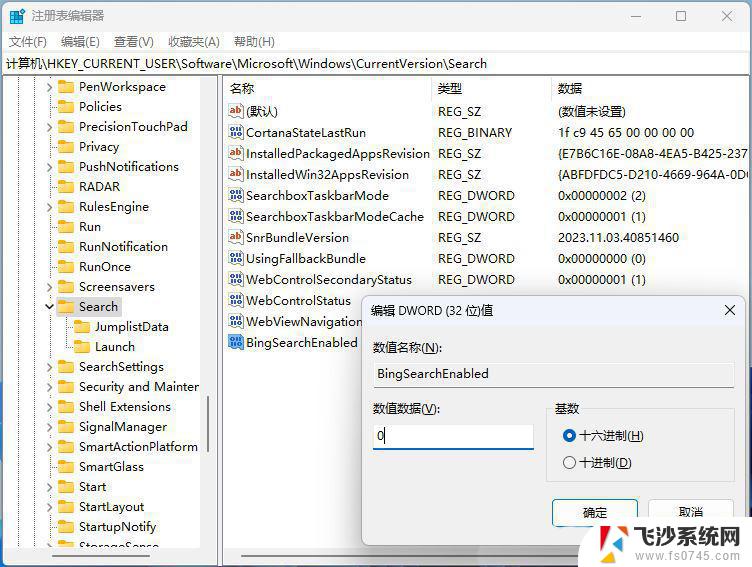
win11ipv4无网络访问权限ipv6有怎么解决? ipv4无internet访问权限解决办法
Win11打印机共享无法访问没有权限使用网络资源服务怎么办?
Win11怎么开启WOL网络唤醒远程唤醒?
以上就是win11系统怎么关闭搜索页面的全部内容,还有不清楚的用户就可以参考一下小编的步骤进行操作,希望能够对大家有所帮助。
win11系统怎么关闭搜索页面 Win11如何彻底关闭搜索功能的步骤相关教程
-
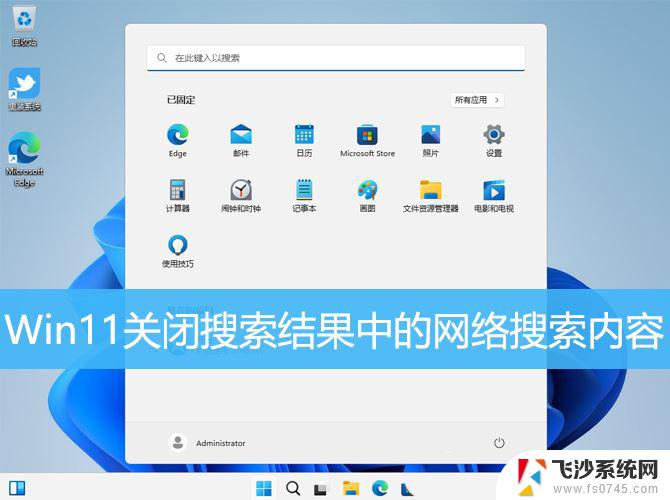 win11关闭内容搜索 Win11如何彻底关闭网络搜索功能
win11关闭内容搜索 Win11如何彻底关闭网络搜索功能2024-12-19
-
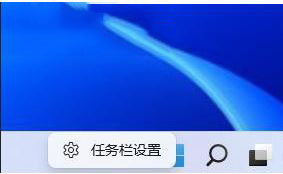 win11系统底部搜索框怎么关闭 如何关闭Win11底部搜索框
win11系统底部搜索框怎么关闭 如何关闭Win11底部搜索框2025-01-05
-
 如何关闭windows11搜索栏 Win11搜索框无法关闭
如何关闭windows11搜索栏 Win11搜索框无法关闭2024-09-26
-
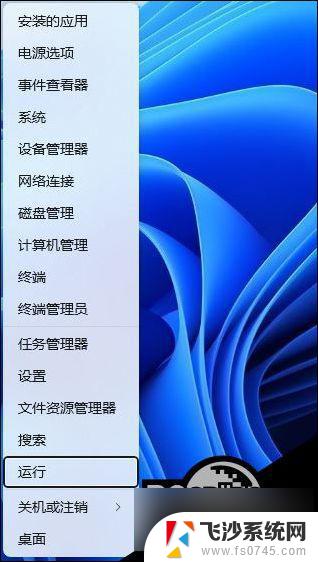 win11搜索框广告 Win11搜索广告关闭教程
win11搜索框广告 Win11搜索广告关闭教程2024-09-26
- win11把搜索旁边的图片去电 微信如何关闭聊天图片搜索功能
- win11禁用搜索功能 Win11搜索要点功能禁用方法
- win11文件夹搜索不正确 Win11搜索功能修复技巧分享
- win11杀毒软件如何彻底关闭 win11杀毒软件关闭步骤
- win11怎样让搜索打开的网页 Win11搜索设置快速打开方法
- win11病毒防护软件 彻底关闭 win11杀毒软件关闭步骤
- win11摄像头开启 Win11电脑摄像头打开方法
- win11怎么开文件预览 Excel表格预览功能在哪里
- 打印机脱机win11 打印机脱机了怎么解决
- win11ltsc版本怎样卸载小组件 Win11小组件卸载步骤
- win11系统电脑总是自动重启 win11自动重启频繁教程
- win11 如何显示实时网速 笔记本显示网速的方法
win11系统教程推荐
- 1 win11 如何显示实时网速 笔记本显示网速的方法
- 2 win11触摸板关闭了 用着会自己打开 外星人笔记本触摸板关闭步骤
- 3 win11怎么改待机时间 Win11怎么调整待机时间
- 4 win11电源键关闭设置 怎么关闭笔记本上的功能键
- 5 win11设置文件夹背景颜色 Win11文件夹黑色背景修改指南
- 6 win11把搜索旁边的图片去电 微信如何关闭聊天图片搜索功能
- 7 win11电脑怎么打开蜘蛛纸牌 蜘蛛纸牌游戏新手入门
- 8 win11打开管理 Win11系统如何打开计算机管理
- 9 win11版本联想y7000风扇声音大 笔记本风扇响声大怎么办
- 10 如何设置笔记本开盖不开机 win11系统 win11翻盖开机取消方法