win11使用cmd命令启动某个service cmd命令怎么执行
Win11系统中,使用CMD命令启动某个service是一种常见的操作,通过CMD命令执行特定的指令,可以快速启动或停止系统中的某个服务,这在一些特定的情况下非常有效。许多用户对CMD命令的执行方式并不熟悉,因此需要通过一定的步骤和方法来正确地操作。接下来我们将介绍如何使用CMD命令来启动某个service,让您轻松掌握这一技巧。
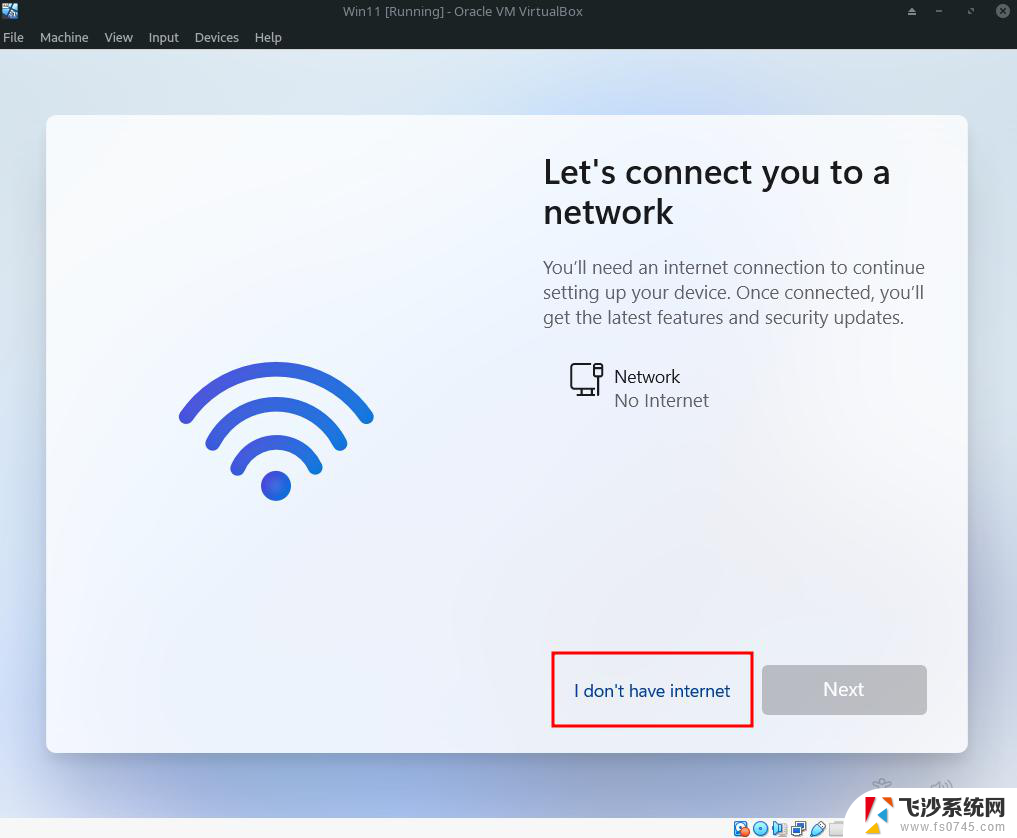
**一、打开命令提示符**
1. **通过开始菜单**:点击屏幕左下角的“开始”按钮,在搜索框中输入“cmd”或“命令提示符”。然后从搜索结果中选择“命令提示符”或“命令提示符(管理员)”来以普通用户或管理员权限打开。
2. **使用快捷键**:按下键盘上的`Win + R`键(Win键即Windows徽标键),在弹出的“运行”对话框中输入`cmd`。然后点击“确定”或按下`Enter`键,即可打开命令提示符。
**二、输入并执行命令**
1. **基本输入**:在命令提示符窗口中,你可以直接输入命令并按`Enter`键执行。例如,输入`dir`并回车,将列出当前目录下的文件和文件夹。
2. **命令参数**:许多命令都支持参数,以提供额外的功能或选项。例如,`dir /s`命令会递归地列出指定目录及其所有子目录中的文件和文件夹。
3. **使用管道和重定向**:高级用户可以利用管道(`|`)和重定向(`>`、`>>`、`<`)等符号来组合多个命令,实现更复杂的操作。例如,`dir | findstr "txt"`将列出当前目录下所有包含“txt”的文件名。
**三、退出命令提示符**
要关闭命令提示符窗口,你可以直接点击窗口右上角的关闭按钮。或者输入`exit`命令后按`Enter`键。
通过上述步骤,你应该能够成功打开命令提示符,输入并执行各种命令。随着你对cmd命令的深入了解,你将能够更高效地管理和操作Windows系统。
以上就是win11使用cmd命令启动某个service的全部内容,如果有遇到这种情况,那么你就可以根据小编的操作来进行解决,非常的简单快速,一步到位。
win11使用cmd命令启动某个service cmd命令怎么执行相关教程
-
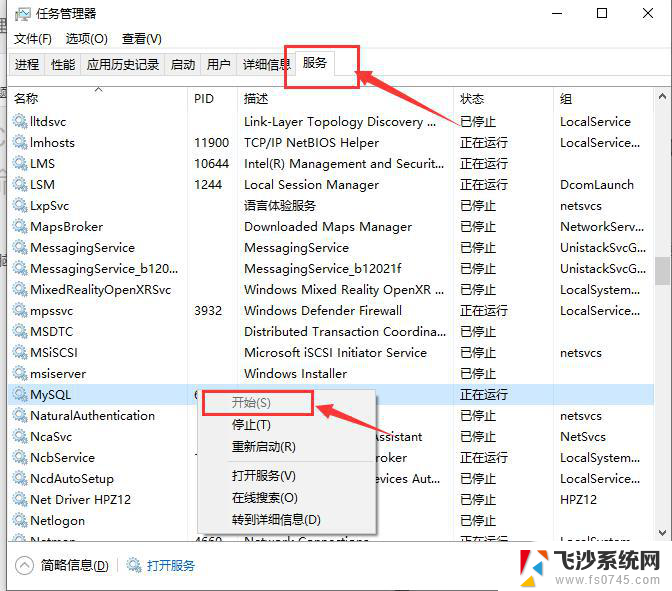 win11怎么打开mysql 如何在Windows系统中通过cmd命令行启动mysql
win11怎么打开mysql 如何在Windows系统中通过cmd命令行启动mysql2025-01-12
-
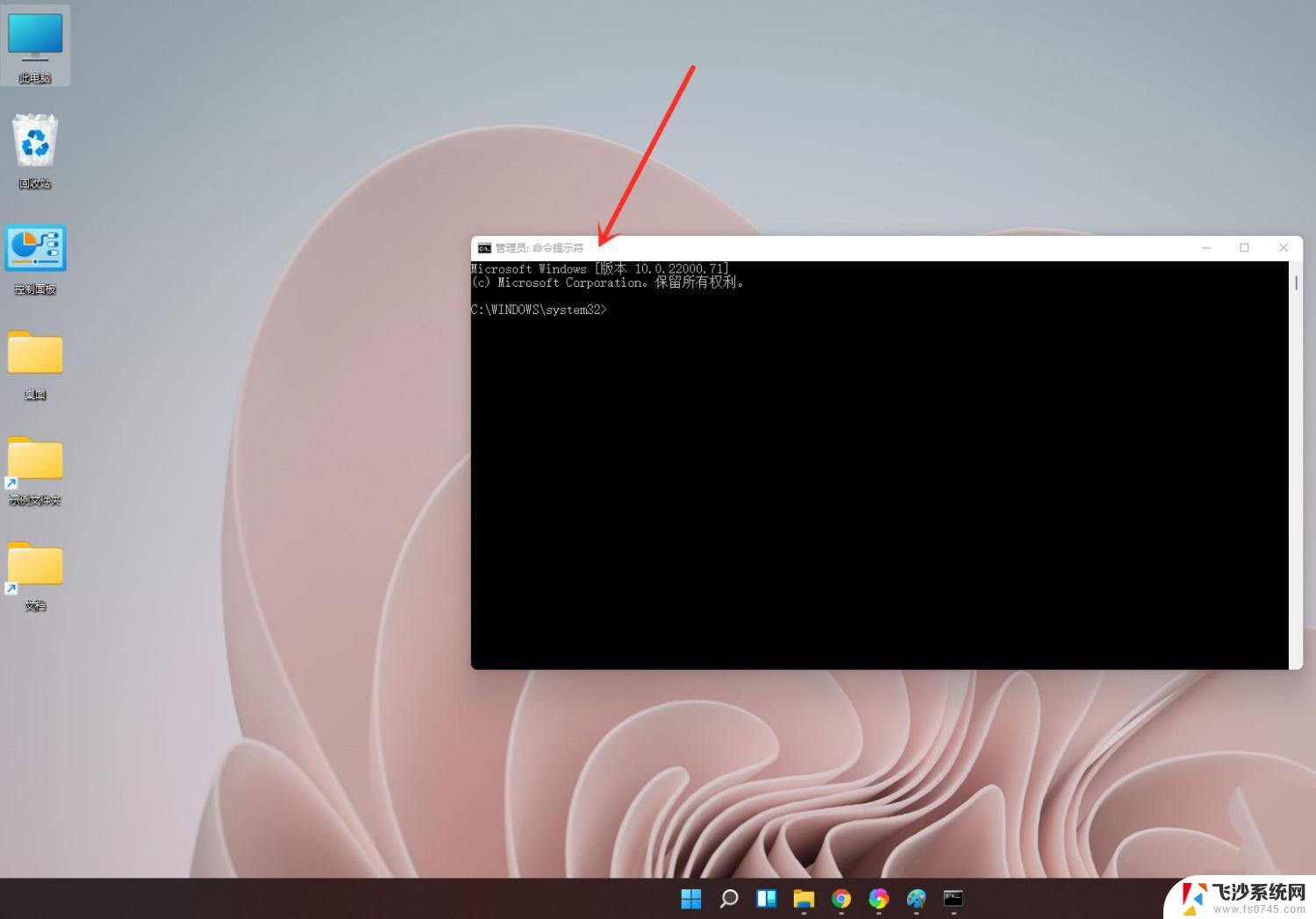 win11怎么找到命令符号 怎么用快捷键调出cmd
win11怎么找到命令符号 怎么用快捷键调出cmd2024-10-16
-
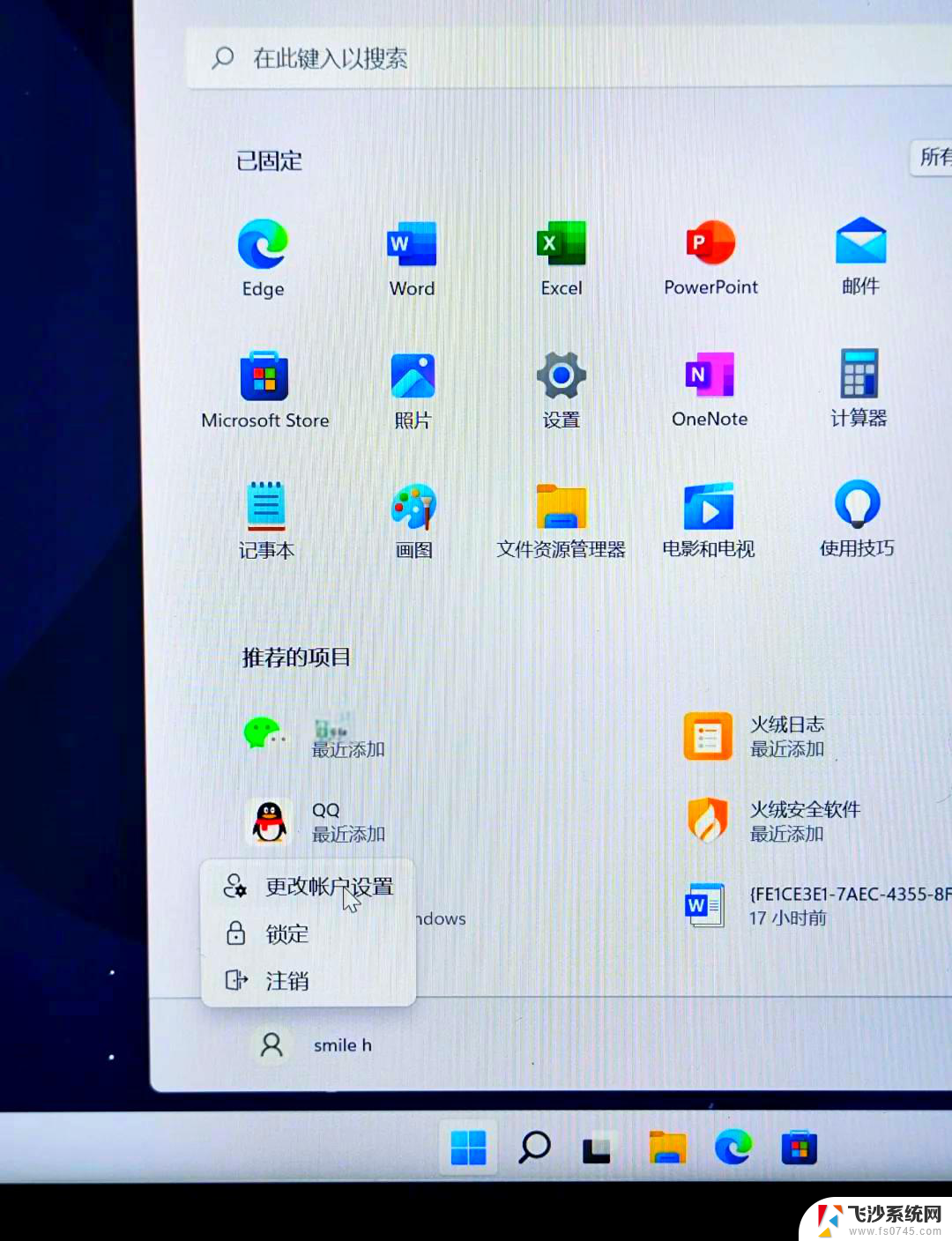 win11轻松访问改cmdult Windows管理员身份运行cmd命令
win11轻松访问改cmdult Windows管理员身份运行cmd命令2024-12-30
-
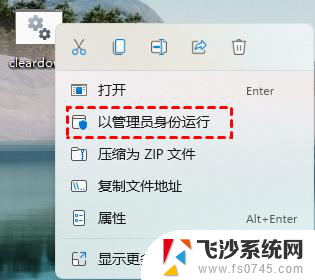 win11怎么启动管理员运行 如何在Windows系统中以管理员身份运行cmd命令
win11怎么启动管理员运行 如何在Windows系统中以管理员身份运行cmd命令2025-01-21
- win11bat用管理员运行 如何在Windows系统中以管理员身份运行cmd命令
- win11在哪儿打开命令行 怎么调出计算机的命令提示符窗口
- win11打开管理员命令提示符的方法 Win11 怎么打开管理员命令提示符
- win11以管理员身份打开"命令提示符" Win11系统打开命令提示符的步骤
- win11命令行快捷键 win11快捷键大全及功能介绍
- win11开启高性能模式命令 Windows11如何打开高性能模式
- win11摄像头开启 Win11电脑摄像头打开方法
- win11怎么开文件预览 Excel表格预览功能在哪里
- 打印机脱机win11 打印机脱机了怎么解决
- win11ltsc版本怎样卸载小组件 Win11小组件卸载步骤
- win11系统电脑总是自动重启 win11自动重启频繁教程
- win11 如何显示实时网速 笔记本显示网速的方法
win11系统教程推荐
- 1 win11 如何显示实时网速 笔记本显示网速的方法
- 2 win11触摸板关闭了 用着会自己打开 外星人笔记本触摸板关闭步骤
- 3 win11怎么改待机时间 Win11怎么调整待机时间
- 4 win11电源键关闭设置 怎么关闭笔记本上的功能键
- 5 win11设置文件夹背景颜色 Win11文件夹黑色背景修改指南
- 6 win11把搜索旁边的图片去电 微信如何关闭聊天图片搜索功能
- 7 win11电脑怎么打开蜘蛛纸牌 蜘蛛纸牌游戏新手入门
- 8 win11打开管理 Win11系统如何打开计算机管理
- 9 win11版本联想y7000风扇声音大 笔记本风扇响声大怎么办
- 10 如何设置笔记本开盖不开机 win11系统 win11翻盖开机取消方法